Illustratorの「シンボルツール」という便利な機能をご存知でしょうか?
効率よく作業を進めるためにも、知っておくべきツールです。
今回は「シンボルツール」を初めて使う方にもわかりやすく解説していきますので、ぜひ最後まで見ていってください!
シンボルツールについて
シンボルは同じオブジェクトを何度も使用する時に、とても便利な機能です。
繰り返し使用するオブジェクトを簡単に配置することができ、ファイルサイズを減らすこともできます。
また、自分で作ったオブジェクトをシンボルとして登録することも可能です。
では、シンボルの作成の仕方を見ていきましょう。
既存のシンボルの作成
- 上部メニュー→「ウィンドウ」→「シンボル」を開く
- シンボルパネル左下の「シンボルパネルライブラリ」を開く
- 任意のシンボルを選択すると、パネルに登録される
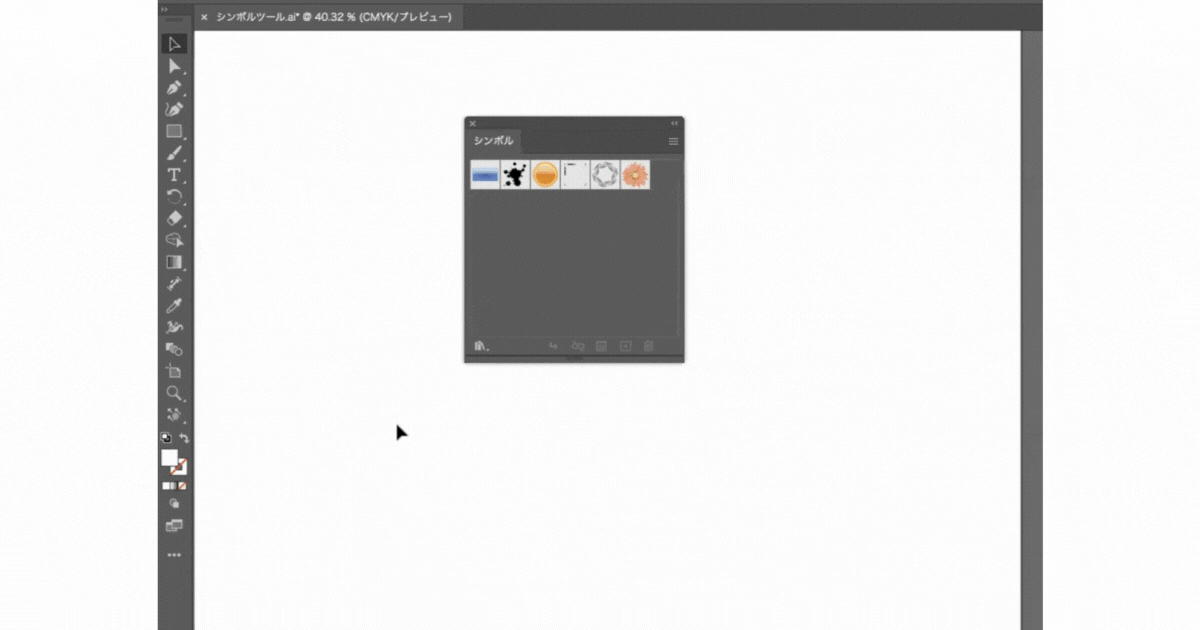
では次に、自分で作成したオブジェクトの登録の仕方をご説明します。
自作のオブジェクトをシンボルとして登録
- 上部メニュー→「ウィンドウ」→「シンボル」を開く
- 登録したいオブジェクトを選択した後、「シンボルパネル」へドラッグ&ドロップ、または右下の「新規シンボル」をクリック
- 名前を変更し「OK」を選択
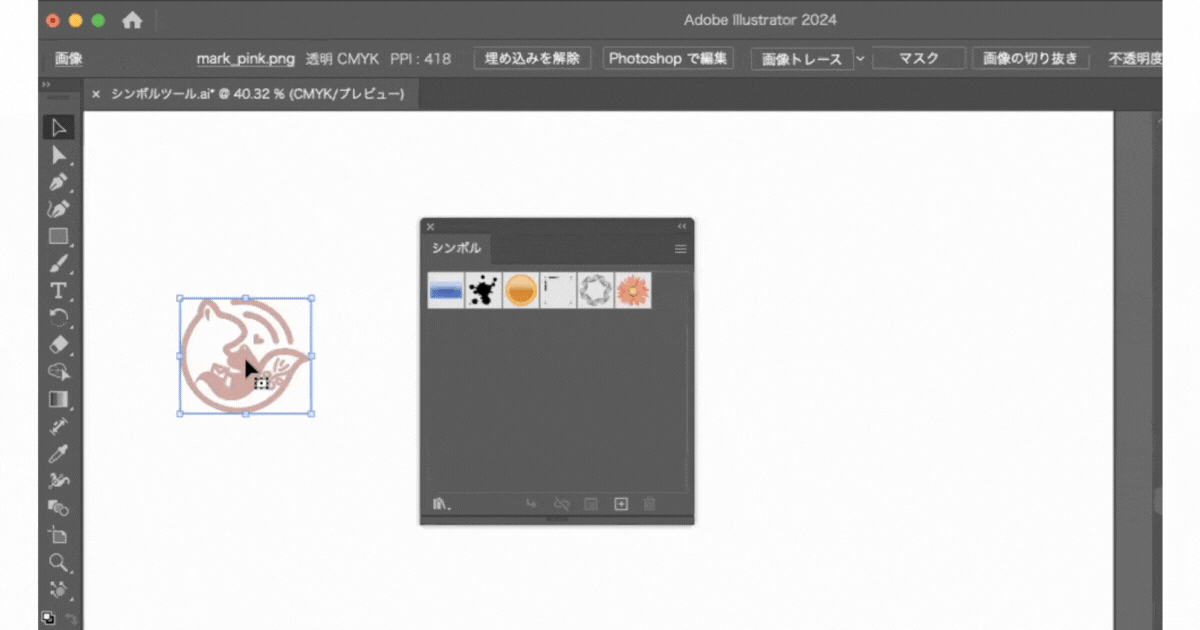
これでシンボルを作成することができました。
シンボルを使う時は、シンボルパネルの外にドラッグするとアートボード上に置くことができます。
作成したシンボルのことを「インスタンス」と呼びます。
各種シンボルツールについて
「シンボルスプレーツール」を長押し、または右クリックすると、下記のようにシンボルツールが表示されます。
ツールバーにシンボルツールが無い場合は「ツールバーを編集」よりシンボルツールをクリックしてください。
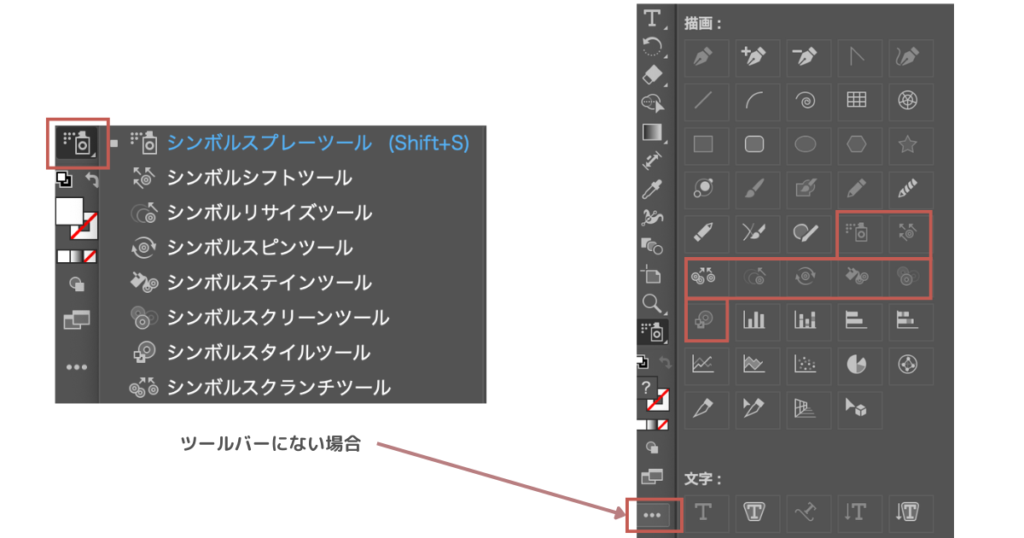
シンボルツールのアイコンをダブルクリックすると、シンボルツールオプションが表示され、シンボルのインスタンスの直径や密度等を指定することができます。
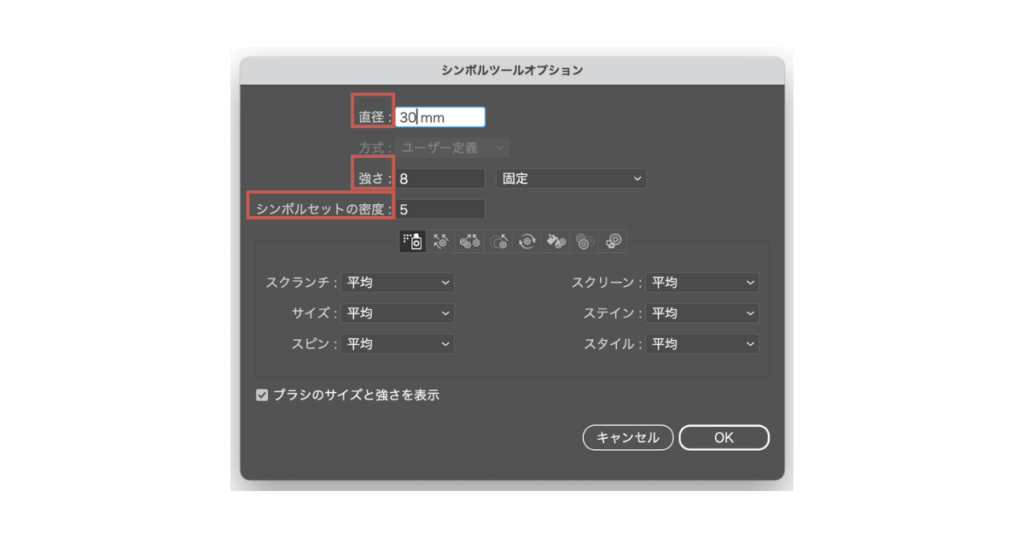
ではここから、8個のシンボルツールについてそれぞれどのようなものか見ていきましょう。
シンボルスプレーツール
アートボード上でドラッグすると、軌跡に沿ってシンボルインスタンスを置くことができます。
- 散布したいインスタンスをクリックすると、設定した密度で散布されます。
- クリックしたままドラッグすると、奇跡に沿ってインスタンスが散布されます。
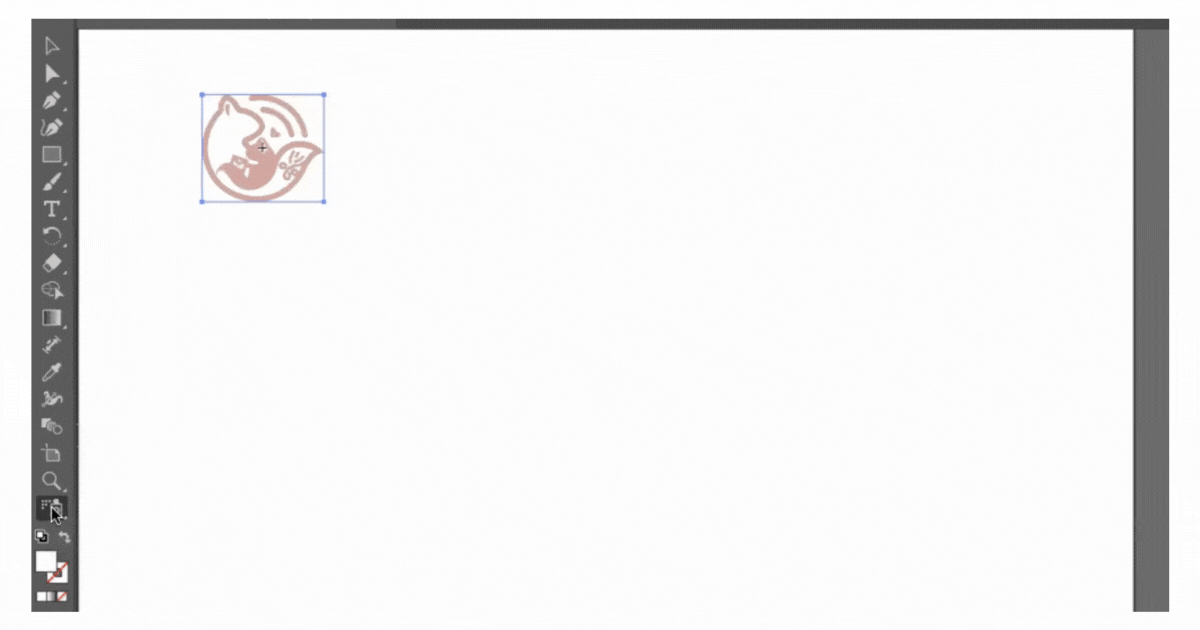
描画したインスタンスは、セットとして取り扱われ、一つずつ編集することはできません。
シンボルシフトツール
シンボルインスタンスを移動したり、セット内の一つ一つのインスタンスの重なり順を変更することができます。
- 移動したいシンボルのインスタンスを選択し、移動したい方向にドラッグします。
- shiftを押しながらシンボルインスタンスをクリックすると重なり順を前面にすることができます。
- shift + option(win : shift + Alt)を押しながらシンボルインスタンスをクリックすると、重なり順は背面になります。
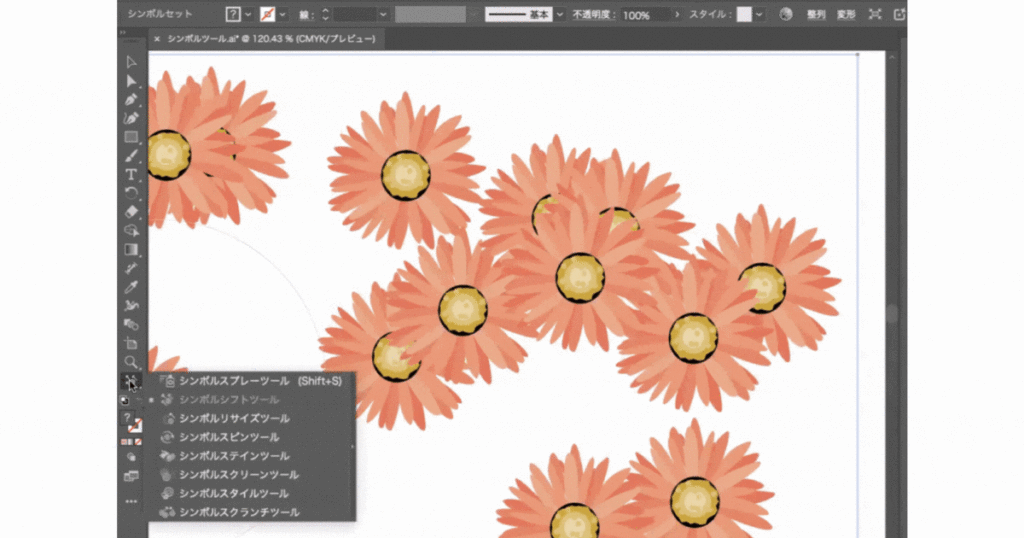
シンボルリサイズツール
シンボルインスタンスのサイズを拡大、縮小します。
- 拡大、縮小したいインスタンスをクリックすると、少しずつ拡大できます。
- Option(win : Alt)を押しながらクリックすると縮小します。
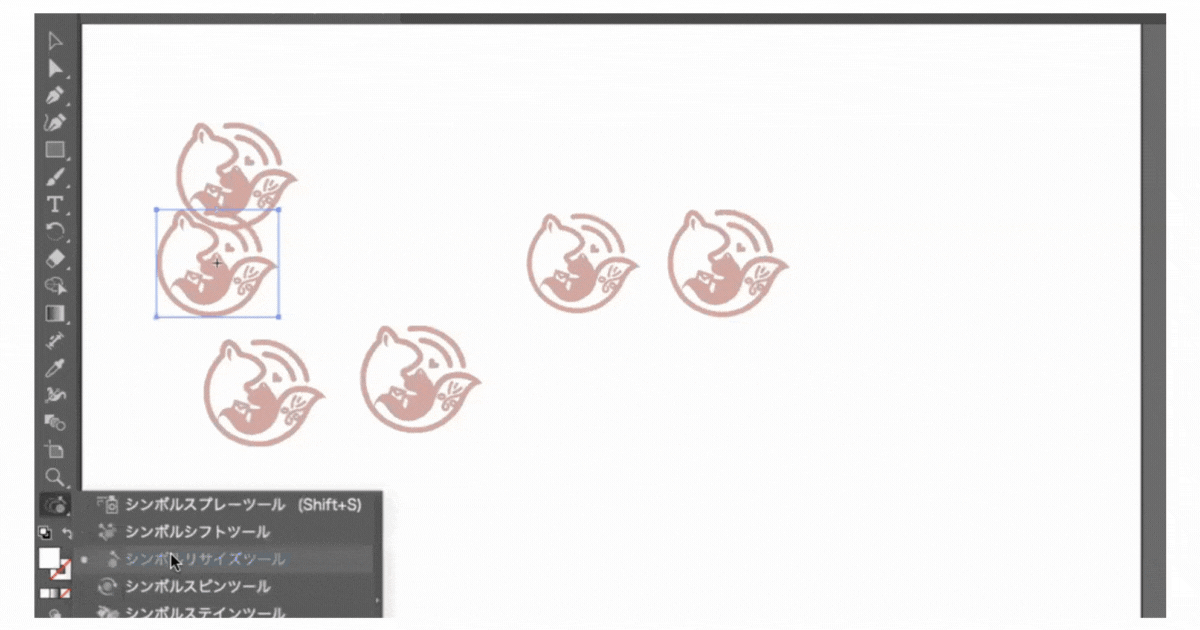
シンボルスピンツール
シンボルインスタンスを回転します。
- 回転させたいインスタンスを選択し、回転したい方向へドラッグします。
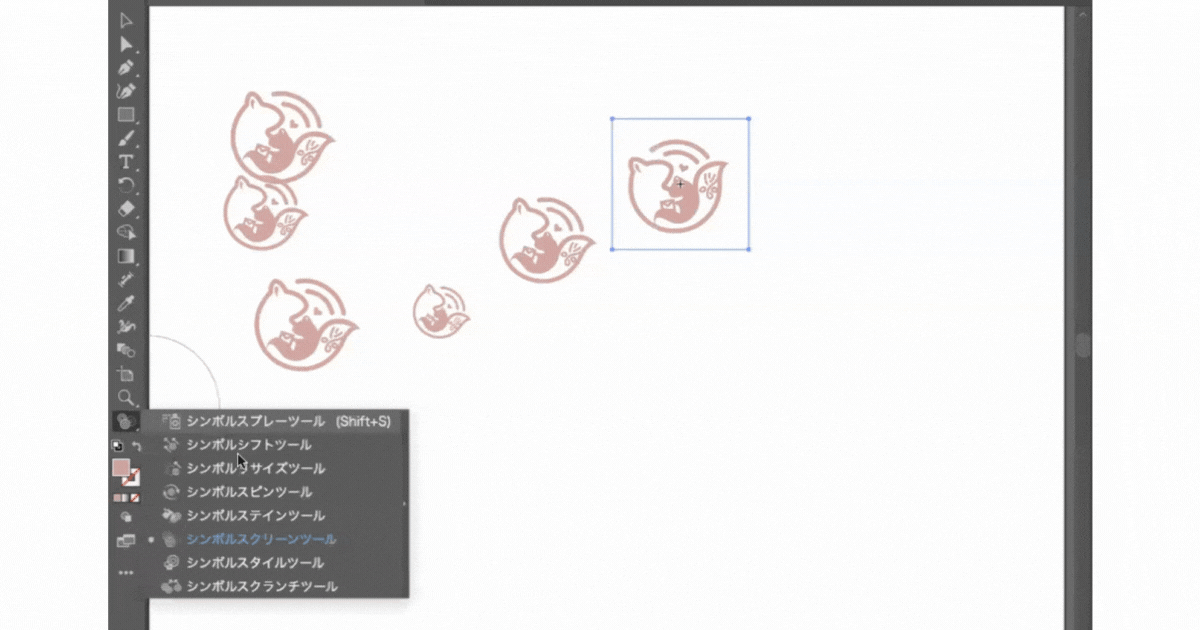
シンボルステインツール
シンボルインスタンスに、塗りで設定している色を、変更したいインスタンスに適用します。
インスタンスをクリックすると、色が変更されます。
- あらかじめ塗りの色を設定し、色を変更したい部分のインスタンスをクリックします。
- 色が薄い時はクリックを重ねると設定の色に近づきます。
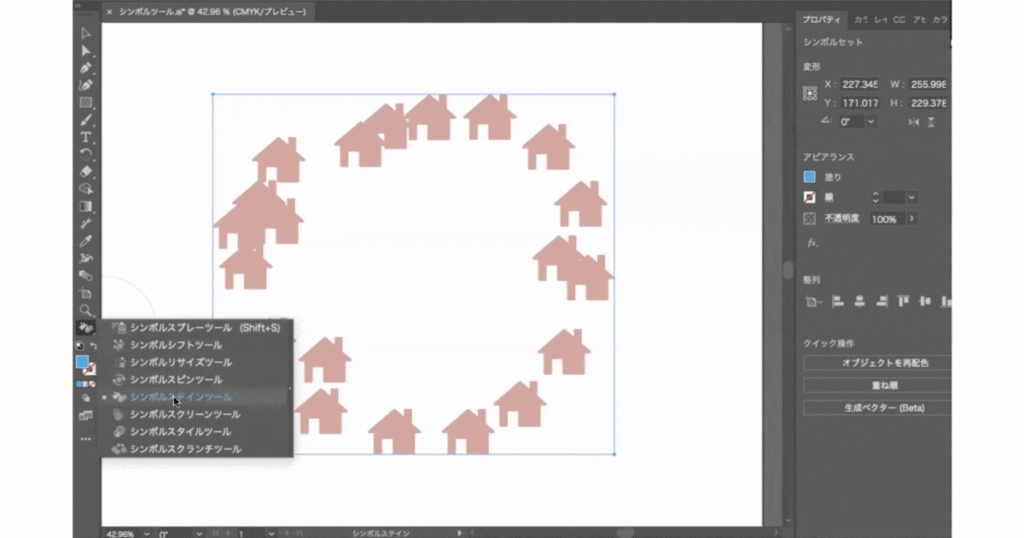
シンボルスクリーンツール
シンボルインスタンスの透明度を変更します。
- 透明度を変更したいインスタンスをクリックすると、透明度が上がります。
- 透明度を上げたインスタンスを、option(win : Alt)を押しながらクリックすると少しずつ透明度が下がります。
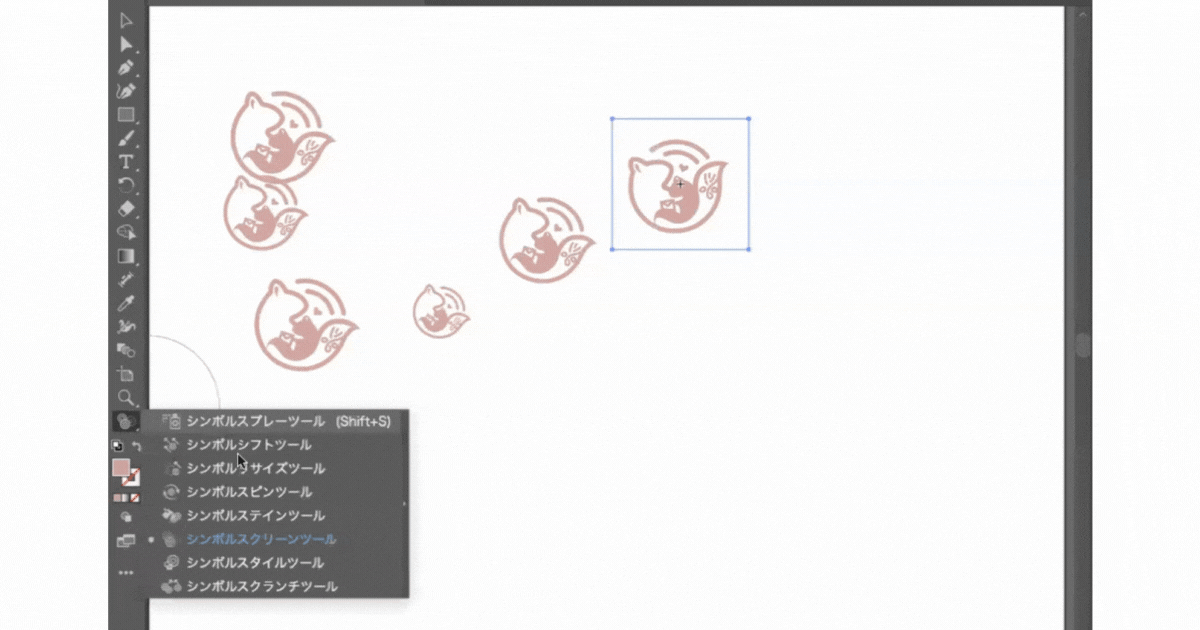
シンボルスタイルツール
シンボルインスタンスのセットの一部、選択した部分のみにスタイルを適用します。
- 上部メニュー→「グラフィックスタイルパネル」を開きます
- グラフィックスタイルライブラリメニューより、適用したいスタイルを選択し、パネルにドラッグします
- 適用したい部分のインスタンスをクリックします
スタイルを適用した部分を、再度option(win : Alt)を押しながらクリックすると、適用する量が変化します。
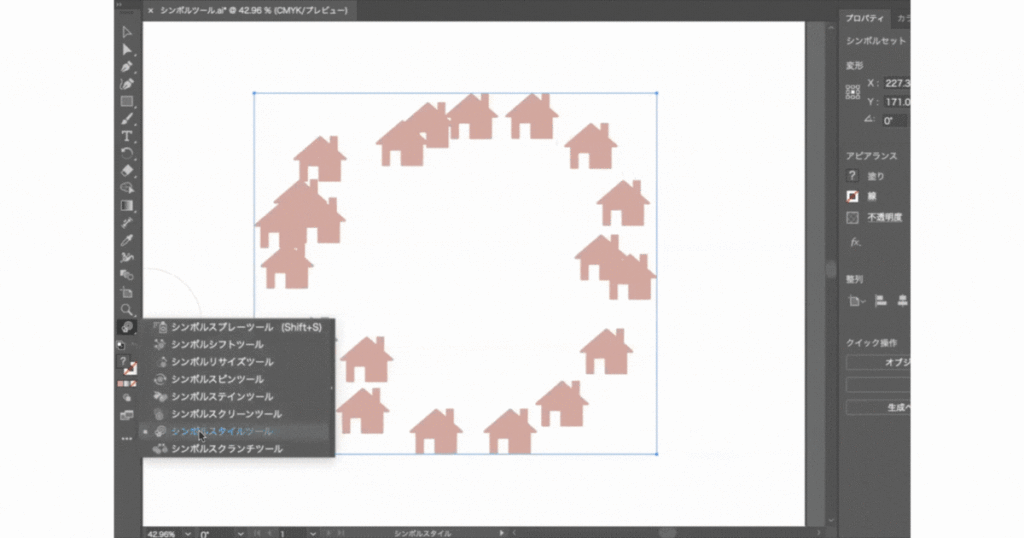
シンボルスクランチツール
シンボルインスタンスのセットの密度を調整します。
Alt(macはoption)を押しながらシンボルインスタンスをクリックすると散布します。
- インスタンスをクリックすると密度が上がり、集まります。
- option(win : Alt)を押しながらクリックすると密度が下がり、広がります。
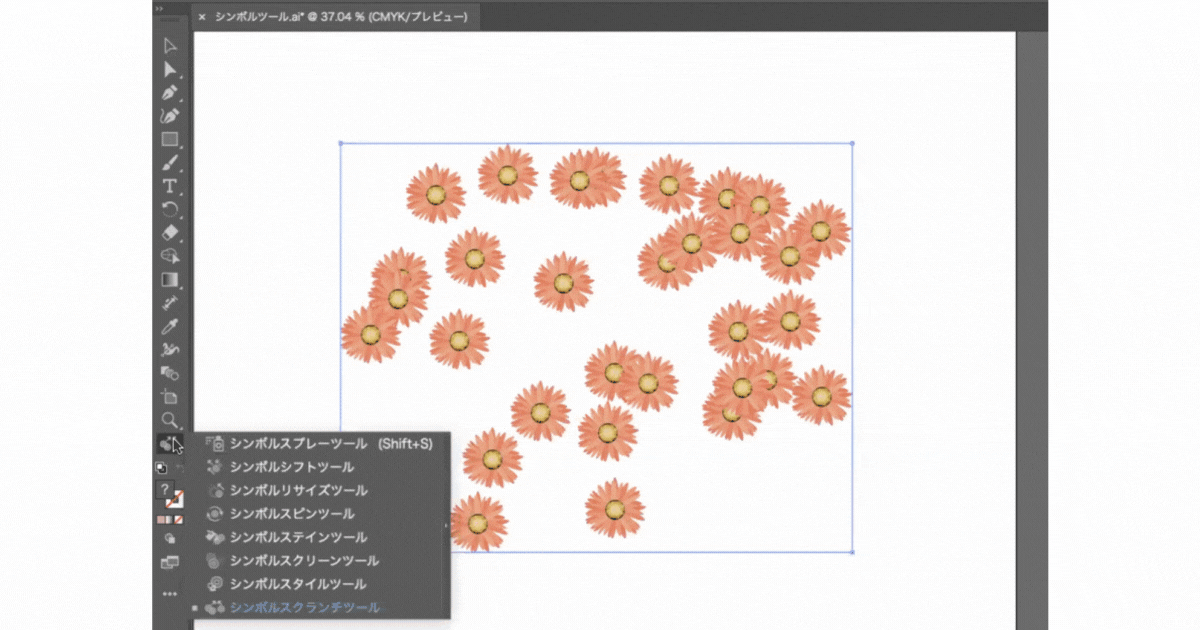
シンボルツールにはたくさんの種類がありますので、ぜひ手を動かしながら試してみてください。
シンボルの置き換え
シンボルツールを使って配置したオブジェクトは、一括して置き換えることができます。
今表示させているインスタンスのセットを選択し、シンボルパネルから変更したいシンボルを選択することで、一瞬で全て置き換えられます。
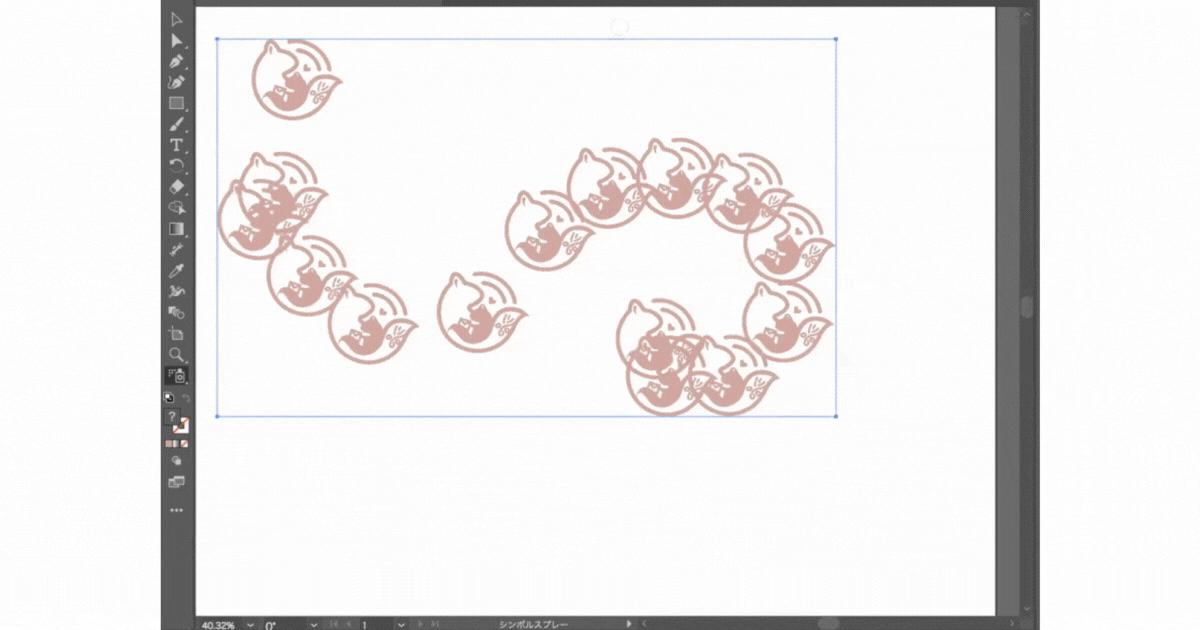
この置き換えを効果的に使える例が、マップのデザインです。
同じマークのものを全て変更しなければならなくなった時も、シンボルとして作成していれば、すぐに変更が可能です。
では最後に、登録したシンボルの解除の方法についてご説明します。
シンボルのリンクを解除する方法
シンボルパネル下部のリンクボタン、または右上のオプション(三本線)で「シンボルへのリンクを解除」をクリックすることで、アートワークを編集することが可能になります。
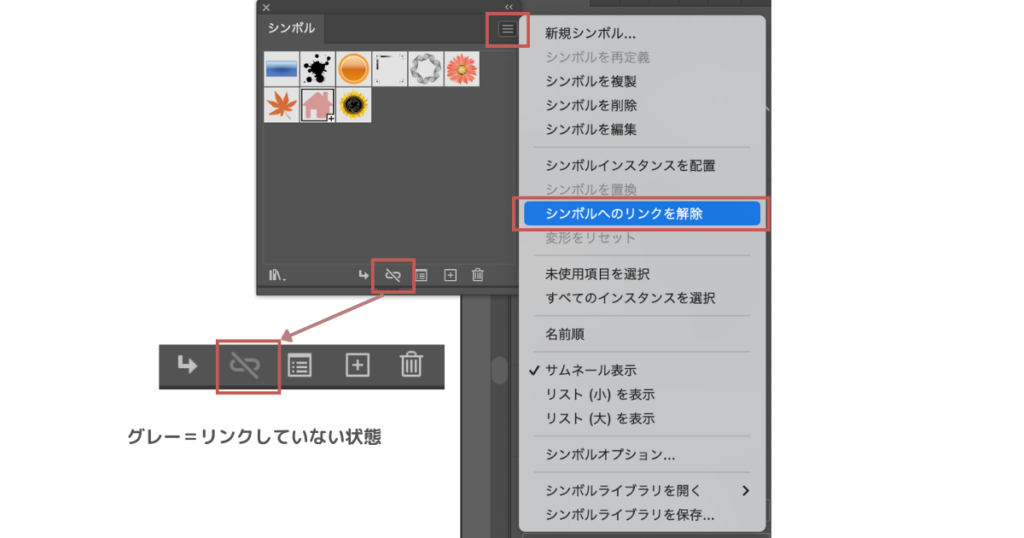
まとめ
今回は「シンボルツール」について解説してきましたが、いかがでしたでしょうか?
データを作成する際「2つ以上のコピーを作成する必要があり、なおかつ同じ修正を反映しなければならないもの」については、シンボル登録をおすすめします。
このシンボルツールを使うことで効率よく作業ができるようになりますので、是非ためしてみてください。
別投稿では、Illustratorの操作方法や便利な使い方についてご紹介していきますので、そちらもぜひチェックしてみてください。







コメント