今回は、Photoshopを使用して、複数の画像を組み合わせて、1枚の画像にする「合成の仕方」について詳しく説明していきます。
複雑で難しそうに感じるかもしれませんが、Photoshopを使用すれば簡単に合成することができるので、最後まで見ていってください!
合成とは?
複数の画像から、切り抜き等をして重ね、1枚の画像にしたもののことを言います。
ただ複数の画像を重ねるだけではなく、合成するもの同士が違和感のないよう、馴染ませることがポイントです。
それでは、早速手順を詳しく解説していきます!
合成の仕方
今回は、3枚の画像を組み合わせて、下記のような画像を作成していきます。

事前準備
それでは、実際に操作していきましょう。
(1)合成させたい3枚の画像を準備しましょう!
今回は、親子の画像とフレア画像を、海の画像に合成させていきます。

画像を選ぶ際のポイント
- 合成する画像同士を組み合わせた際の、完成イメージが湧くもの
- 光りの当たり方や、トーンが同じもの
- 画像の解像度が同じもの
- 切り抜く画像は、背景がシンプルで切り抜きやすいもの
上記に気を付けて、画像選びをすると合成しやすいです!
合成の手順
(1)画像を読み込む
切り抜きたい被写体をPhotoshopで開いてください。

更に、後々使用するため、海の画像も別タブで開いておきます。
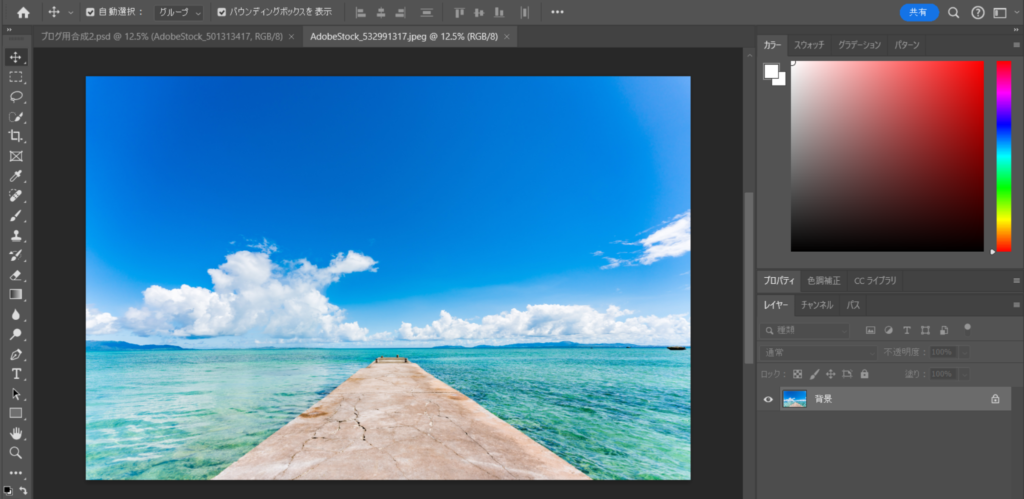
(2)被写体を切り抜く
次に、被写体を切り抜きます。
クイック選択ツールや、オブジェクト選択ツールなど、選択しやすいものを選んで、選択範囲を作成します。
今回は、境界線がハッキリしていたので、「被写体を選択」ツールを使用しました。
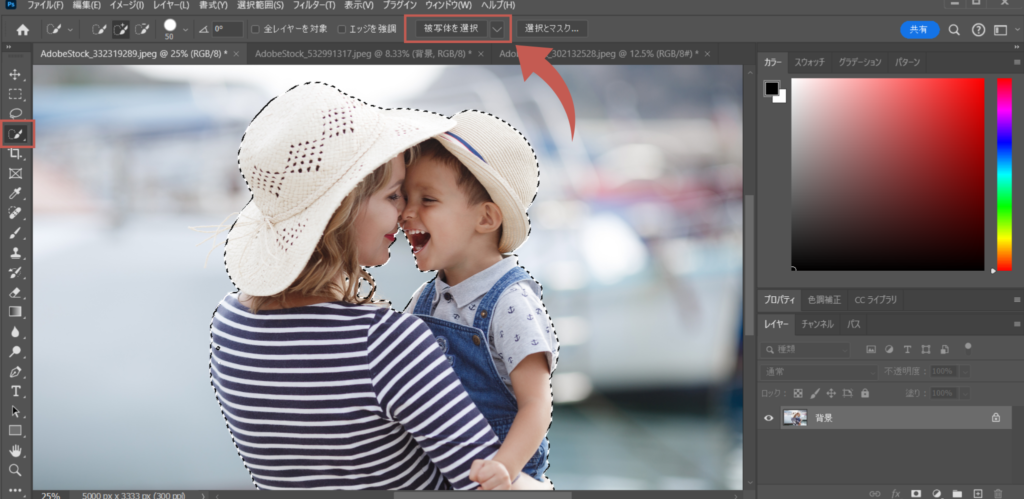
選択範囲を作成したら、Command(ctrl)+「C」で選択範囲をコピーします。
そのコピーした記憶のまま、事前に開いておいた背景となる海の画像ファイルにCommand(ctrl)+「V」で貼り付けます。

簡単に海の画像の上に被写体が貼り付けられました。
(3)被写体の位置を調整する
次に、被写体の位置を調整します。
Command(ctrl)+「T」でバウンディングボックスを表示させ、背景と違和感がないように大きさや位置を調整します。

(4)背景画像に合うようにトーンを調整する
合成した被写体と背景画像のトーンが合っておらず、違和感があるので、トーンを合わせていきます。
トーンカーブなどの調整レイヤーや、ニューラルフィルター等を使用し、明るさやトーンを馴染ませていきます。
今回は、ニューラルフィルターで、ある程度のトーンを合わせ、微調整をしていきます。
被写体レイヤーを選択した状態で「フィルター」→「ニューラルフィルター」を開いてください。
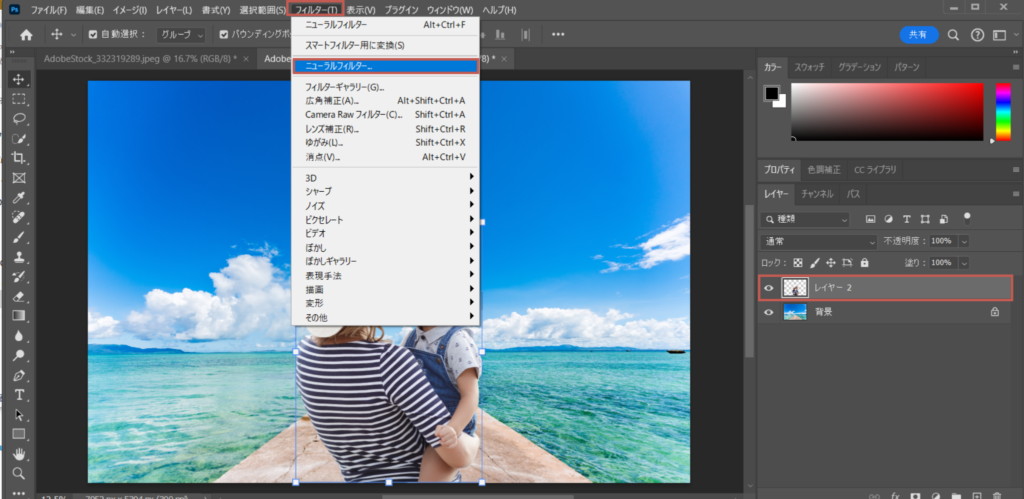
ニューラルフィルターの「調和」を適応し、参考画像は「背景」を選んでください。
明るさや色合いをプレビューを見ながら調整します。
出力を「スマートフィルター」で出力すれば、後に再度調整したい場合、調整することが可能です。
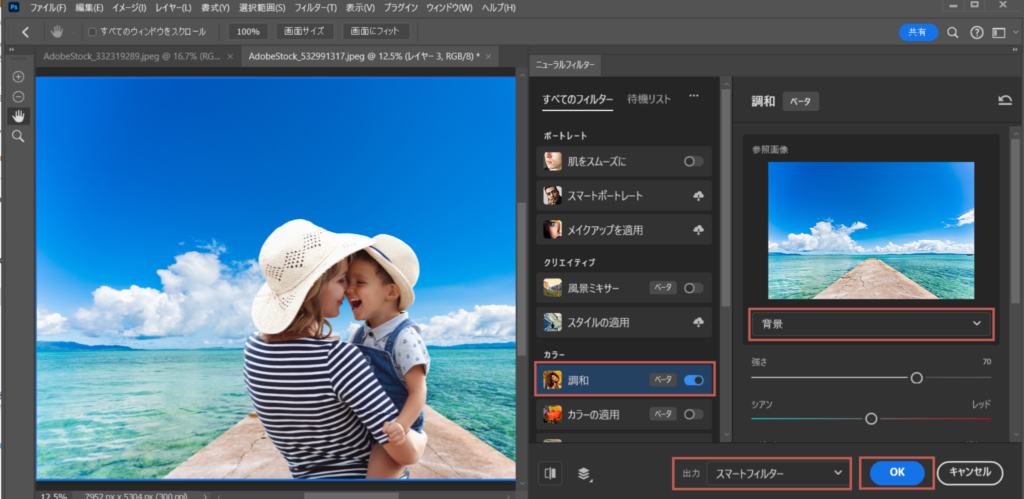
(5)フレア画像を合成する
被写体だけでも合成は完了していますが、太陽の光りの様なフレア素材などを、更に組み合わせることで、より良い合成になります。
早速、フレア画像を挿入していきます。
被写体よりも上にフレア画像レイヤーを配置してください。
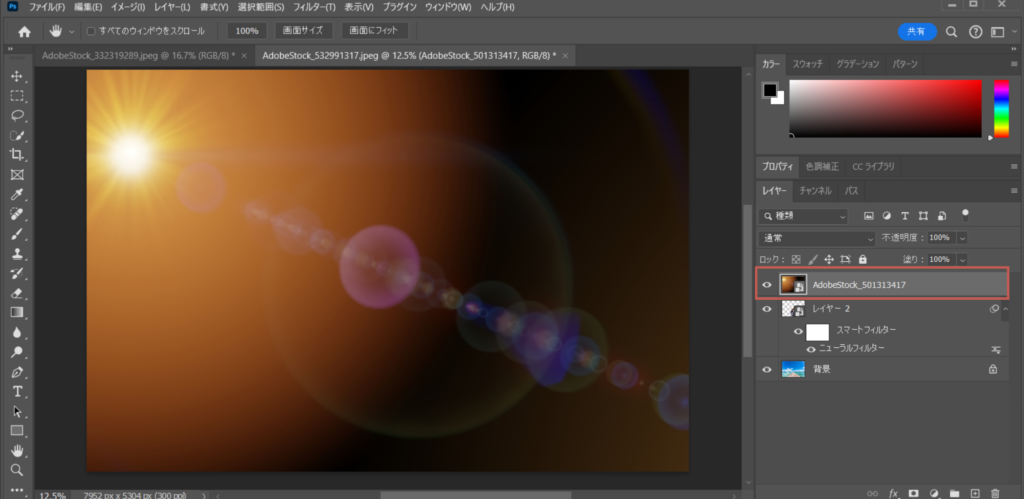
フレア画像レイヤーを選択したまま、描画モードを「スクリーン」に変更し、不透明度を「65%」に変更します。
重ねる画像によって描画モードの種類や、調整具合が異なるので、プレビューを見ながら調整してみてください!

これで太陽の様な光りが差し込む合成画像の完成です!

まとめ
今回は、Photoshopの醍醐味である合成の仕方について詳しくご紹介しました。
いかがでしたでしょうか?
合成の知識は、バナー制作やLP制作など、Webデザインには欠かせない知識です。
初心者の方でも、ポイントを押さえれば違和感のない合成画像ができるので、是非挑戦してみてください!
別投稿にて、Photoshopの機能や、便利な使い方など解説していきますので、
皆さん是非そちらもチェックしてください!





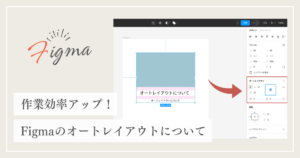









コメント