WEB上でデザインを作成することのできるデザインツール「Figma」。
今回は、Figmaの基本的な概念である「チーム」と「プロジェクト」についてや、それぞれの仕組みなどを詳しくご紹介していきます。
これからFigmaを使っていこうと考えている初心者の方や、「チーム」と「プロジェクト」について理解を深めたい方はぜひ、最後まで見ていってください!
Figmaの「チーム」とは?
まず初めに、Figmaの特徴として「チーム」というグループが存在します。
「チーム」の中には、様々な「プロジェクト」が存在し、さらに「プロジェクト」の中にはたくさんの「ファイル」が存在しています。
-2-1024x499.png)
それでは、以下でそれぞれの特徴を詳しく説明していきます。
チーム
Figmaでは、初期画面であるファイルブラウザから任意の名前をつけた「チーム」というものを作成することができます。
チームの概念としては、Figmaの中で一番大きな単位であり、実際のお仕事として例えると部署や会社ごとに作成するものだとイメージしてください。
作れるチームの数は、無料プランでも有料プランでも制限はありません。
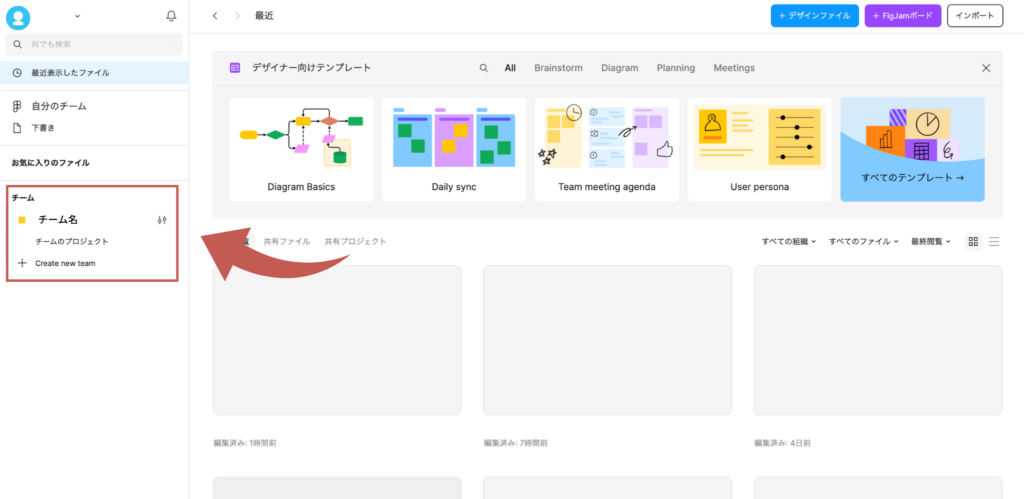
また、チームに参加するメンバーもFigmaで管理することができます。
次から実際にチームを新規作成していきましょう。
チームの新規作成の仕方
それでは、ファイルブラウザからチームを新規作成していきます。
(1)「+チームを新規作成」をクリック
ファイルブラウザの左側にある「+チームを新規作成」をクリックします。
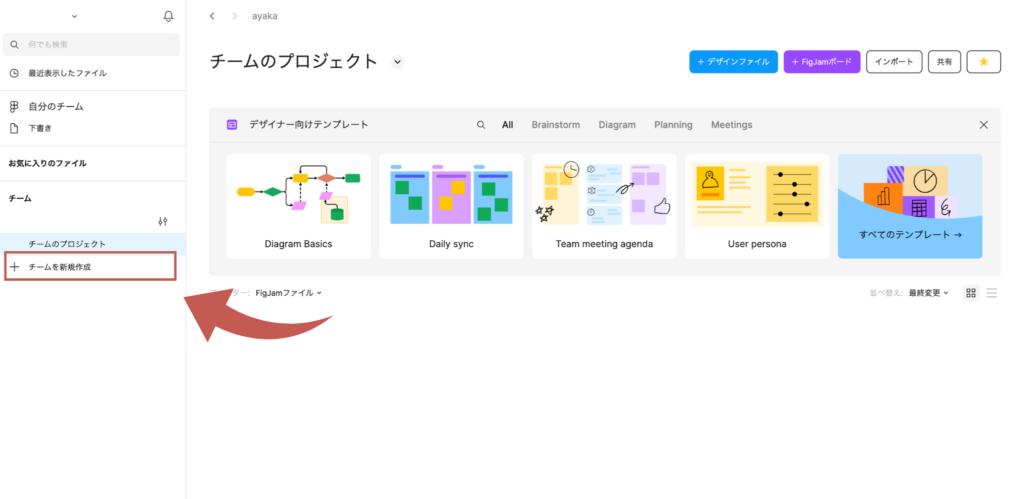
(2)チーム名を入力し「チームを作成」をクリック
任意のチーム名を入力して「チームを作成」をクリックします。
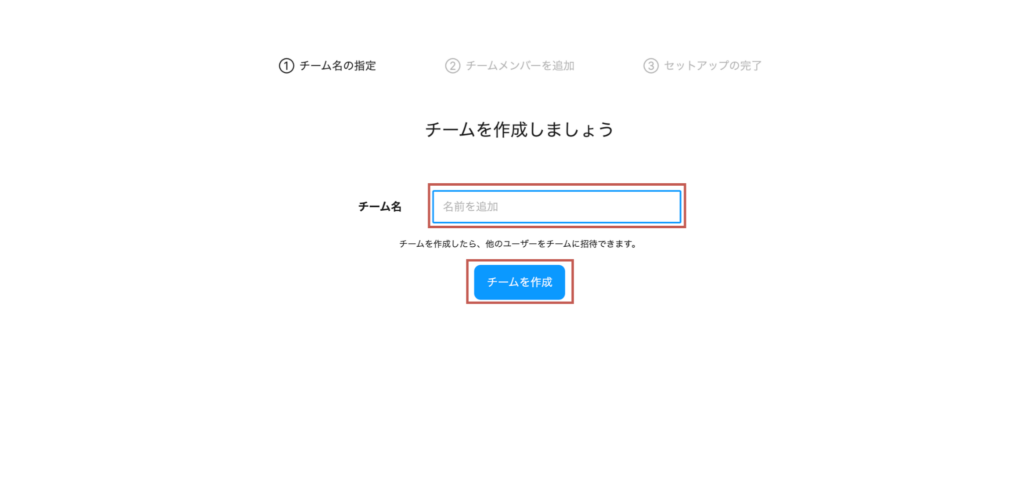
(3)メンバーのメールアドレスを入力して「続行」をクリック
招待したいチームメンバーのメールアドレスを入力して「続行」をクリックします。
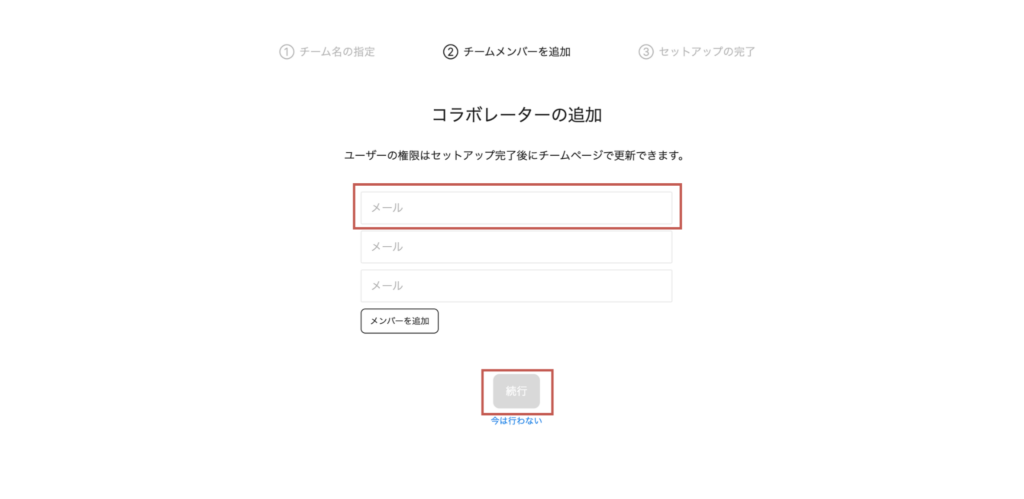
(4)プロジェクトの料金プランから任意のプランをクリック
プロジェクトの料金プランから任意のプランをクリックします。
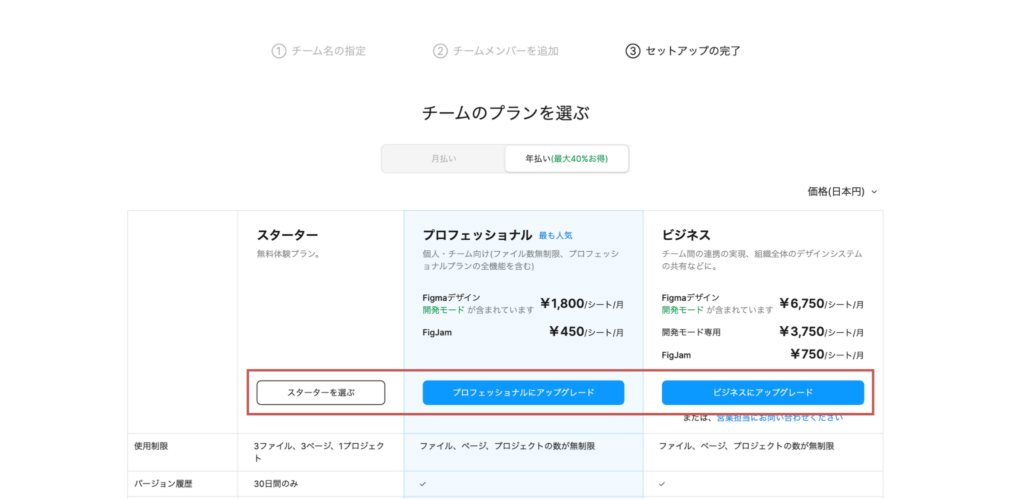
基本的に個人で利用する場合は無料のスタータープランで問題ありません。
これでチームの新規作成が完了し、左側に登録したチーム名が表示されます。
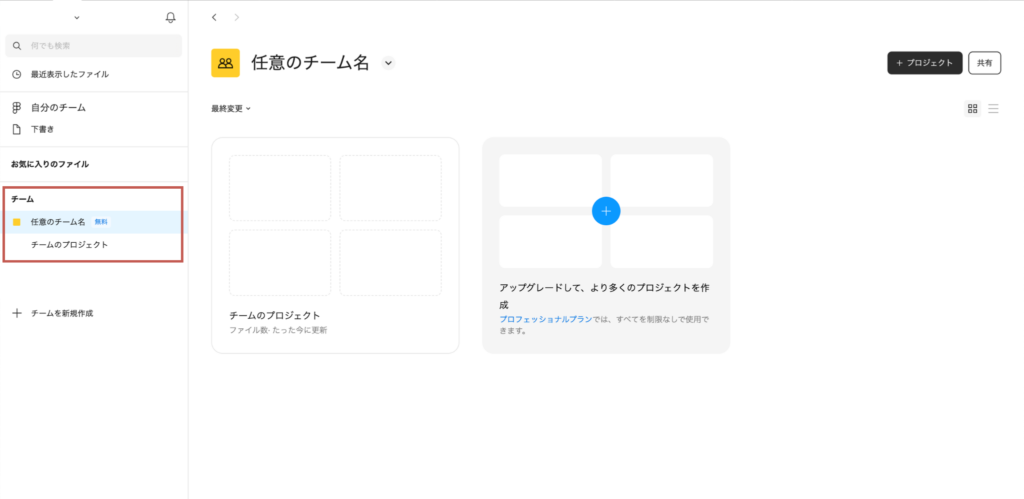
それでは、次からプロジェクトについて詳しく解説していきます。
Figmaの「プロジェクト」とは?
Figmaの「プロジェクト」とは、「チーム」の中でさらに分かれている作業スペースのことで、フォルダのようなものです。
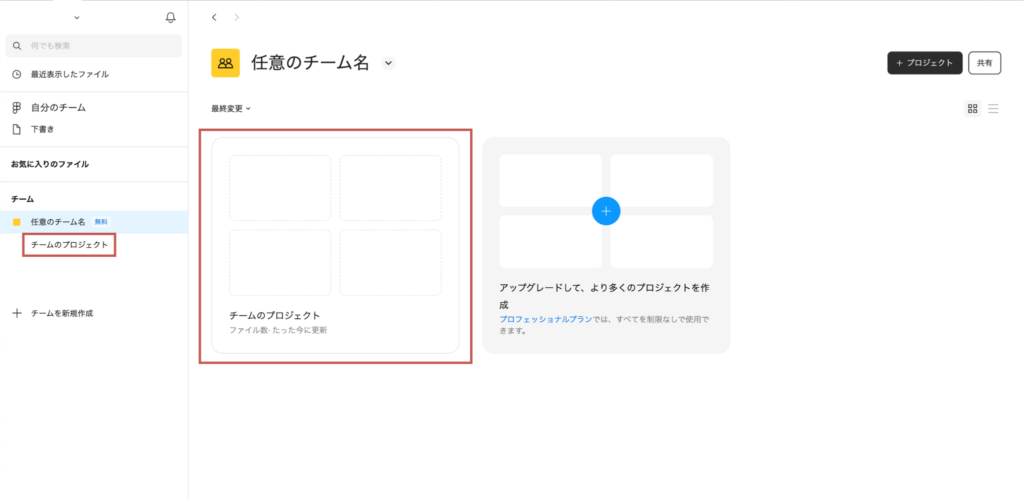
プロジェクトは会社の例でいうと案件ごとに作成するものだとイメージしてください。
さらに、作れるプロジェクトの数は無料プランで1プロジェクトまでが条件となっていて、有料プランであれば無制限で作成することができます。
Figmaでは、チームを作成した時点で同時に1プロジェクトが自動で作成される仕様となっています。
個人利用であれば基本的に無料プランで問題ありませんが、常に複数のプロジェクトが動くことが多い場合は、有料プランを検討する必要が出てきます。
無料プランではこれ以上追加できませんが、追加の仕方についても以下で解説していきます。
プロジェクトの追加の仕方
それでは、実際にプロジェクトの追加をしてみましょう。
(1)チーム画面内の「+プロジェクト」をクリック
チーム画面内の右上にある、「+プロジェクト」をクリックします。
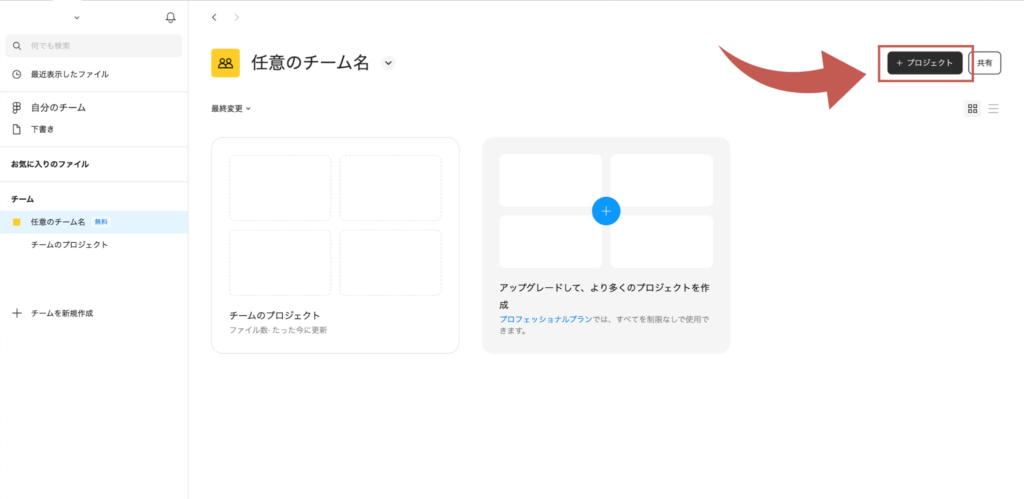
(2)プロジェクト名を入力して「続行」をクリック
任意のプロジェクト名を入力して「続行」をクリックします。
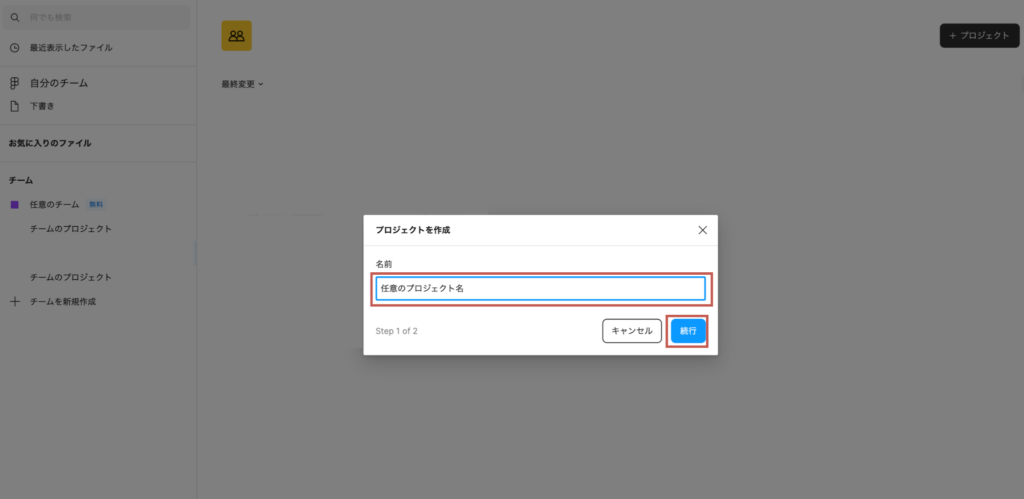
これでプロジェクトを追加することができました。
-3-1024x499.png)
まとめ
今回は、Figmaの基本的な概念である「チーム」と「プロジェクト」についてと、それぞれの仕組みについて詳しくご紹介しました。
いかがでしたでしょうか?
これからFigmaを使い始める方も、ぜひFigmaの「チーム」と「プロジェクト」の機能を活用してみてください。
別投稿にて、Figmaの操作方法や便利な使い方など解説していきますので、
皆さん是非そちらもチェックしてください!




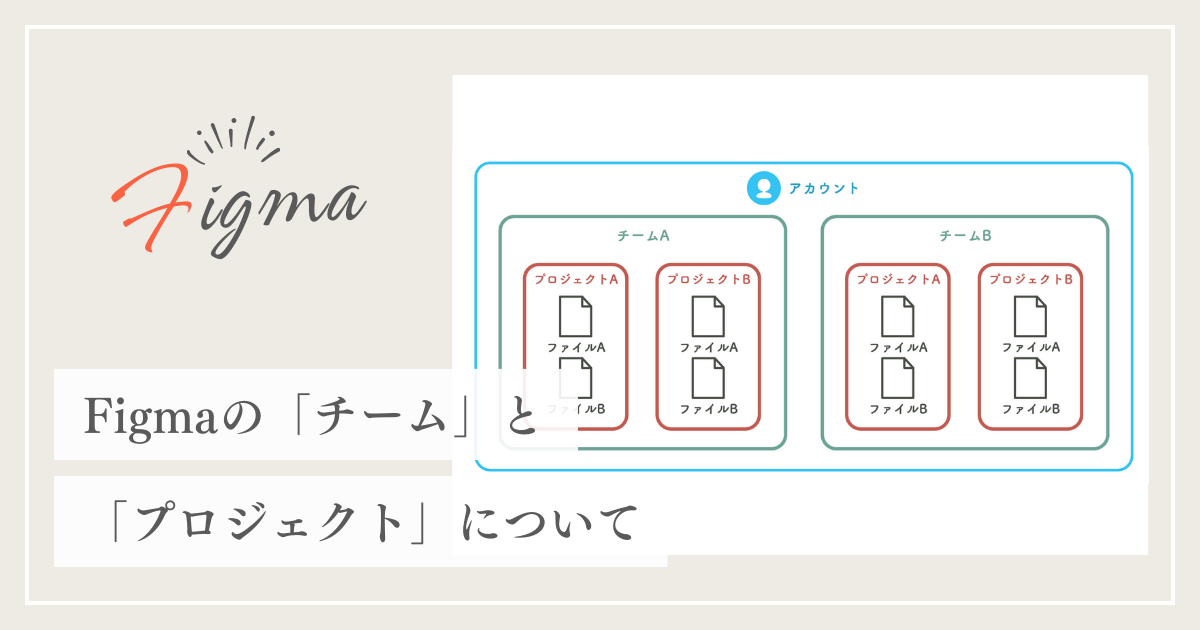

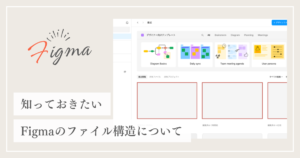








コメント