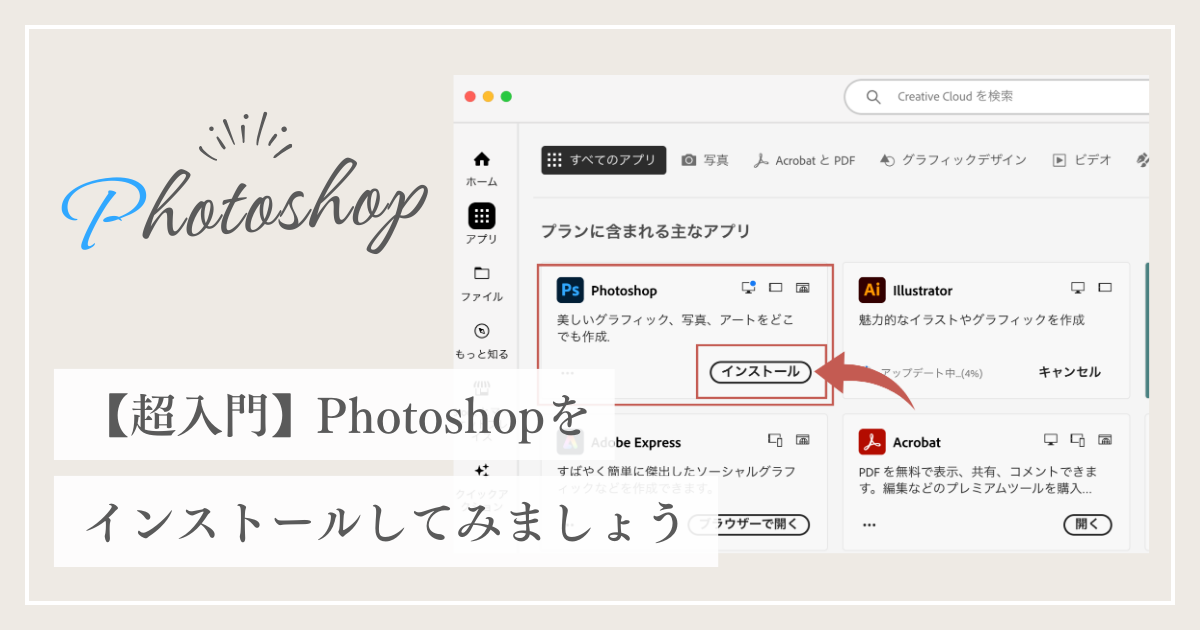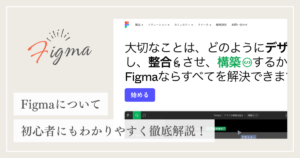Webデザイナーにとって必要不可欠なツールの1つ、Photoshop(フォトショップ)。
今回は、Photoshopを使ったことがない方でも手軽に始められるよう、インストールまでの手順を詳しく解説していきます。
ぜひ、最後までご覧ください。
Photoshopとは
世界で最も有名な画像編集ソフトです。
Adobeというコンピューターソフトウェアの会社が開発したものです。
Photoshopでできること
写真を切り抜きし合成したり、グラフィックを作ったりと様々なことができます。
「フォトショ」と略されることもよくあります。
Photoshopは、写真の加工や明度調整等をするためのソフトで、画像の微妙な色味や質感の調整を得意とします。
デザインとしては、主にチラシやポスターの作成、webサイト全体像の制作に使用します。
PhotoshopとIllustratorの違い
同じadobeのソフトでよく似ているものとして、Illustratorが挙げられます。
illustratorは、線や色のはっきりとしたイラストを描いたり、細かい文字設定やレイアウトを行ったりするのに最適なアプリです。
例えば、アイコンやロゴを制作するのに使用します。
制作するものによって、PhotoshopとIllustratorを使い分けたり、組み合わせたりしてデザインを作っていきます。
Photoshopのインストール方法
Photoshopのインストール手順については以下となります。
- Adobeの公式ウェブサイトにログイン
- 利用プランの選択
- 支払い情報の入力
- Creative Cloud Desktop Appを開きインストール
各ステップを詳しく説明していきます。
Adobeの公式ウェブサイトにログイン
Photoshopを起動するためにはAdobeに登録する必要があります。
※Adobe製品は有料となります※
まずはAdobe公式ウェブサイトにアクセスしていきましょう!
(1)インターネットで「adobe」と検索し、公式サイトにアクセス
またはhttps://www.adobe.com/jp/にアクセスします。
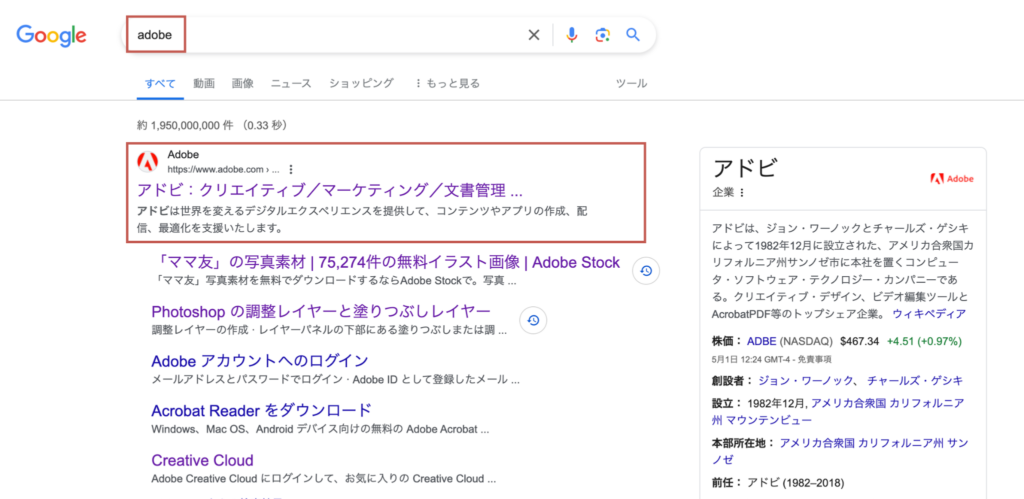
(2)右上のログインをクリック
右上のログインボタンをクリックします。
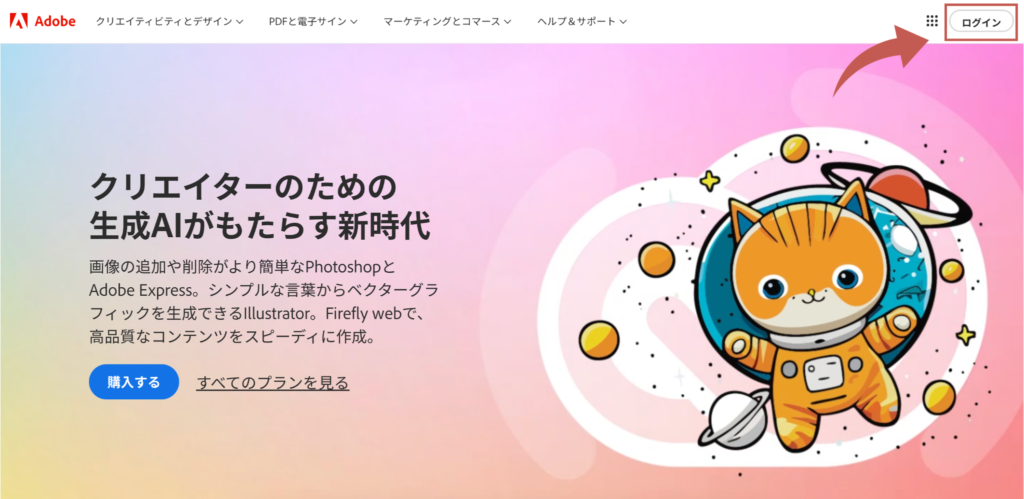
(3)Adobeにログインをする
必要事項を入力し、ログインをしていきます。
Adobeアカウントがない場合
Adobeアカウントがない場合、赤枠「アカウントを作成」より新規登録をします。
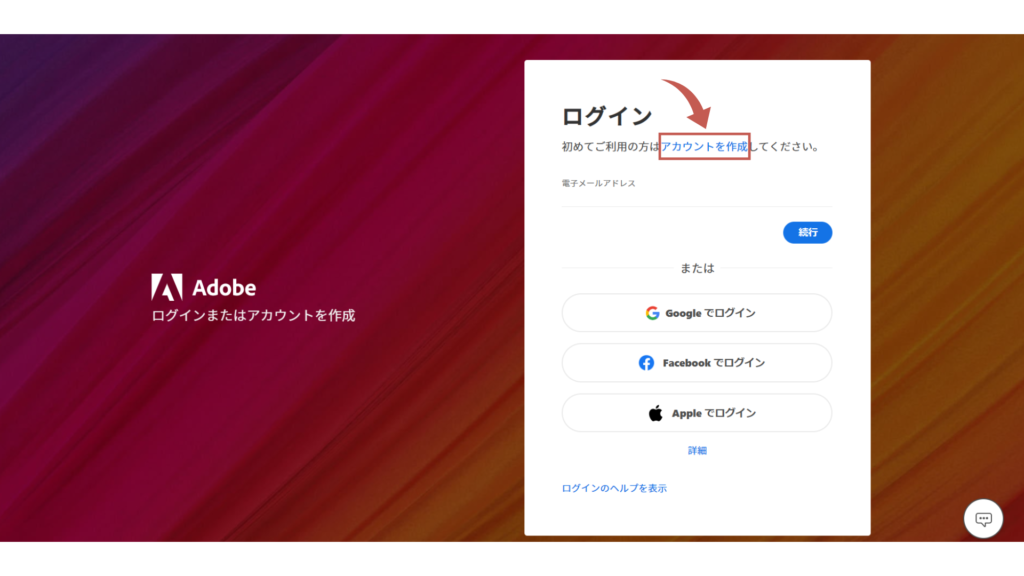
登録したい電子メールアドレスとパスワードを入力して「続行」をクリックする
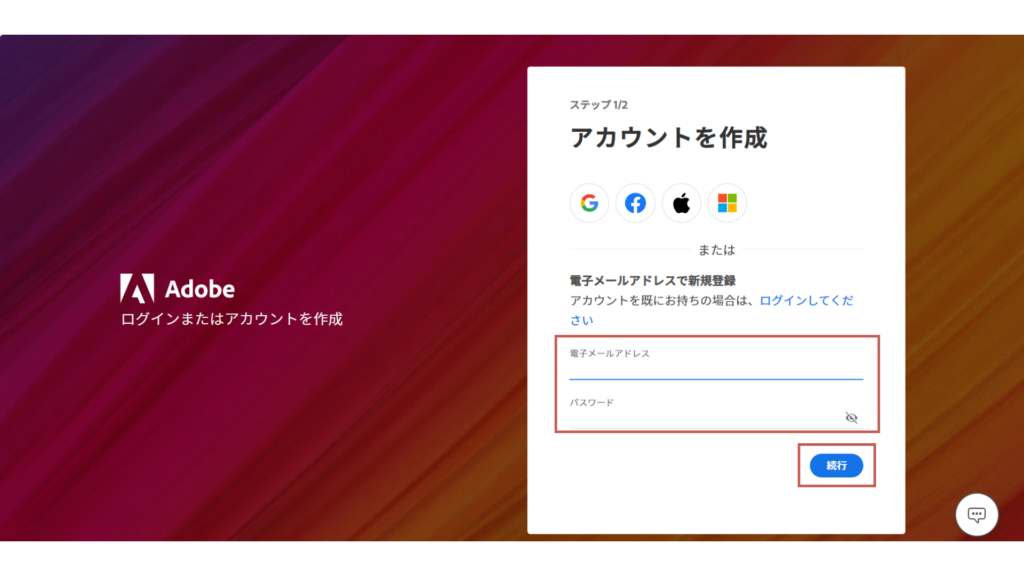
メールアドレスとパスワードはログインの時に使用するので覚えておきましょう!
氏名・生年月日・国/地域を入力し「アカウントを作成」をクリックします。
これでアカウントの作成は完了です。
アカウント作成と同時にAdobeへのログインも完了します。
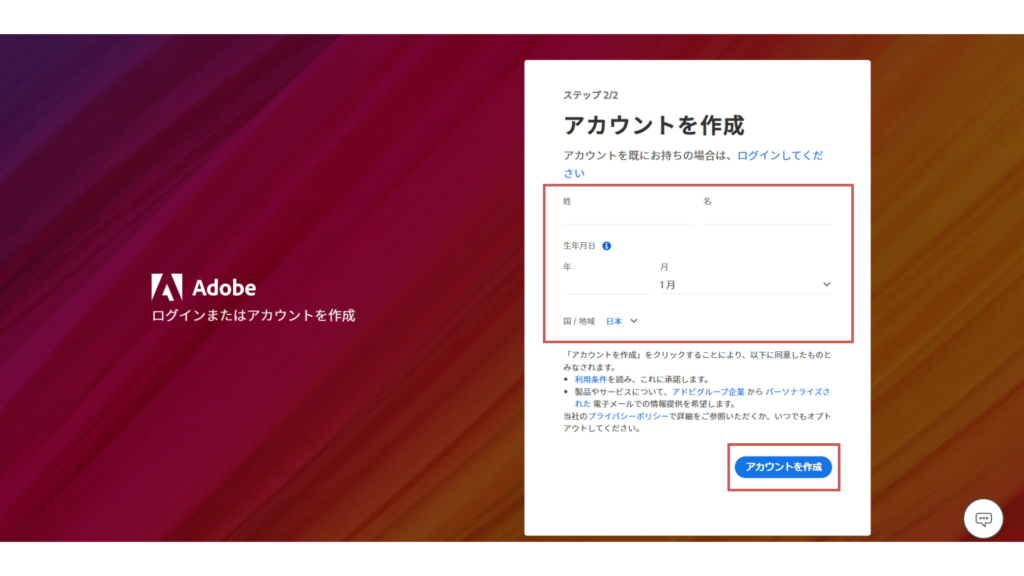
Adobeアカウントを持っている場合
アカウント登録した電子メールアドレスを入力し、「続行」をクリックします。
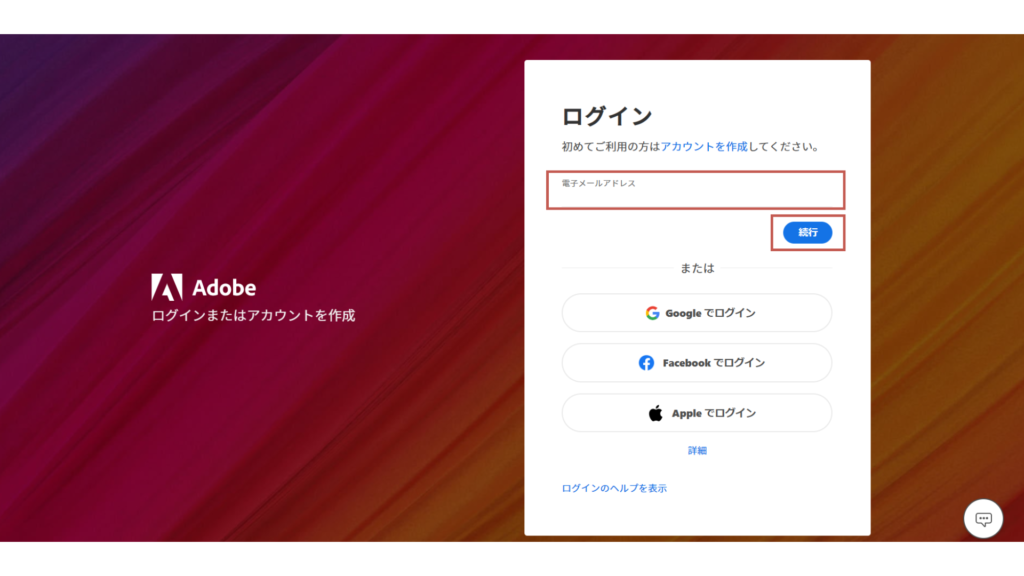
次の画面でパスワードを入力して「続行」をクリックするとログインします。
パスワード入力画面の「目玉マーク」をクリックすると、入力したパスワードが表示され入力間違いを防ぐことができます。
画面が変わり、右上にログインマークではなく「アイコン」が表示されていればログインが完了です。
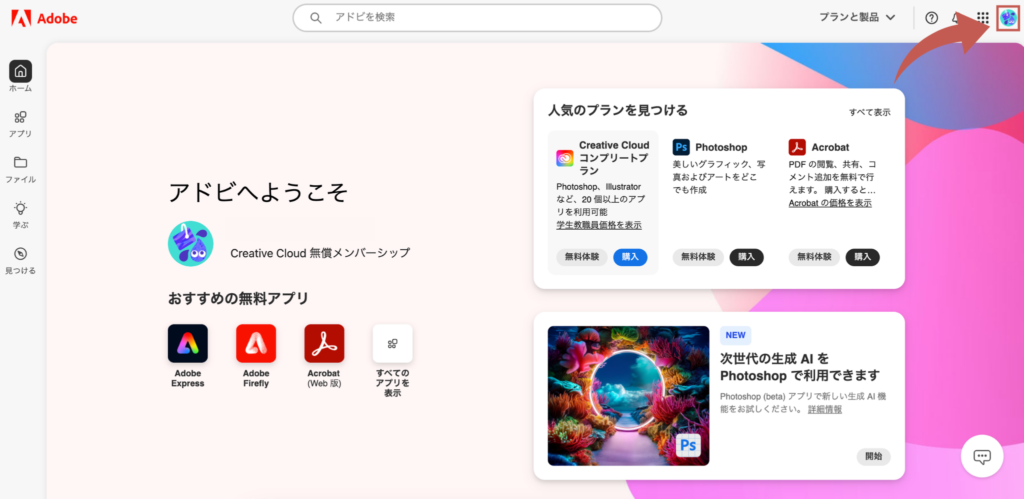
利用プランの選択
ログインが完了したので、Photoshopのプランを選んでいきます。
(1)Photoshopの「無料体験」または「購入」をクリック
Adobeホーム画面からPhotoshopの「無料体験」または「購入」をクリックし、任意のどちらかを選択します。
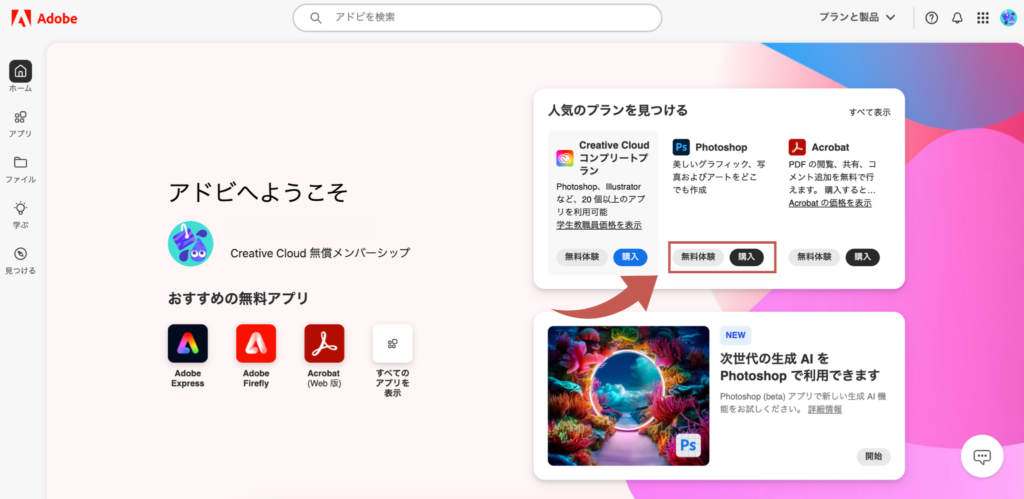
(2)プランを選択
Photoshopのプランは様々なプランが用意されています。
中でも代表的なものとして、次の3つのプランで提供されています。
- Photoshop単体プラン
- フォトプラン
- Creative Cloudコンプリートプラン
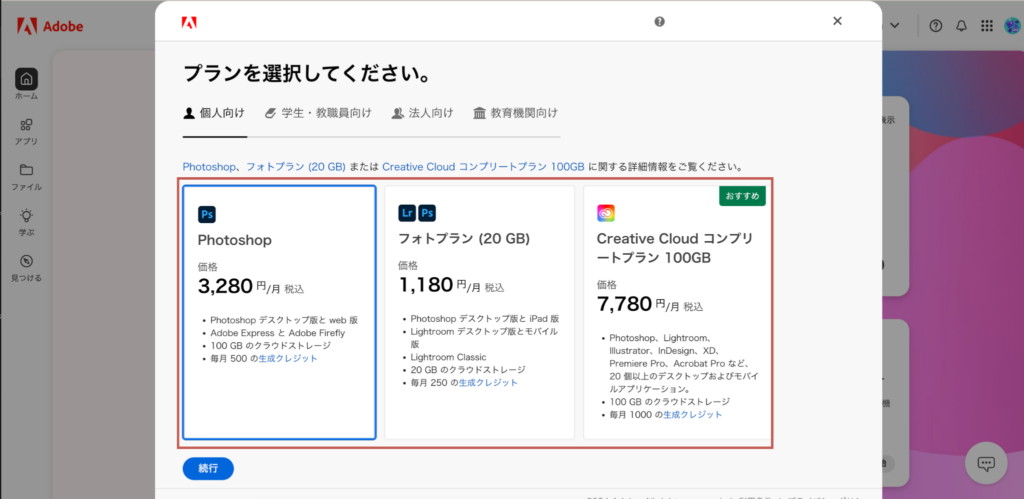
それぞれ、以下の特徴に合う方におすすめです。
・Photoshop単体プラン
数ヶ月だけPhotoshopを使用したい方に適しています。
・フォトプラン
半年以上の期間Photoshopを利用する予定の方におすすめです。
・Creative Cloudコンプリートプラン
Photoshopに加えてIllustratorやPremiere Proなどの他のAdobeツールも利用したい方に最適です。
※お得な購入方法についてはこちらにてご紹介しています。
自分に合ったプランを選択し「続行」をクリックします。
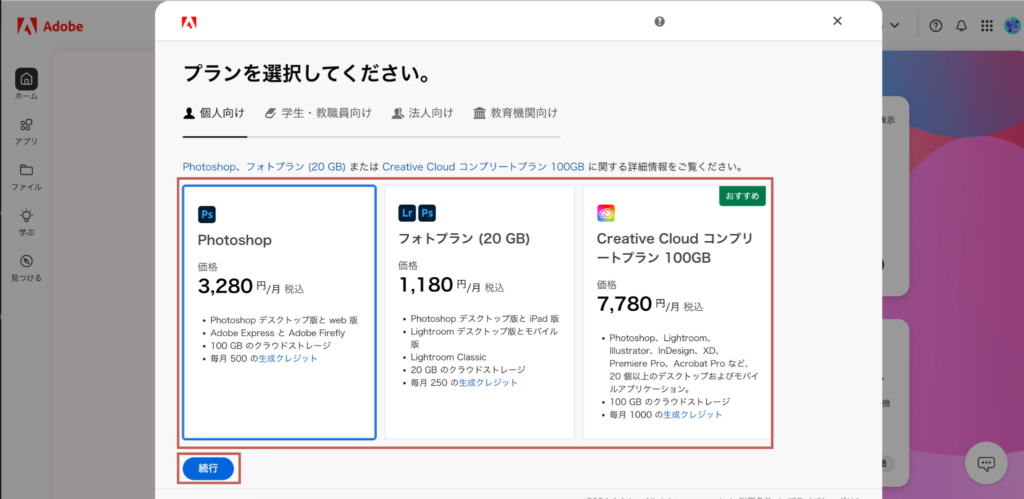
支払い情報の入力
プランの選択が完了すると、次に支払い情報の入力画面に移ります。
(1)年間プラン・月々プランの中から任意のものを選択
赤枠の年間プラン・月々プランの中から任意のものを選択し「次へ」をクリックします。
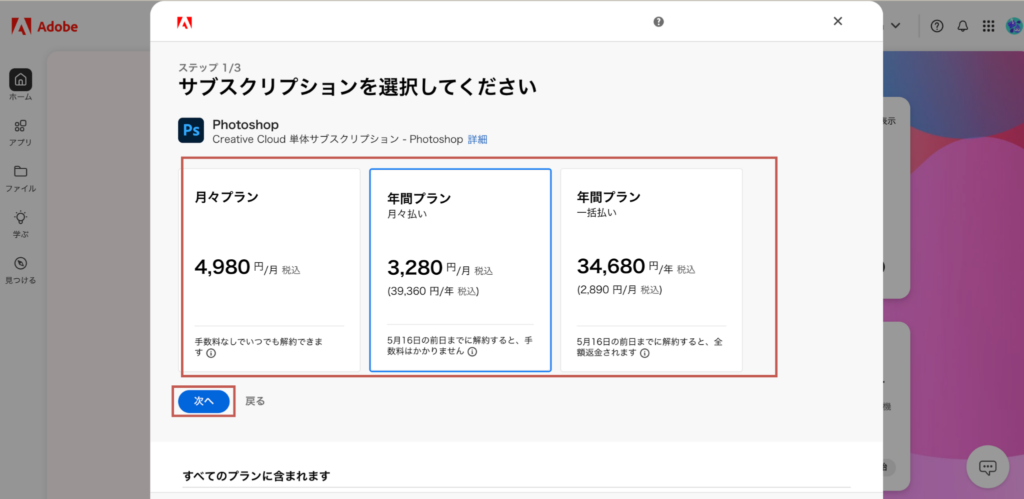
(2)任意の支払い方法を選択し、必要な情報を入力する
任意の支払い方法を選択し、必要な情報を入力後「同意して購入」をクリックしたら購入完了となります。
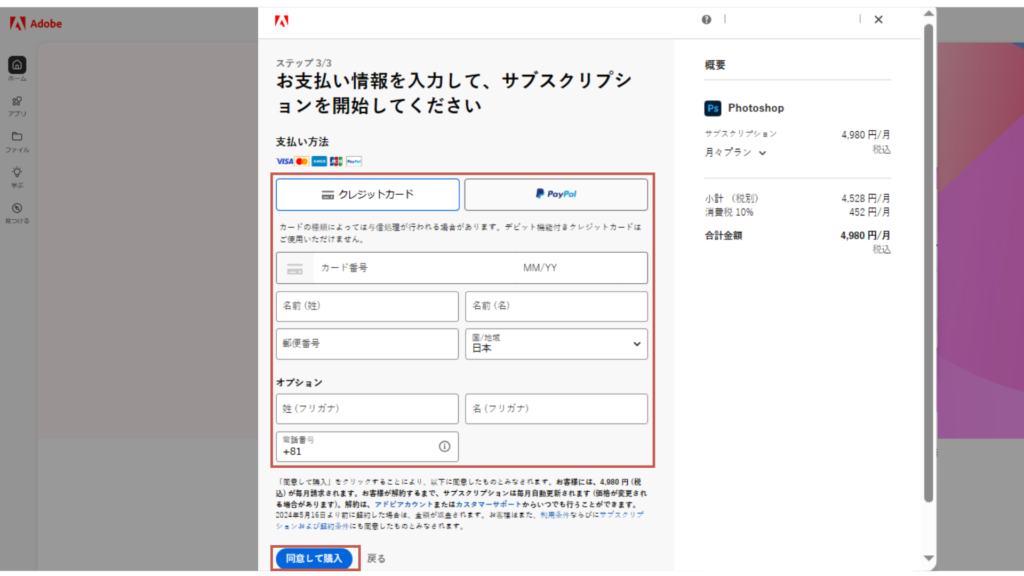
現在の支払い方法としては、クレジットカードの他に
PayPal・ApplePay・GooglePay・銀行振込・請求書払い
が選択可能です。
※個人版とグループ版で使用できる支払い方法が違います。
Creative Cloud Appを開いてインストールする
支払いが完了すると、完了画面が表示されます。いよいよPhotoshopのインストールです。
(1)完了画面下の「今すぐ開始」を選択
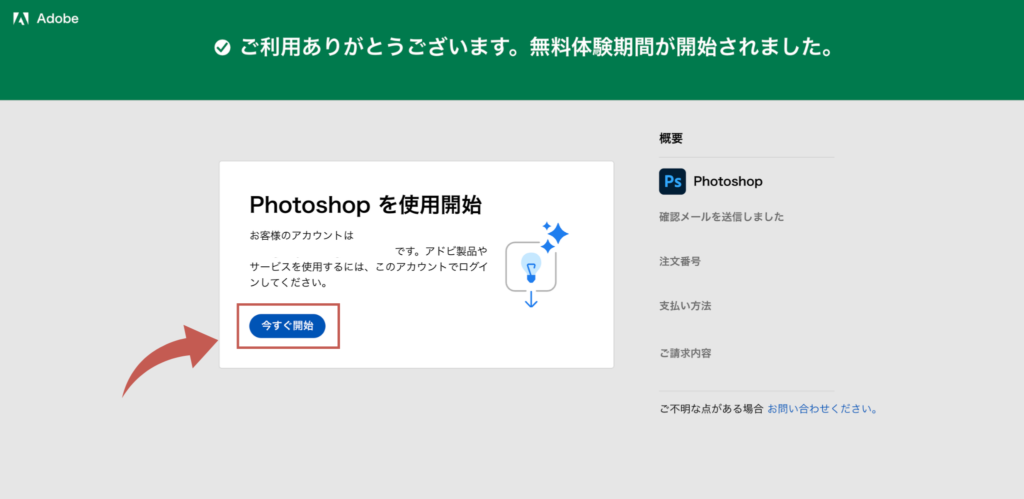
(2)Creative Cloud App を開く
Photoshopのインストールは、Creative Cloud Appからインストールすることができます。
Creative Cloud Appとは、Adobeのソフトが集まっている総合ソフトです。
アップデートの際もこのソフトからアップデートが可能です。
上から出てきたウィンドウの中の「Creative Cloud App を開く」をクリックします。
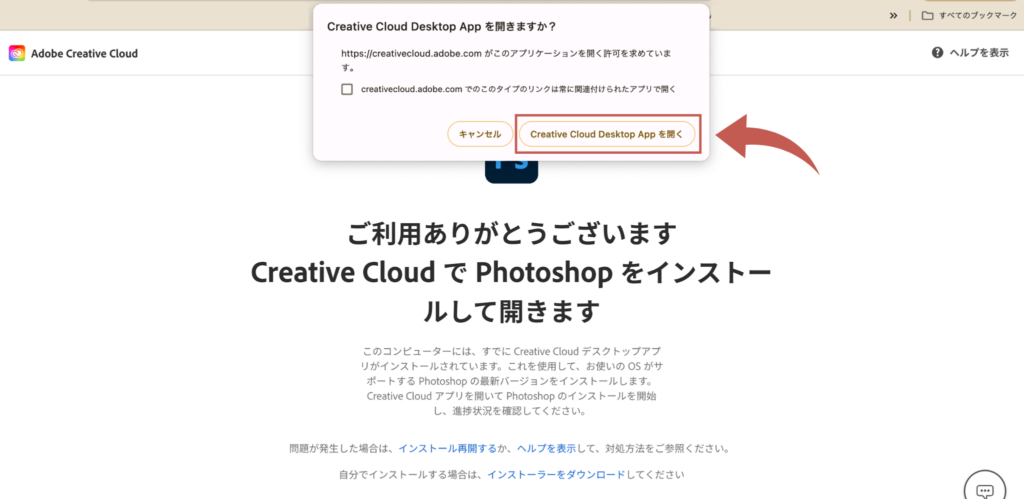
(3)Creative Cloud Appのホーム画面からインストールする
Creative Cloud Appのホーム画面を開き、そこからPhotoshopの「インストール」をクリックします。
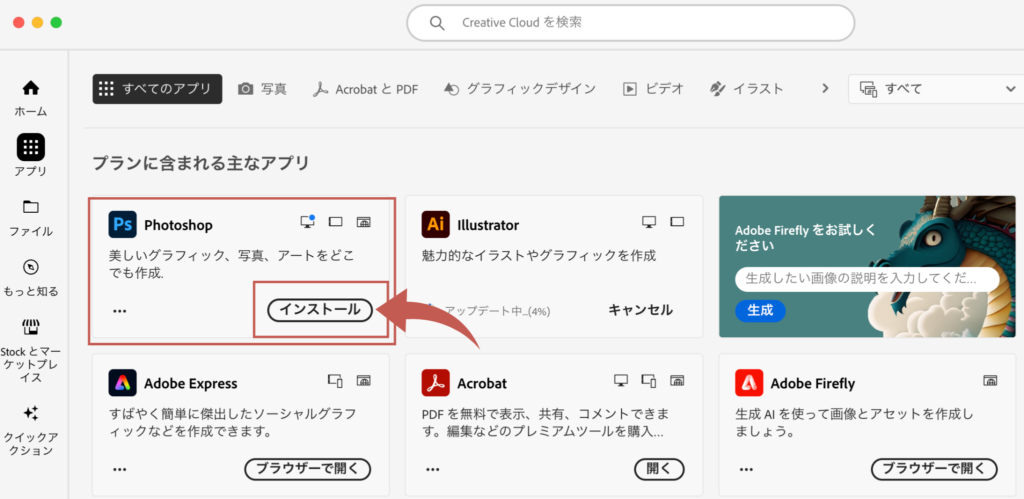
※インストールまでに5分程時間がかかる場合があります。
以上でPhotoshopのインストールが完了しました。
Photoshopの起動方法
インストールができましたので、早速起動していきましょう。
ダウンロードしたPhotoshopの起動方法
(1)Photoshopのアイコンをクリック
ダウンロードしたフォルダの中からPhotoshopのアイコンをクリックします。
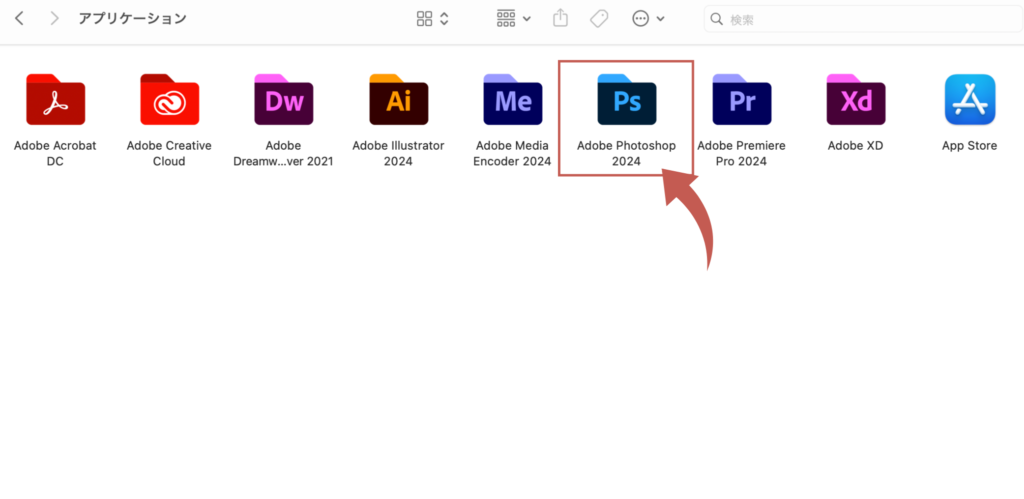
青い「Ps」と書かれたロゴがPhotoshopのアイコンなので、覚えておきましょう。
(2)Photoshopの起動が完了
ホーム画面が表示され、これでPhotoshopの起動が完了しました。
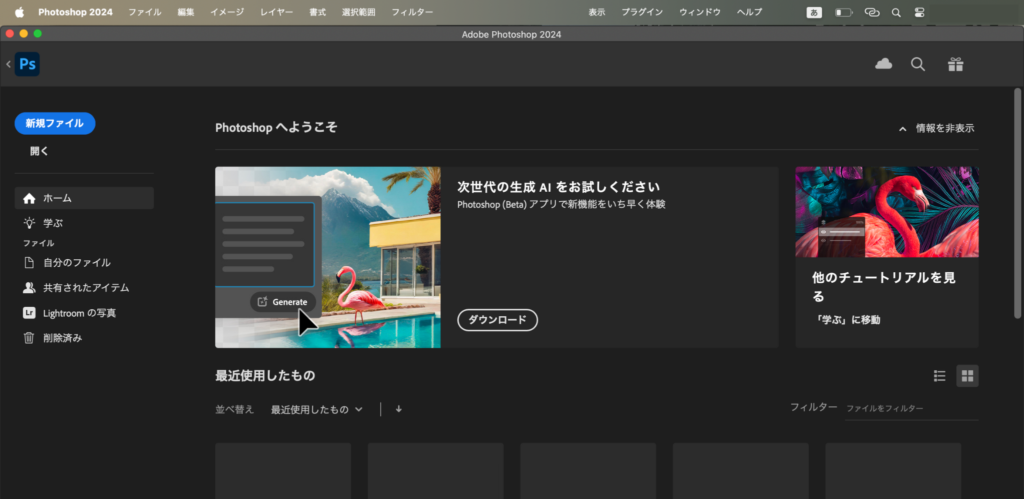
まとめ
今回は、Photoshopのインストールまでの操作方法を解説していきました。
いかがでしたでしょうか?
初めての方でもぜひAdobeアカウントを作成して、Photoshopをインストールしてみてください。
別投稿にて、Photoshopの操作方法や便利な使い方など解説していきますので、
皆さん是非そちらもチェックしてください!