フォトショップを使ったデザインや写真編集で、本格的な仕上がりに見せるためのポイントの一つが「反射」や「影」の加工です。
適切に反射や影を取り入れることで、画像に奥行きやリアリティを加えることができ、視覚的に魅力的な作品を作り上げることができます。
この記事では、Photoshopで簡単に鏡面反射や影を作成する方法について詳しく解説します。
ぜひ最後まで見ていってください!
鏡面反射の作り方
鏡面反射は、オブジェクトやテキストの下に反射効果を付けることで、ガラスや水面に映るような視覚効果を生み出します。
以下のステップで簡単に作成できます。
オブジェクトの複製
まず、切り抜いたオブジェクトを用意します。

反射させたいオブジェクトのレイヤーを選択し、「⌘+ J」で複製します。
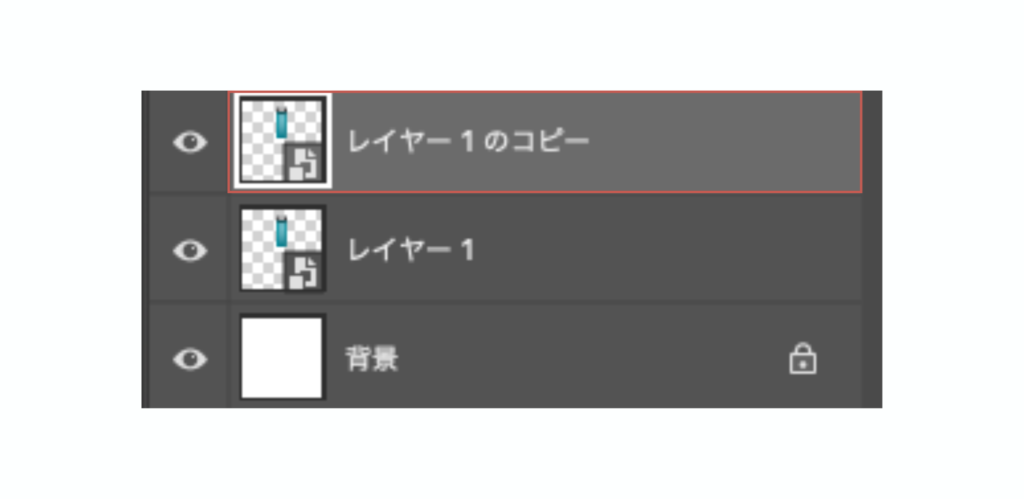
垂直方向に反転
複製したレイヤーを選択し、「編集」>「変形」>「垂直方向に反転」を選びます。
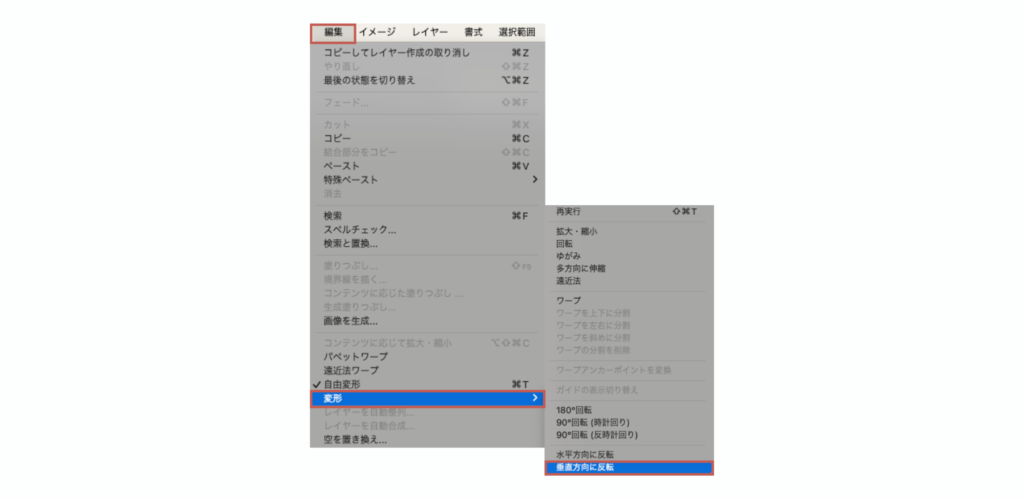
これにより、オブジェクトが上下逆さまになります。

位置の調整
反転したオブジェクトを、元のオブジェクトの下に配置します。
位置を調整し、自然な反射の位置に合わせましょう。

マスクとグラデーションの適用
レイヤーマスクを追加し、グラデーションツールを使って反射の部分が徐々に消えていくように処理します。
画像にマスクを適用して一部を透過させる
描画色を黒、背景色を白にセットし、グラデーションツールを選び、線形グラデーションを選びます。
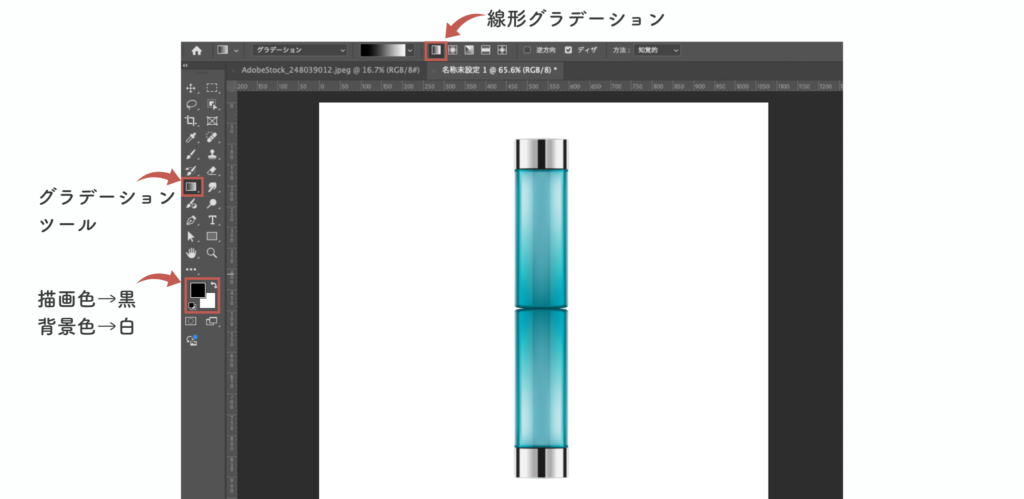
レイヤーパネルから「レイヤーマスクを追加」ボタンを押すとレイヤーマスクサムネイルが作成されます。
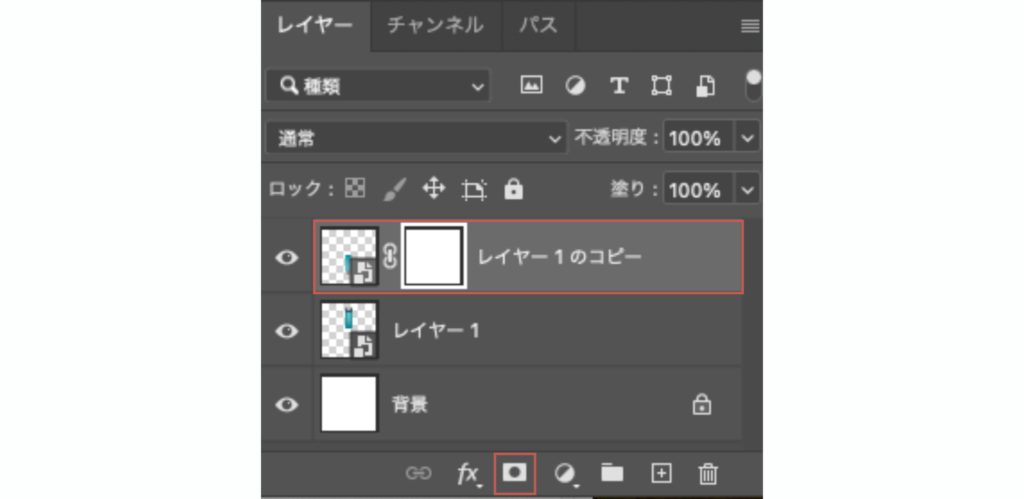
次に、shiftキーを押しながらグラデーションツールで、下から上に向かって画像をドラッグします。
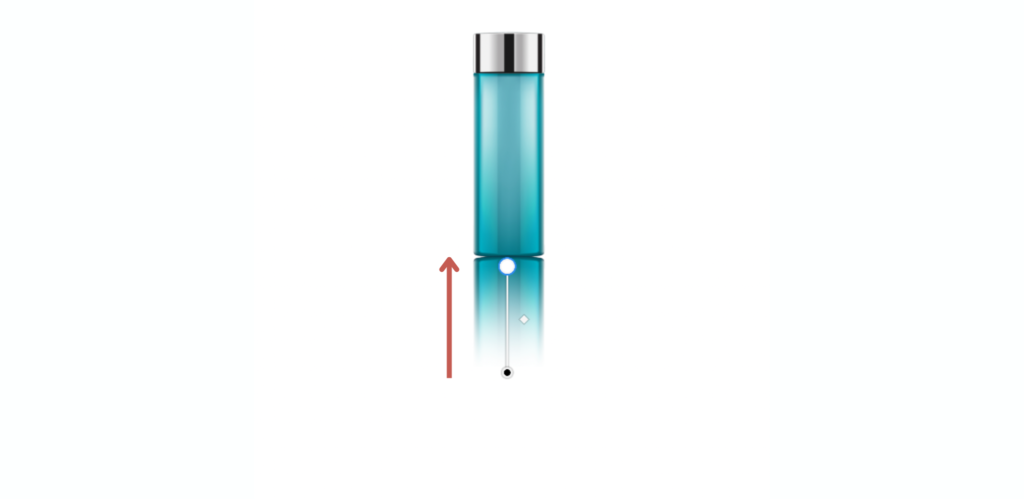
すると、下部分が透明になり、上に向かって徐々に画像が見える状態になります。
これにより、自然なフェードアウト効果が得られます。
透明度の調整
最後に、レイヤーパネルの透明度を調整して自然に見えるように仕上げます。
こちらは不透明度10%です。
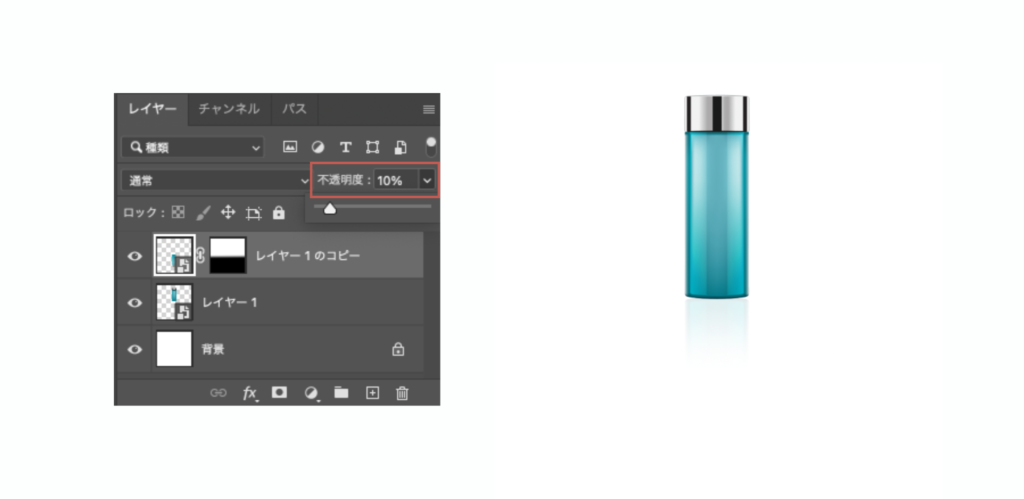
こちらは不透明度40%です。
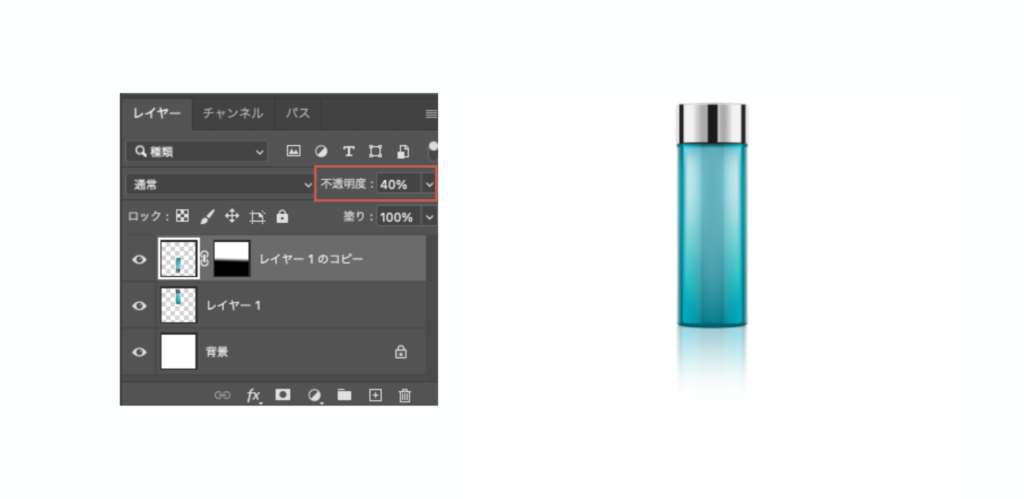
自然な影の作り方
影は、オブジェクトに立体感を与え、視覚的に自然な存在感を出すのに不可欠です。
ここでは、被写体への影の作り方を紹介します。
被写体を切り抜く
まず、影を追加したい人物を切り抜きます。
被写体のレイヤーを選択し、ツールバーから 「クイック選択ツール」 または 「被写体を選択」 を使用して人物部分を選びます。

必要に応じて選択範囲を調整し、選択が完了したら、「選択とマスク」 オプションをクリックし、エッジの調整や細かい髪の毛の処理を行います。

仕上がったら、「OK」 を押し、切り抜きを確定します。
影用のレイヤーを作成する
切り抜いた人物の影を作成します。
切り抜いたレイヤーを選択したまま、「⌘+ J」を押して、レイヤーを複製します。
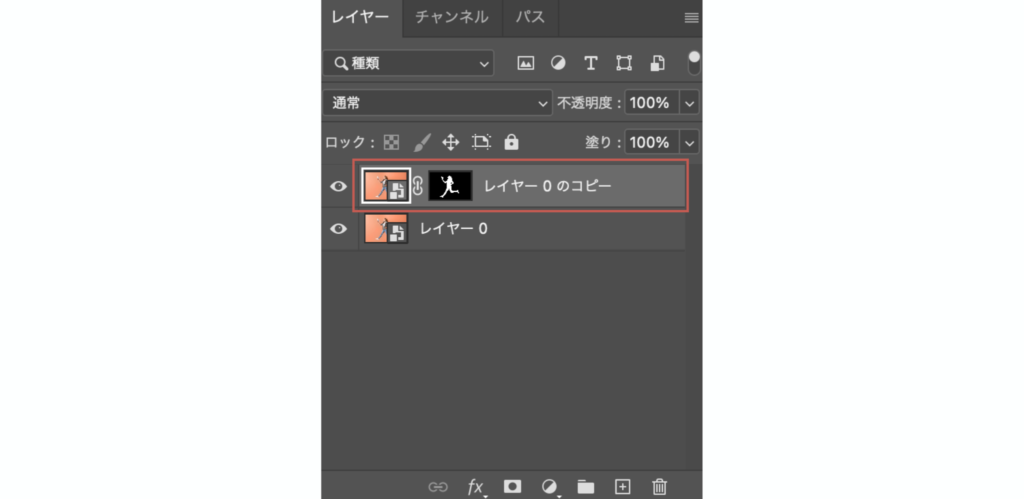
複製したレイヤーをもう一度複製、右クリック→スマートオブジェクトに変換し、被写体のみの状態にします。
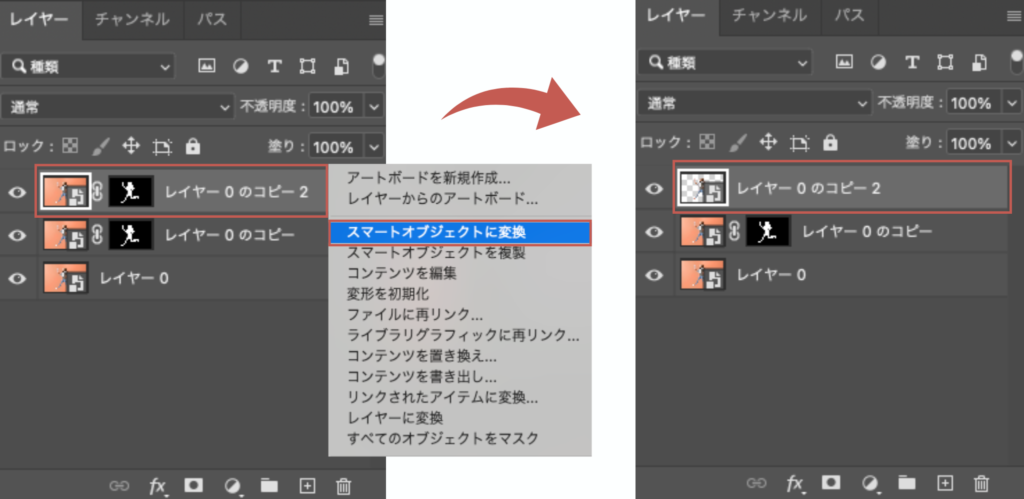
複製した被写体を黒くする
複製した被写体レイヤーをダブルクリックし、[レイヤースタイル]ウィンドウを開きます。
レイヤースタイルの「カラーオーバーレイ」設定で以下のように設定すると、被写体が黒く表示されます。
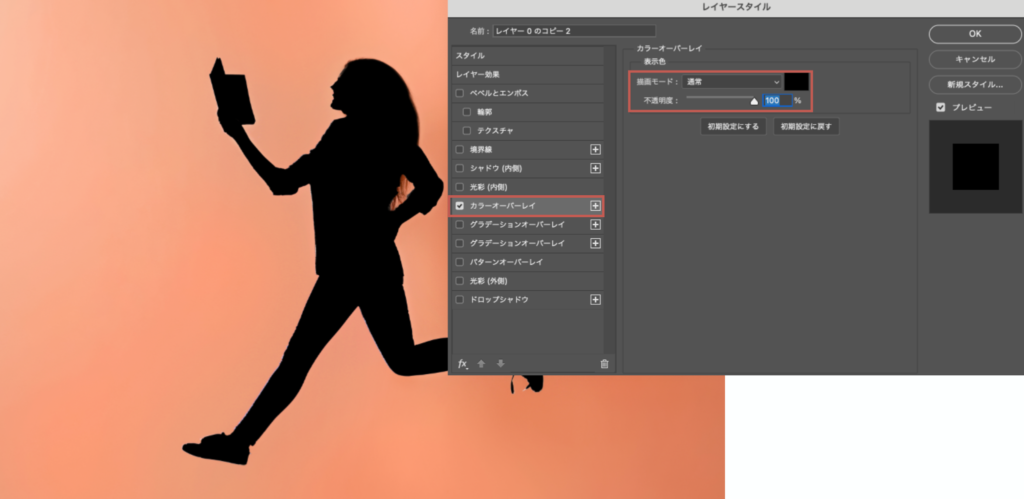
レイヤーの順番を変更する
黒くした被写体レイヤーを↓のように移動します。
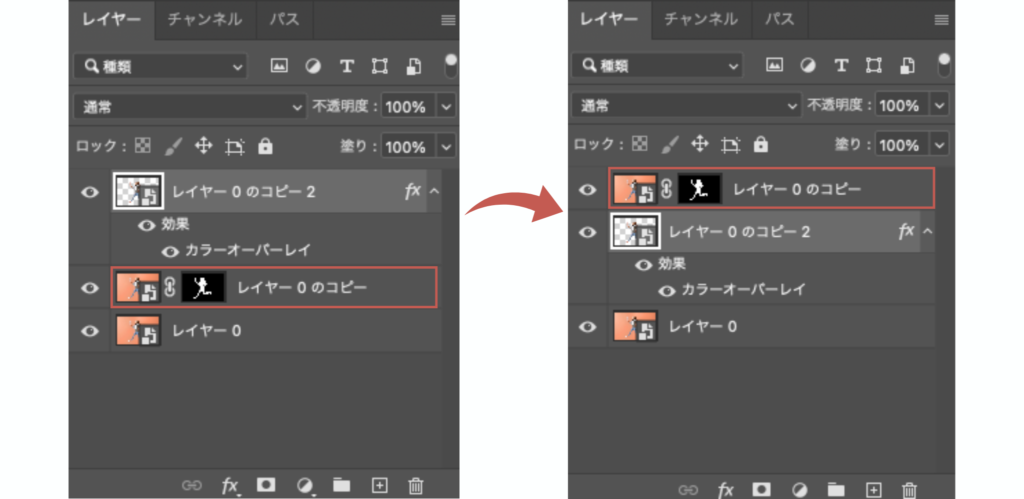
影を配置する
影用のレイヤーを選択し「⌘ + T」を選択します。
「自由変形」を使って影の形を斜め下に引き伸ばし、自然な角度に配置します。
影の形やサイズは光源の方向に合わせて調整しましょう。
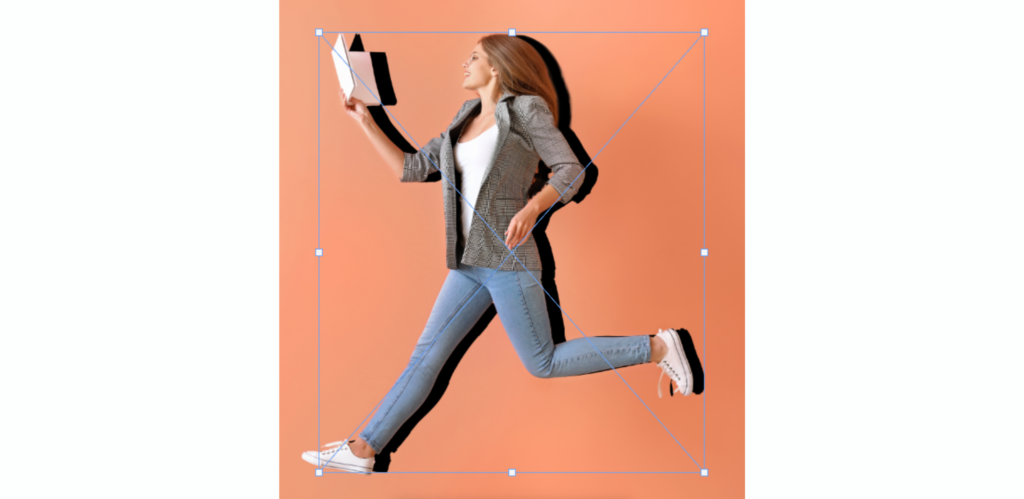
グラデーションを適用する
影のレイヤーにレイヤーマスクを追加します。
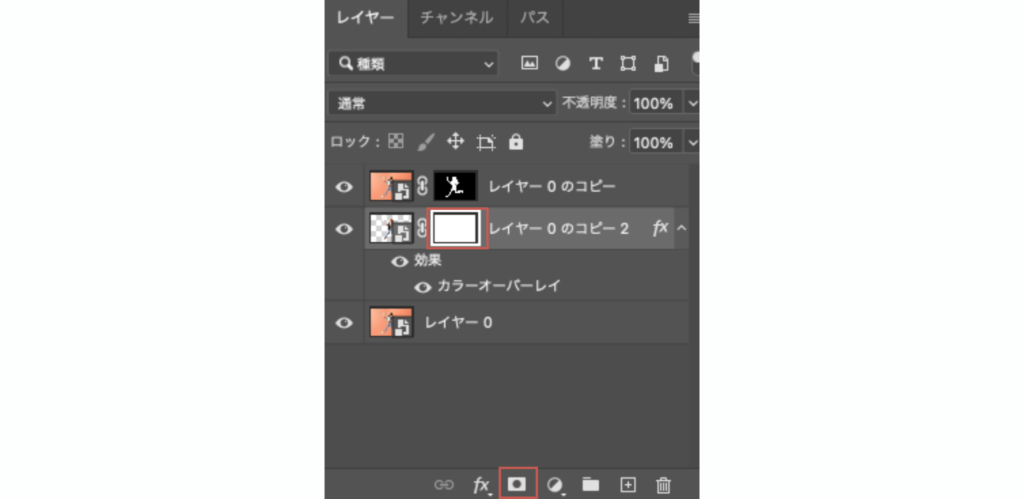
追加したレイヤーマスクにグラデーションツールでグラデーションを適用します。
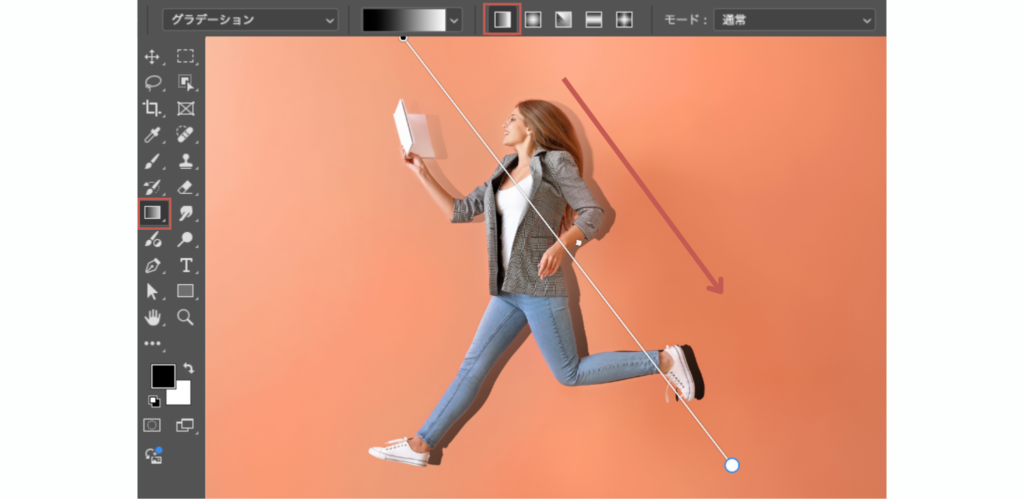
影の不透明度を調整する
最後に影の濃さを調整して、全体のバランスを整えます。
影用のレイヤーの「不透明度」を調整し、自然な薄さになるようにします。
今回は50%で設定をしました。
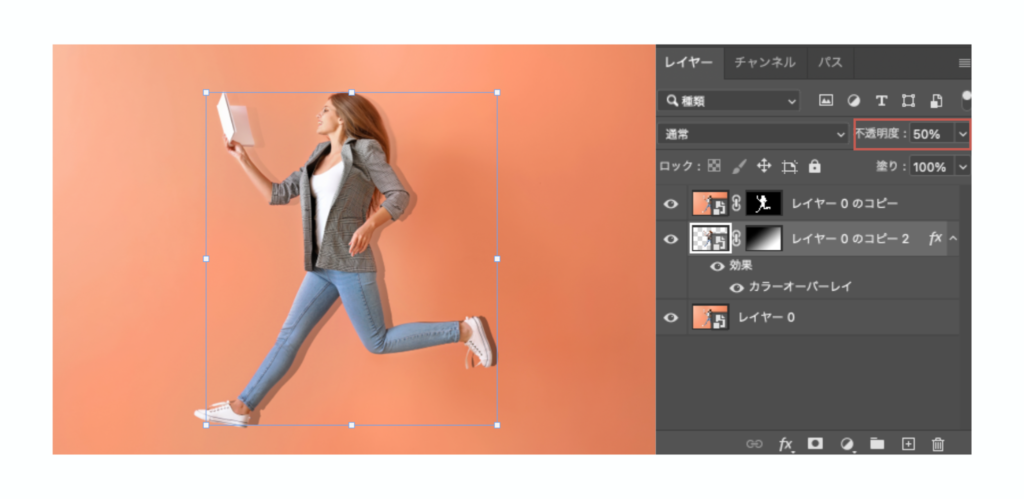
まとめ
今回は、フォトショップでの基本的な「鏡面反射」と「影の作り方」を紹介しました。
鏡面反射は、被写体にリアリティや深みを与え、影の作成は被写体に立体感を持たせる効果があります。
これらは基本的な手順ですが、デザインや写真をより本格的に見せるための重要なステップです。
基本をマスターすることで、より高度な加工やアレンジにも応用しやすくなります。
ぜひ、今回ご紹介した手順を参考に、作品に奥行きと魅力をプラスしてみてください。
他にもたくさん役立つ投稿をしていますので、そちらも是非チェックしてみてください!















コメント