今回は、Illustratorにおける画像の「リンク」と「埋め込み」について解説していきたいと思います。
それぞれどの場面で必要になるのか、違いをしっかり理解しておきましょう。
ぜひ最後まで見ていってください!
「リンク」と「埋め込み」の違い
Illustratorで「ファイル」→「配置」で画像を読み込む際、「リンク」にチェックがついている状態で配置、もしくはMacでドラッグ&ドロップした場合、画像上に「×」と表示されているかと思います。
それが「リンク配置」されている状態です。
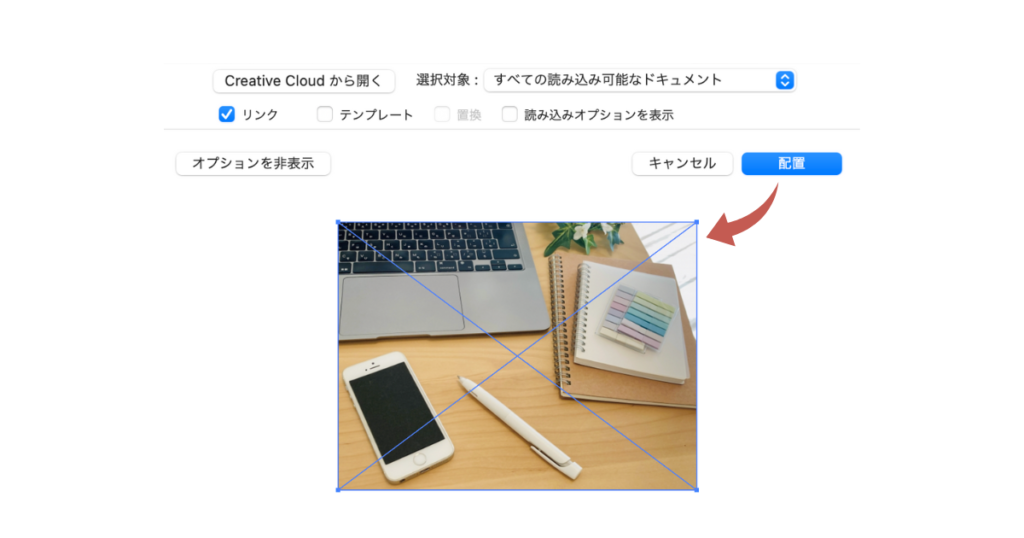
もし「リンク」のチェックを外して配置すると、「×」はつかず「埋め込み配置」となります。
どちらで配置すべきなのかはファイルの使い方によりますので、違いを詳しく解説していきたいと思います。
「リンク配置」について
「リンク配置」は、画像ファイルはIllustratorファイルに取り込むのではなく、画像ファイルは外部にあり、プレビューとして表示させる方法です。
<メリット>
- データサイズが小さくなるためPCに負荷がかかりにくく、動作が軽くなる
- リンク元の画像を編集しても、画像は再配置せずに更新することができるため、画像の更新漏れがない
<デメリット>
- ファイルをメールなどで送付する場合、リンク画像を送り忘れて「リンク切れ」のエラーを起こすことがあるため共有には向いていない
共有前の、ファイルの作成や編集を行っている段階では、動作が軽いリンク配置をおすすめします!
共有の際には「埋め込み」に変更する必要がありますので、そちらについては後ほどご紹介します。
「埋め込み配置」について
「埋め込み配置」は、illustratorで作成したファイル内に画像を取り込んで表示させる方法です。
画像はIllustratorファイルと一体化した状態となります。
<メリット>
- リンク配置で多い「リンク切れ」のトラブルを防げるため、共有に適している
- データがIllustratorファイル1つのみとなるため、画像ファイルの管理がしやすい
<デメリット>
- データサイズが大きくなり、作業効率が低下してしまうことがある
- 画像ファイルの更新を行った場合は再度埋め込みをし直す必要がある
印刷データの入稿時には「リンク切れ」を起こさないため、「埋め込み」が必須です。
画像を「埋め込み画像」にする方法
メールなどファイルを共有する際、「リンク画像」を「埋め込み画像」にする方法は簡単です。
- メニューバーから「ウィンドウ」→「リンク」を選択してリンクパネルを開く
- 一覧から対象の画像を選択し、右上のパネルオプション内の「画像を埋め込み」を選択する
もしくはリンクされた画像を選択し、上部コントロールパネルの「埋め込み」ボタンをクリックするだけでもOKです。
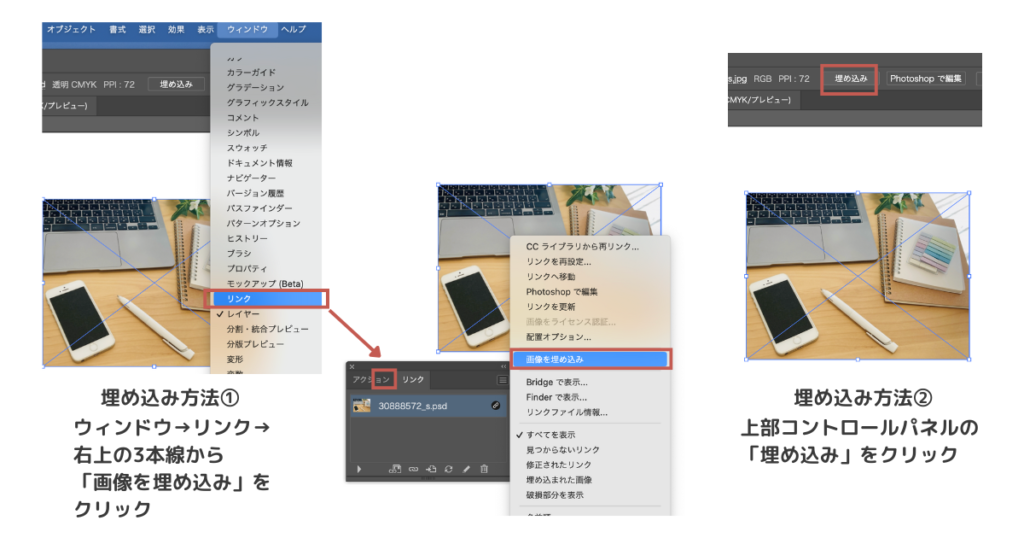
画像が埋め込まれているかどうかの確認方法
- 上部メニューバー「ウィンドウ」→「リンク」を開き、対象の画像を選択します
- 下部の▼印のリンク情報を開き、「ファイル形式」が「埋め込みファイル」になっていれば、埋め込み済みです
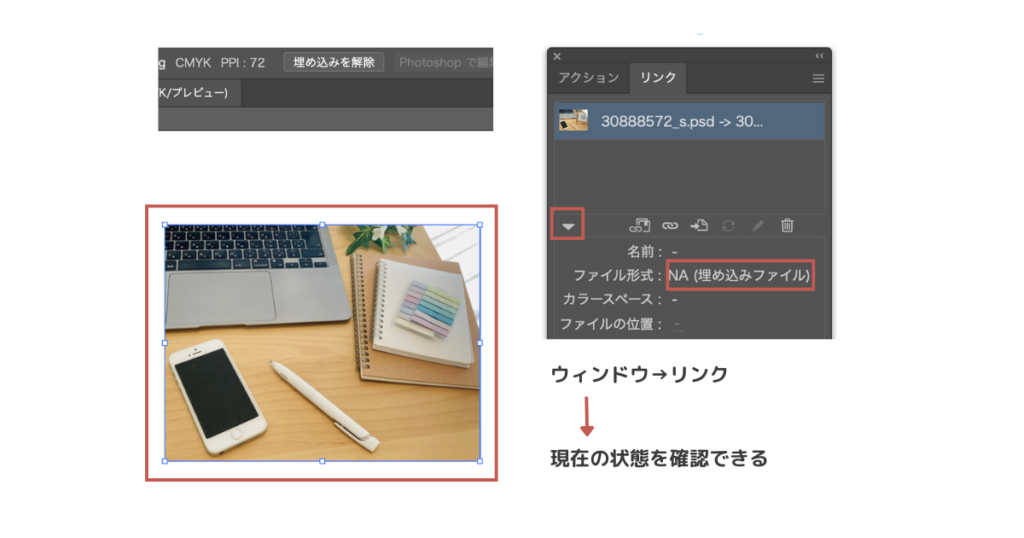
ファイルを共有する前に、この「埋め込み」が出来ているかを確認するようにしましょう!
では、最後に「埋め込み」をした画像を「リンク画像」にする方法を解説します。
「埋め込み画像」を「リンク画像」にする方法
- メニューから「ウィンドウ」→「リンク」を選択してリンクパネルを開きます
- 一覧から対象の画像を選択し、右上のパネルオプション内の「埋め込みを解除」を選択します
- リンク先となるフォルダやファイル名などを入力し、「保存」を選択します
- ファイル形式の表示が「リンクファイル」になっていれば変更完了です
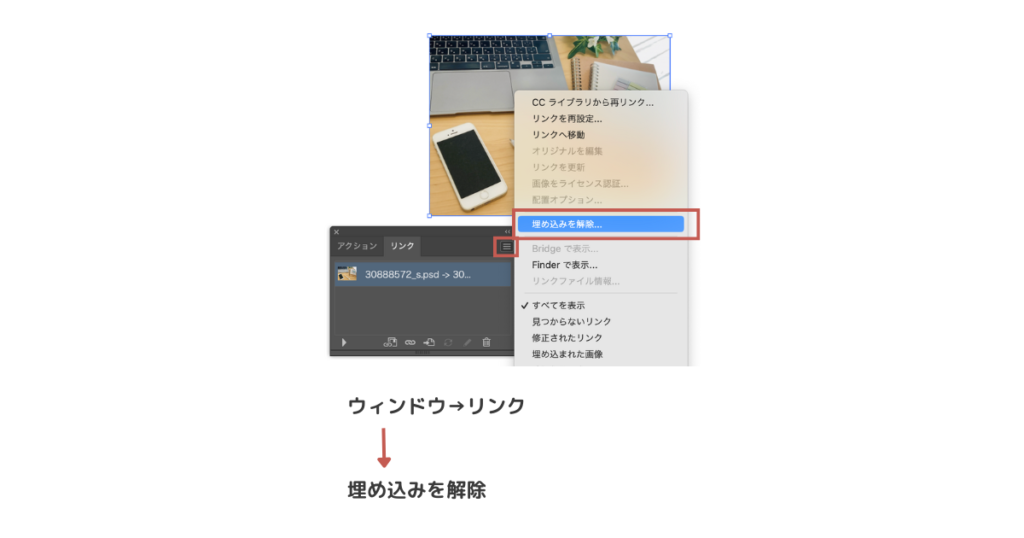
まとめ
今回は画像の「リンク配置」と「埋め込み配置」について解説しましたが、いかがでしたでしょうか?
画像の量やデータの大きさによっては作業中の場合は「リンク」で配置し、共有する際には必ず「埋め込み」が出来ているかを確認するよう、心がけましょう。
別投稿では、 Illustratorの操作方法や便利な使い方についてご紹介していきますのでそちらもぜひチェックしてみてください。







コメント