Webサイトをインターネットにアップロードするために必要なFTPソフトで人気なのが「Fille Zilla」です。
今回はFile Zillaについて初心者の方向けに解説していきます。
ぜひ、最後まで見ていってください!
File Zillaとは?
サーバーとパソコン間でファイルの転送ができるようにするためのFTPソフトウェアです。
File ZillaはWindowsとMacの両方に対応しており、無料で利用できること、通信速度が速くエラーが少ないことが人気の理由になっています。
こちらの記事でFTPについて詳しく解説していますので、ぜひチェックしてみてください!
File Zillaのインストール方法
こちらから公式サイトにアクセスし、左側のボタン「Download FileZilla Client」をクリックします。

ご自身のOSに合ったダウンロードボタンが表示されるので、そこからダウンロードしてください。
Windowsはインストーラーを起動し、インストールを完了させます。
MacはZipファイルを解凍し、アプリケーションフォルダーにドラッグ&ドロップしてインストール完了です。
File Zillaの操作方法
管理画面の見方について
管理画面は大きく分けて3つに分かれています。
- メッセージログ
- フォルダ一覧
- サーバーステータス
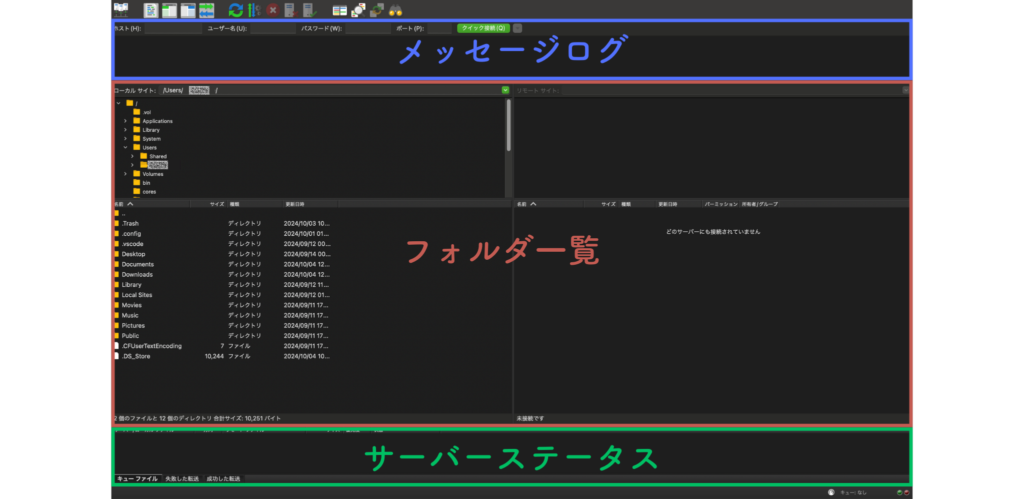
メッセージログにはサーバーとPCの接続状況のログが表示されます。
フォルダ一覧にはPCとサーバーの両方のフォルダが表示されます。
詳しくは以下で説明します。
サーバーステータスにはアップロードやダウンロードの状況が表示されます。
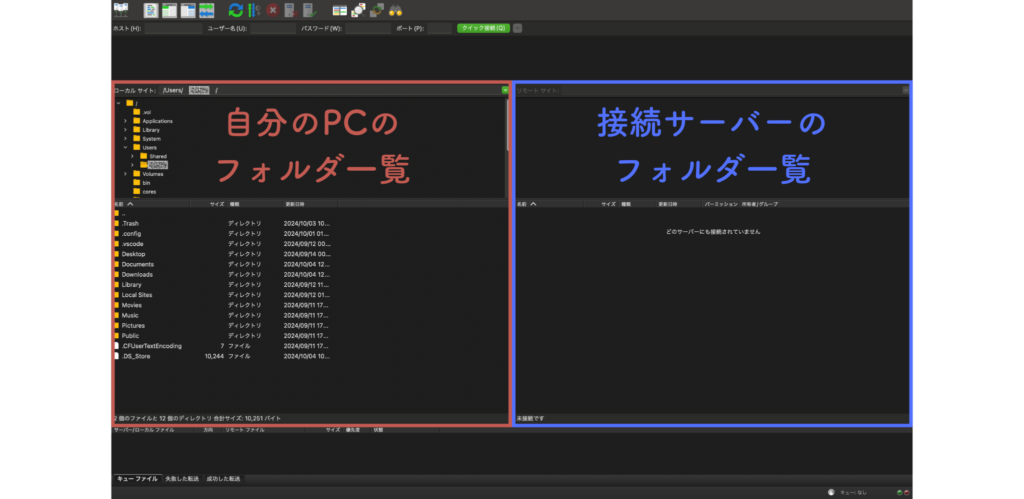
画面左側には自分のPCのフォルダ一覧が表示され、画面右側には接続しているサーバーのフォルダ一覧が表示されます。
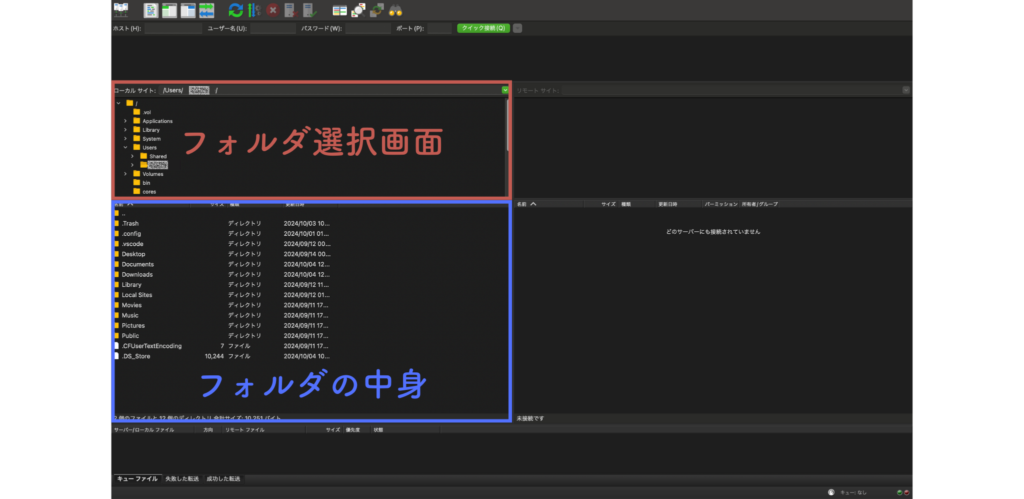
また、フォルダ一覧の中の上部にフォルダの選択画面、下部にその選択したフォルダの中身が表示されるようになっています。
サーバーの追加の仕方
①左上の赤枠で囲んだアイコンをクリックします
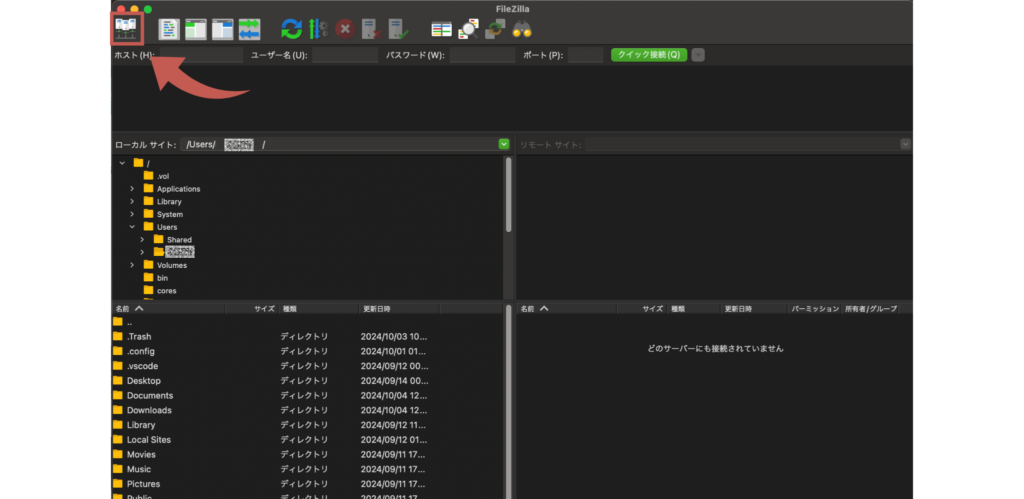
②サイトマネージャーが表示されるので、「新しいサイト」をクリックします。
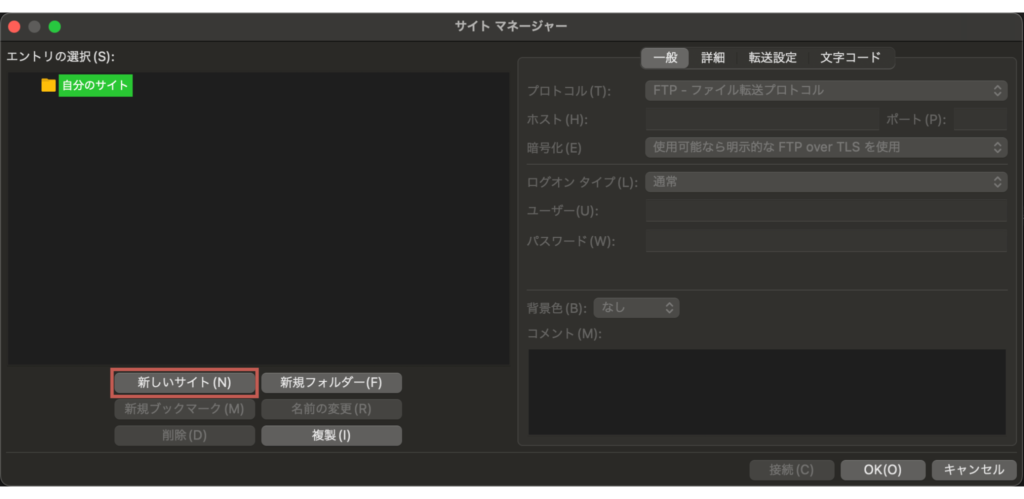
③サイトマネージャーの右側が入力できるようになるので、ホスト名、ユーザー、パスワードを入力します。
入力ができたら「接続」をクリックしてサーバーの設定完了です。
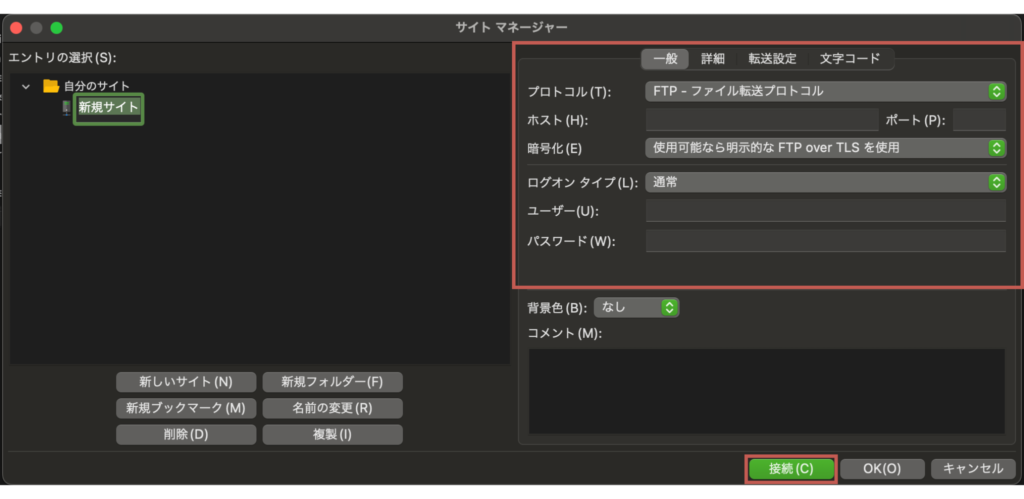
- プロトコル…「FTP – ファイル転送プロトコル」
- ホスト…FTPサーバーのホスト名
- 暗号化…「使用可能なら明示的なFTP over TLSを使用」
(これを設定すると、通信内容が暗号化され、より安全です。) - ログオンタイプ…「通常」
- ユーザー…FTPアカウントのユーザ名
- パスワード…FTPアカウントのアカウントのパスワード
サーバーにアップロードする
PCのフォルダを選択してそのまま右側の接続サーバーのエリアにドラッグ&ドロップでアップロードします。
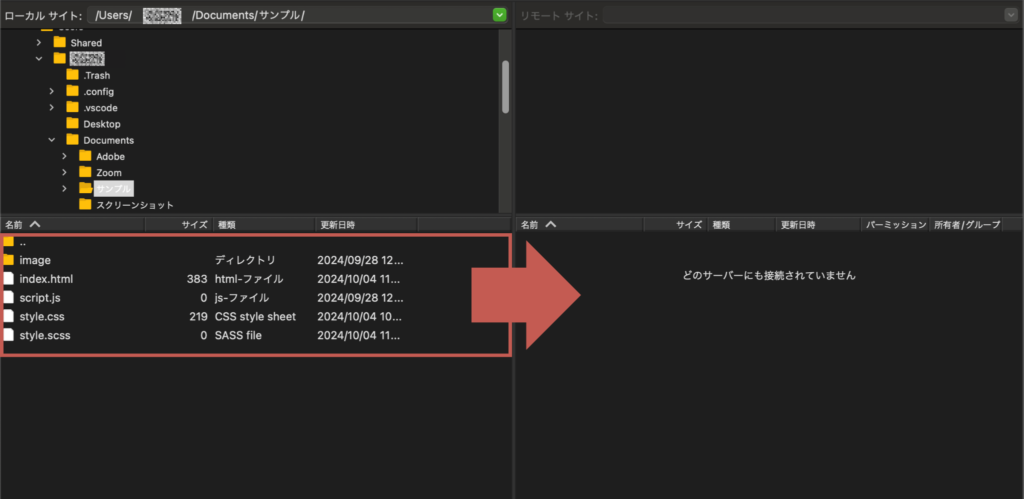
ファイルをサーバーからPCにダウンロードしたい場合は逆にドラッグ&ドロップすることでダウンロードできます。
まとめ
今回はFile Zillaのについて解説してきました。
いかがでしたでしょうか?
FTPソフトはWebデザインには欠かせないので、使い方をよく理解して活用しましょう。
別の投稿ではHTML&CSSやJavaScriptの知識について紹介していますので、ぜひチェックしてみてください!







コメント