画像編集をする際、Photoshopでの「切り抜き」は非常に重要なスキルです。
正確な切り抜きによって、対象物を際立たせたり、背景を変えたりすることが可能です。
しかし、切り抜きにはさまざまな方法があり、それぞれのシーンに適したツールを選ぶことが必要です。
この記事では、Photoshopでよく使われる切り抜き方法を詳しく解説していきます。
ぜひ最後まで見ていってください!
切り抜き方法の種類
Photoshopでは、さまざまな切り抜き方法があります。使用するツールや技術によって、それぞれに適した用途があります。
ここでは主な方法を紹介します。
- パス抜きで切り抜き
- クイック選択ツール
- アルファチャンネル
- 空を選択で切り抜き
パス抜きで切り抜き
「パス抜き」はペンツールを使ってパスを描き、切り抜きを行う方法です。
1.ペンツールの選択
ペンツールを選択し、上部オプションバーの「パス」を選択します。
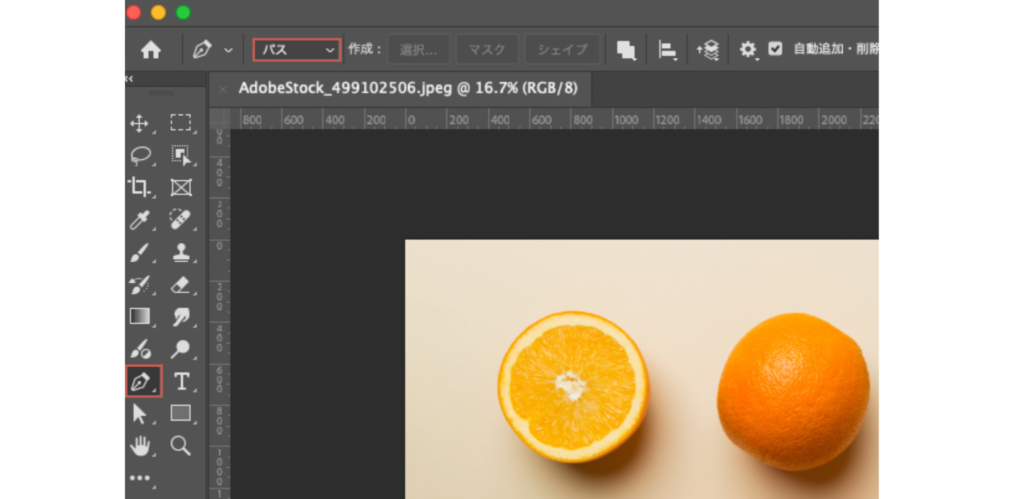
2.ペンツールでパスを作成
まず、ペンツールで対象物の周りをトレースし、パスを作成します。
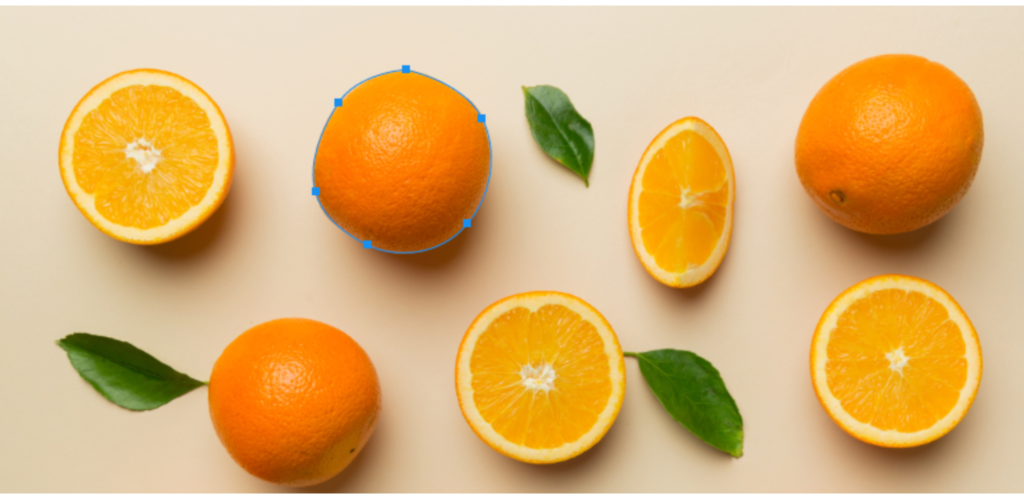
3.パスを選択範囲に変換
その後、右側パスパネルで「作業用パス」が作成されているので、作業用パスをクリックするとパスを保存のパネルが出てくるので好きな名前をつけます。
右側パスパネルの下部分の赤枠「パスを選択範囲として読み込む」を選択します。
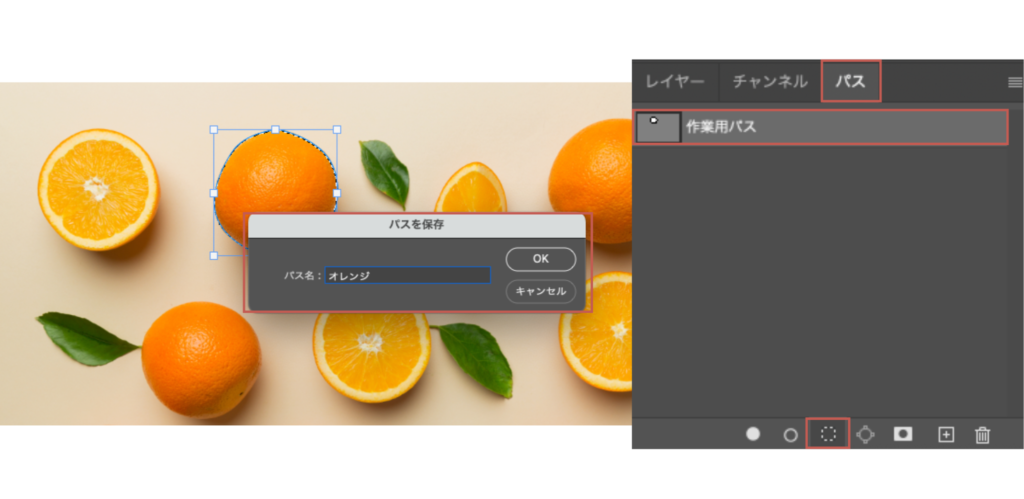
そうすると選択範囲の完成となります。

この方法は、特に対象物のエッジがはっきりしている場合に適しており、非常に精度の高い切り抜きが可能です。
クイック選択ツール
クイック選択ツールは、自動的に境界を検出し、簡単に対象物を選択するためのツールです。
1.クイック選択ツールを選ぶ
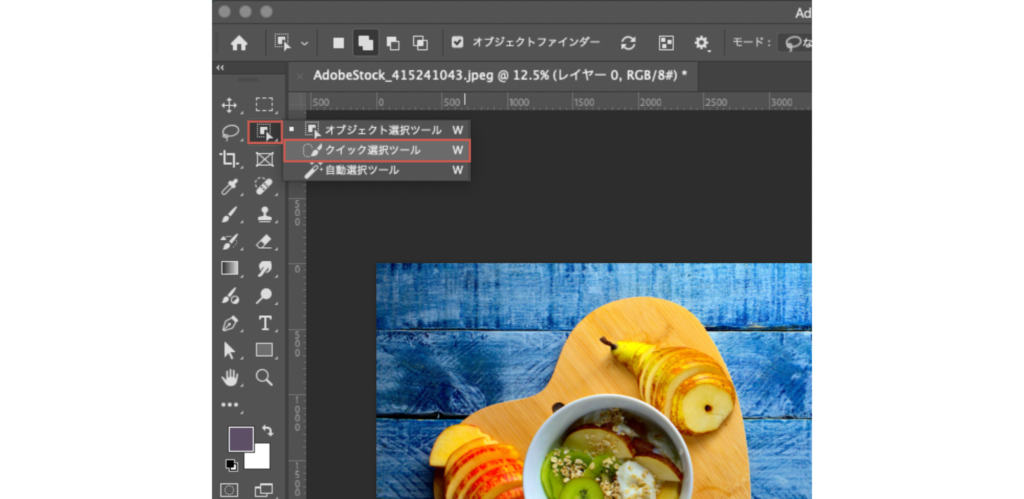
2.選択範囲を作成する
「クイック選択ツール」を使用する際は、被写体の大きさに応じてブラシのサイズを調整しましょう。
ブラシが大きすぎると、不要な部分まで選択されてしまうことがありますので、被写体に合わせて適切なサイズに設定することが重要です。
ブラシサイズはオプションバーで簡単に変更できます。
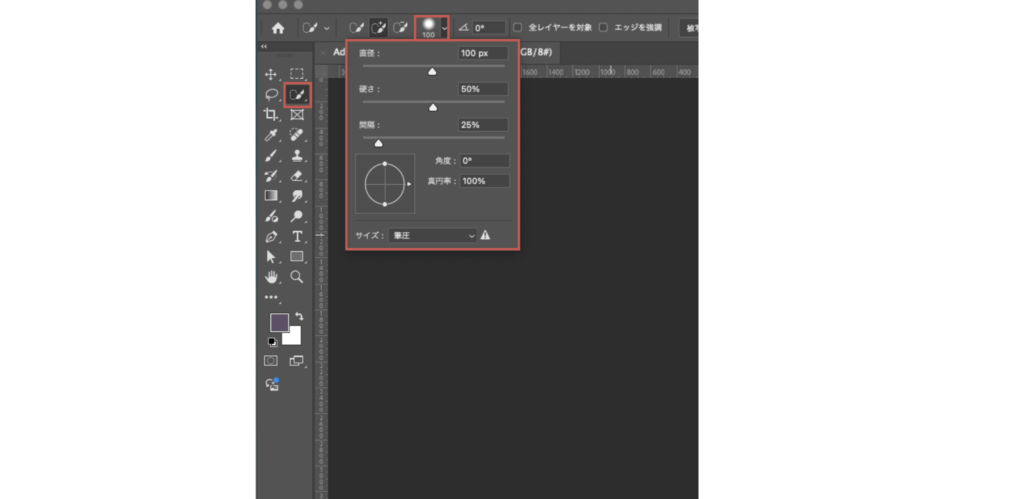
3.被写体をドラッグして選択範囲を指定する
ブラシサイズを設定したら、ドラッグして被写体を選択していきます。
Photoshopが自動で被写体と背景のコントラストを識別し、被写体と思われる部分に選択範囲が徐々に作成されていきます。
選択が甘い場合は、ブラシサイズを調整して細かく仕上げることがポイントです。
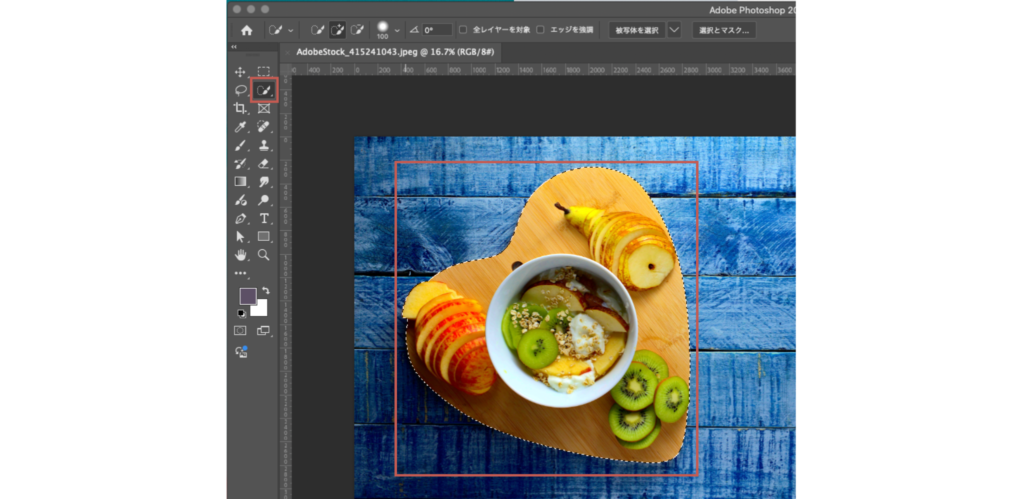
アルファチャンネル
アルファチャンネルとは、Photoshopで画像に追加されるチャンネルの一つで、元々の3原色チャンネルとは別に存在するものです。
選択範囲や透明度をグレースケールのアルファチャンネルとして保存でき、後からペイントツールなどを使って編集することも可能です。
アルファチャンネルの切り抜きに関しては、こちらの投稿で解説していますので、よろしければご覧ください。
チャンネルとは
画像の色や選択範囲などのデータをグレースケールで表現したものを「チャンネル」と呼びます。
まず、切り抜きたい画像をPhotoshopで開きます。
次に、チャンネルパネルを表示して、「RGB」と「レッド」「グリーン」「ブルー」のチャンネルが表示されているか確認しましょう。
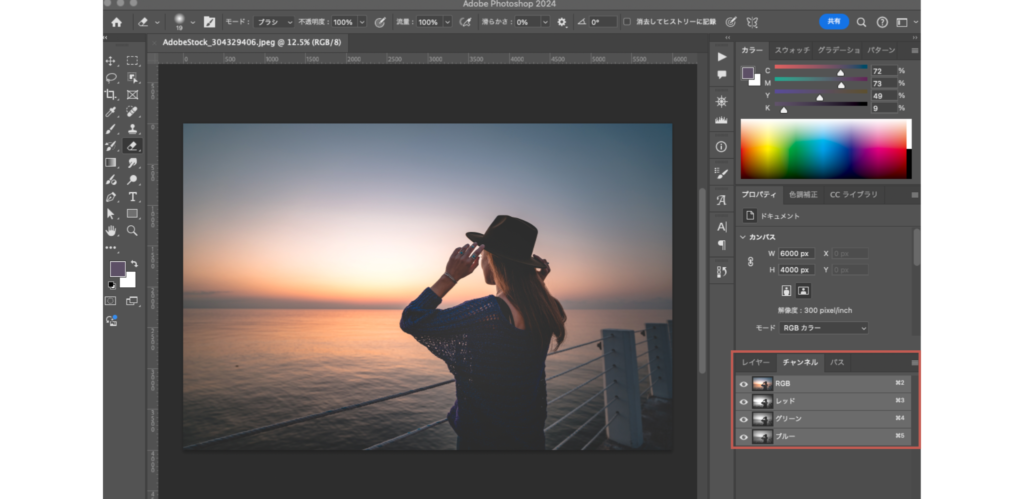
それぞれの「レッド」「グリーン」「ブルー」のチャンネルをクリックして、どのように画像が表示されるか確認してみてください。
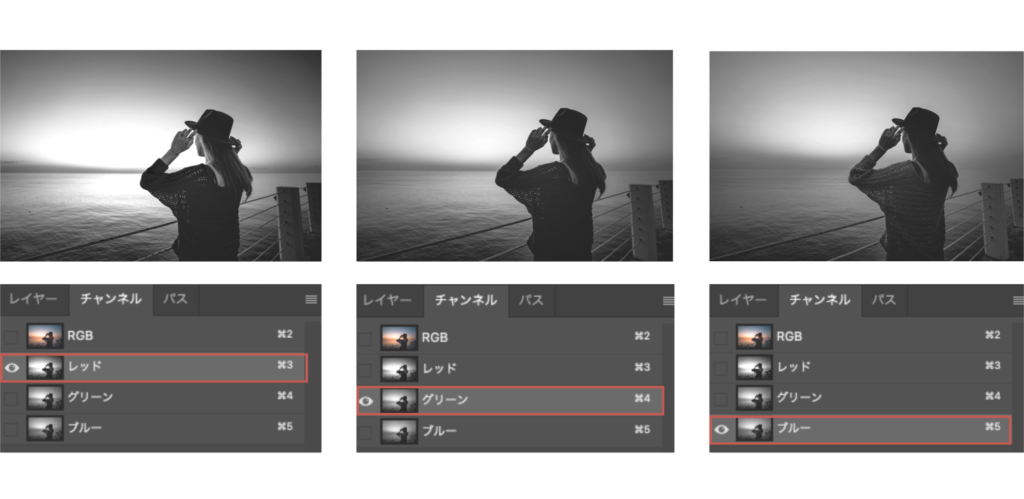
新規作成と保存方法
選択範囲やマスクはアルファチャンネルに保存可能です。
1.新規作成
チャンネルパネルで「新規チャンネル作成」ボタンをクリックすると、完全に不透明な黒のアルファチャンネルが生成されます。
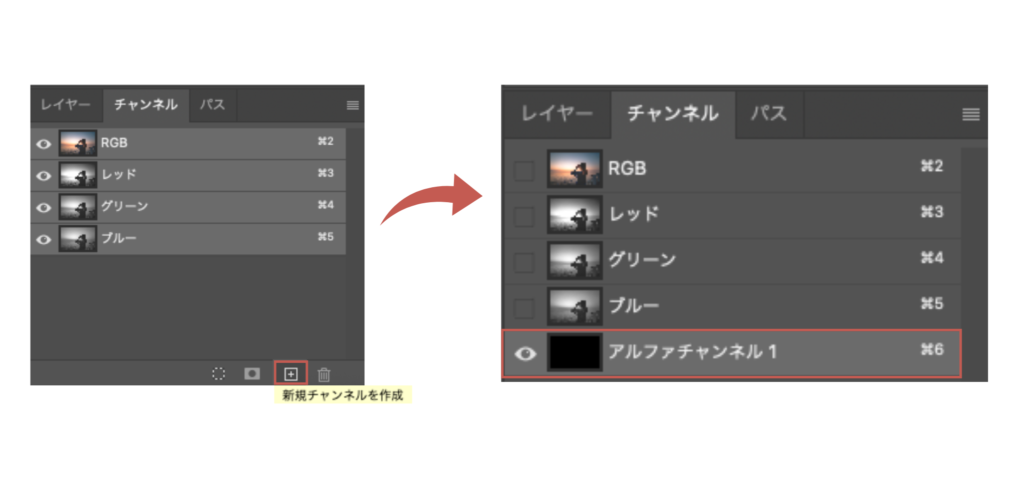
2.選択範囲を保存
選択範囲(今回は女性を選択)を作成した状態で、「選択範囲」メニューから「選択範囲を保存」を選択します。
ダイアログボックスが表示されたら、名前を入力してOKをクリックすると、選択範囲がアルファチャンネルとして保存されます。
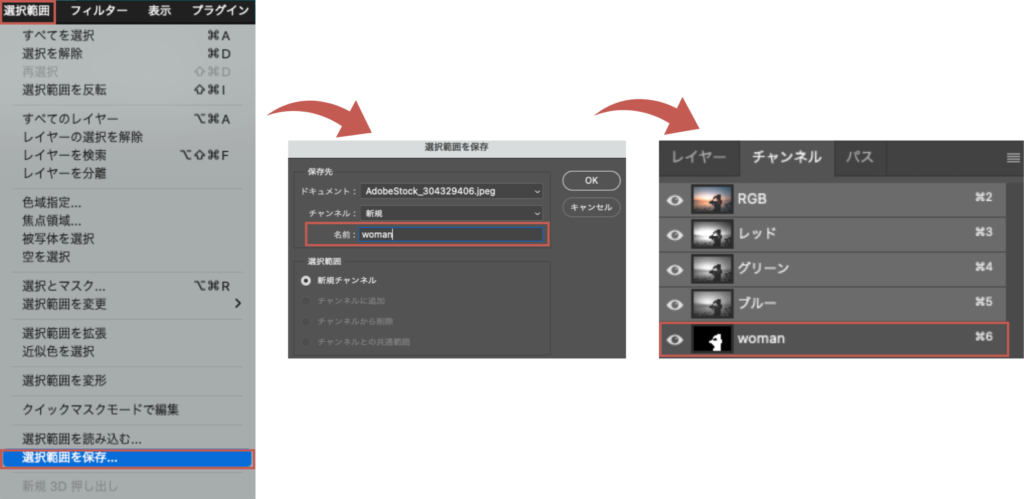
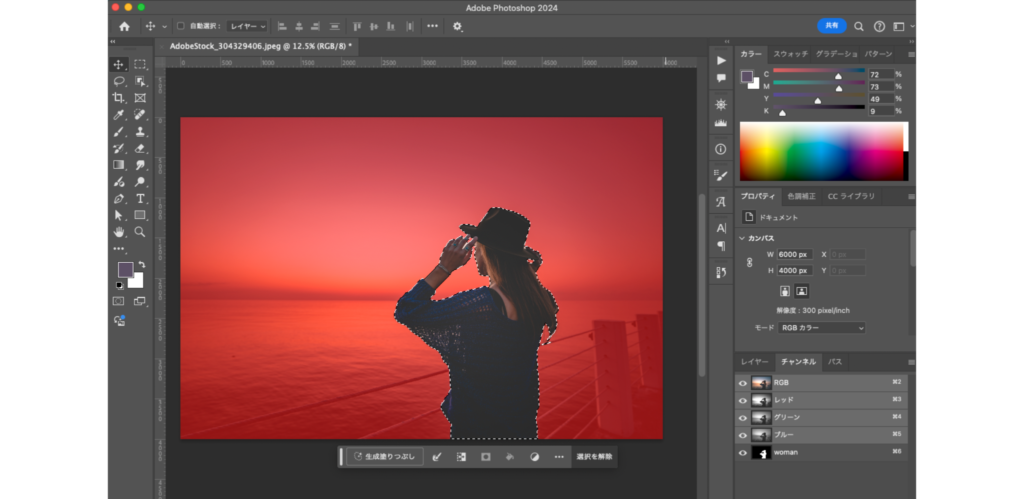
3.マスクの保存
レイヤーパネルでレイヤーマスクや調整レイヤーを作成すると、そのマスクは自動的にアルファチャンネルにも保存されます。
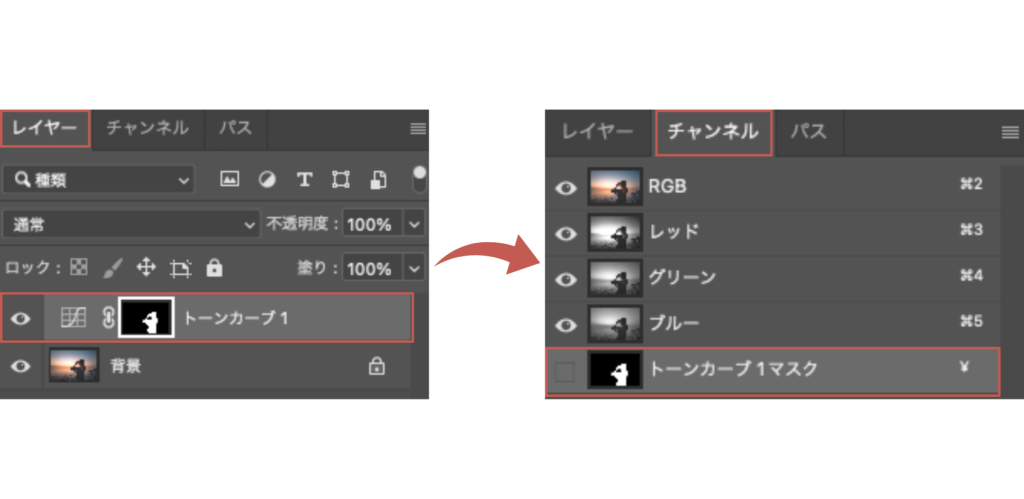
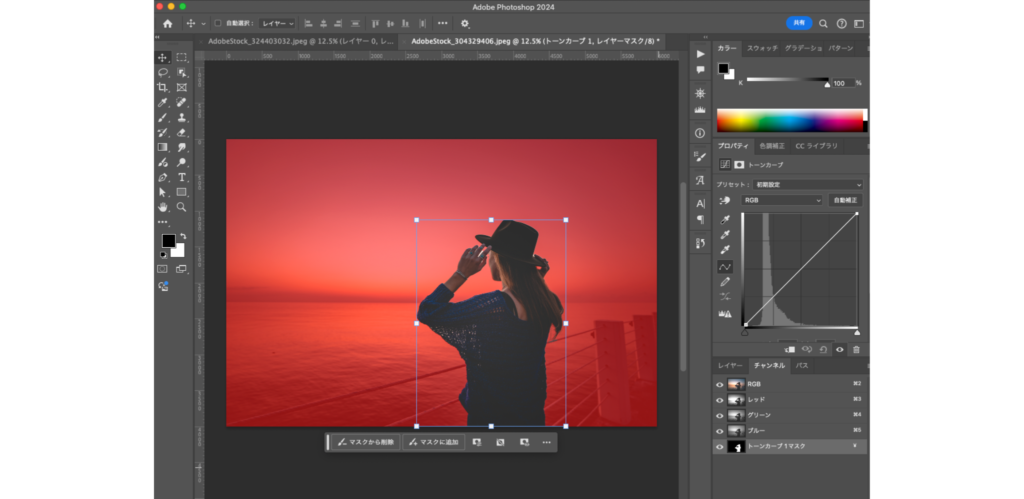
4.カラーチャンネルの複製
カラーチャンネルを複製することで、アルファチャンネルとして利用できます。
カラーチャンネルを「新規チャンネルを作成」アイコンにドラッグ&ドロップすると、複製が作成されます。
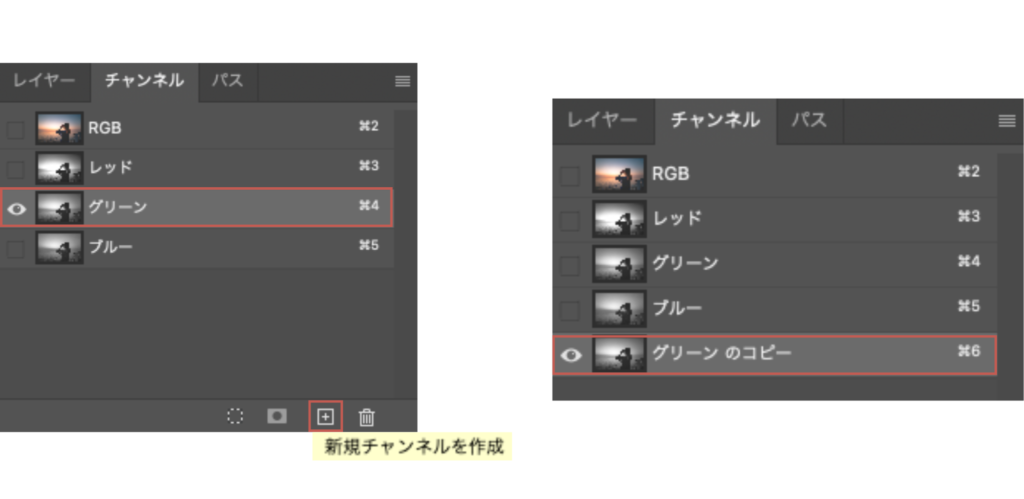
空を選択で切り抜き
「空を選択」機能は、Photoshopに搭載されたAI機能の一つです。
空を切り抜きたい場合や、空以外を切り抜きたい場合に使うことができます。
ワンクリックで精度の高い選択ができるため、初心者にもおすすめです。
1.メニューバーの「選択範囲」から「空を選択」を選ぶ
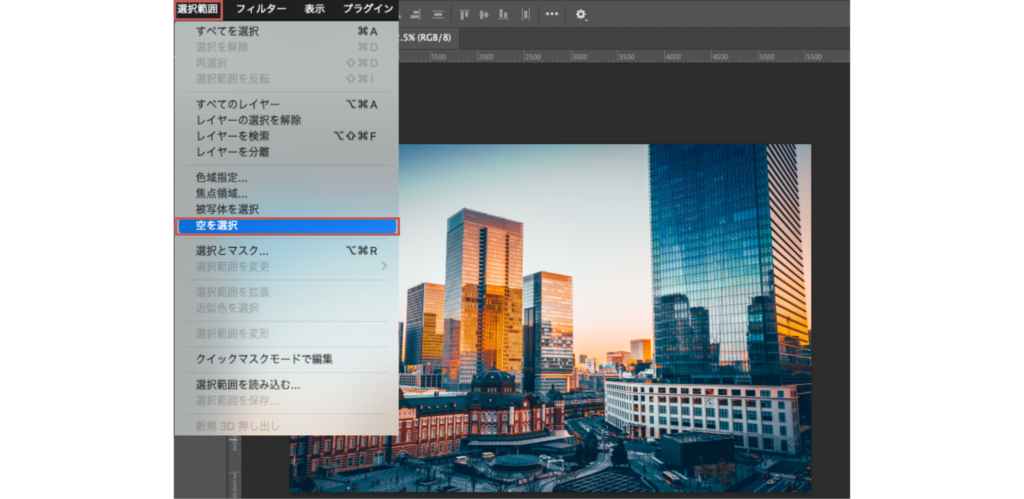
2.空が選択されるので、レイヤーパネルからレイヤーマスクを選択
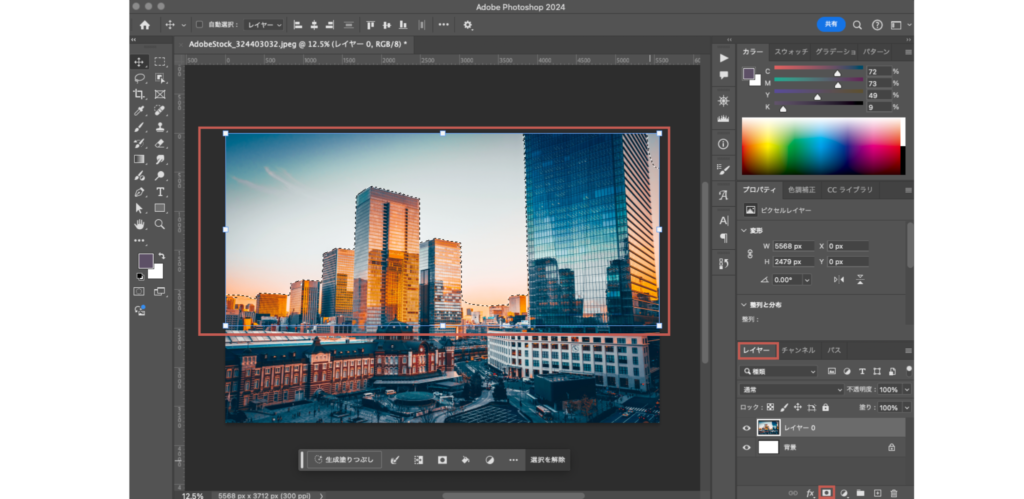
3.空が切り抜きされる
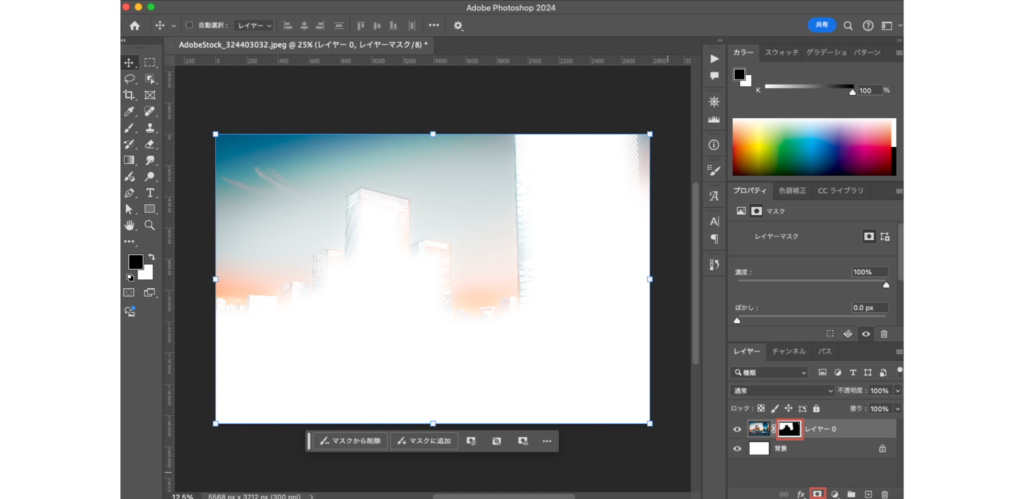
4.レイヤーマスクを選択した状態で「⌘」+「I」で反転
空以外を切り抜きたい場合、レイヤーマスクを選択した状態で「⌘」+「I」キーを押して選択範囲を反転させると、空以外の部分を切り抜くことができます。
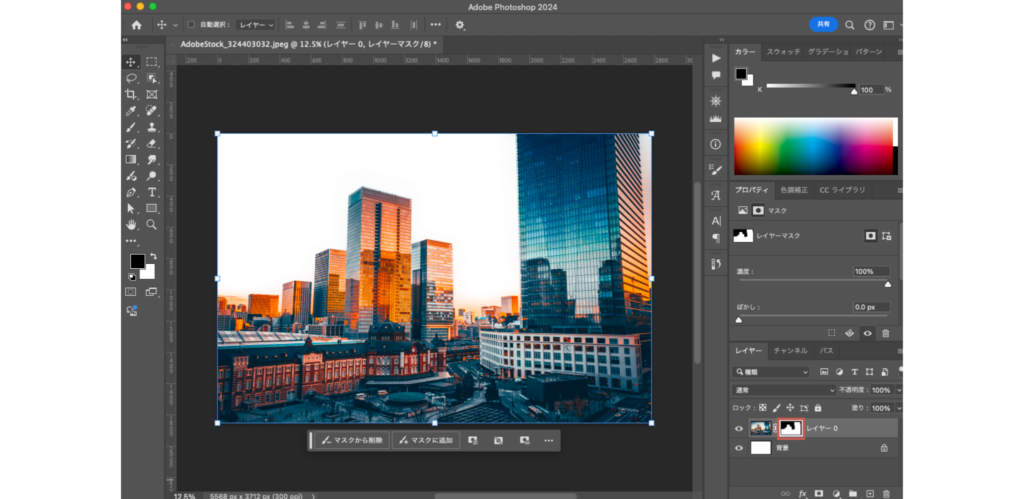
まとめ
Photoshopの切り抜きには、様々な方法があります。
用途や対象物の複雑さに応じて、最適なツールを選ぶことが重要です。
パス抜きやクイック選択ツール、アルファチャンネル、空を選択といった機能を駆使して、様々な切り抜きを実現しましょう。
別投稿にてPhotoshopの他のツールについても解説していますので、そちらもぜひチェックしてみてください!















コメント