文字のデザインやイラスト、細かい図形の作成が得意なツール「Illustrator」。
Illustratorの作業に慣れてくると、作業の効率化や時短についての悩みが出てくるのではないでしょうか?
今回は、そのような悩みを解消する「スクリプト」についてご紹介していきます。
難しく感じる方もいるかもしれませんが、これを知っておくととっても便利な内容となっておりますので、ぜひ最後まで見ていってください!
スクリプトとは?
Illustratorでの作業中、何度も同じ操作をしたり細かい処理を行ったりと、もっと効率よく制作を進めていきたいと思うことはありませんか?
このような悩みを解決してくれるのが「スクリプト」です。
「スクリプト」とは、Illustratorに追加することで、通常では使えない機能が使えたり、自動的な処理を行うことのできる便利なプログラムのことです。
スクリプトには様々な種類の機能があり、例えば「自動でポリゴン柄を作成」してくれたり、「自動で指定したオブジェクトを指定範囲にランダム配置」してくれたり、「1つのテキストボックスにある複数行のテキストを一瞬で複数のテキストボックスにバラす」といったこともできます。
Illustratorのスクリプトは、JavaScriptをはじめとするプログラム言語で書かれており、自分でプログラミングして作成した機能を導入することも可能です。
プログラミングの知識がなくても、IllustratorのスクリプトはWEB上で無料配布されていたり、有料で購入することも可能です。
スクリプトは、後から自分で好きなものを自由にカスタムしていける機能と言えます。
以下のアドビサポートの記事でスクリプトについて説明されています。
「スクリプトによる自動処理」
https://helpx.adobe.com/jp/illustrator/using/automation-scripts.html
スクリプトの導入方法
① スクリプトファイルを用意する
入れたいスクリプトのファイルを用意しましょう。
スクリプトファイルの拡張子は「ファイル名.jsx」となっています。
このファイルは、スクリプトを自分で作成したものか、WEB上で無料配布や有料で購入したときにダウンロードして取得することが可能です。
スクリプトファイルの例として、Illustratorにサンプルで入っているスクリプトの一部は以下の通りです。
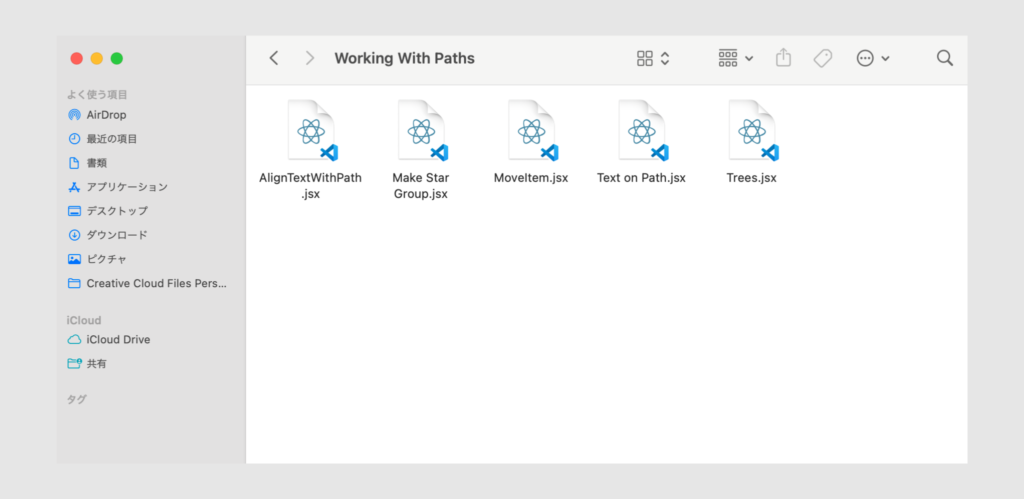
サンプルスクリプトの保存場所は、
Macの場合
Adobe Illustrator[バージョン]/Scripting /Sample Scripts
Windowsの場合
Adobe Illustrator[バージョン]\スクリプティング \サンプルスクリプト
に保存されています。
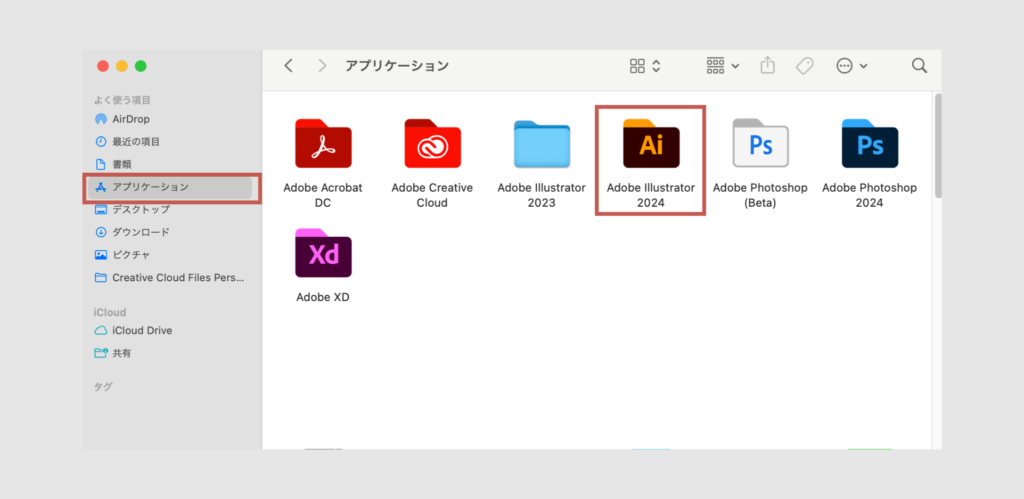
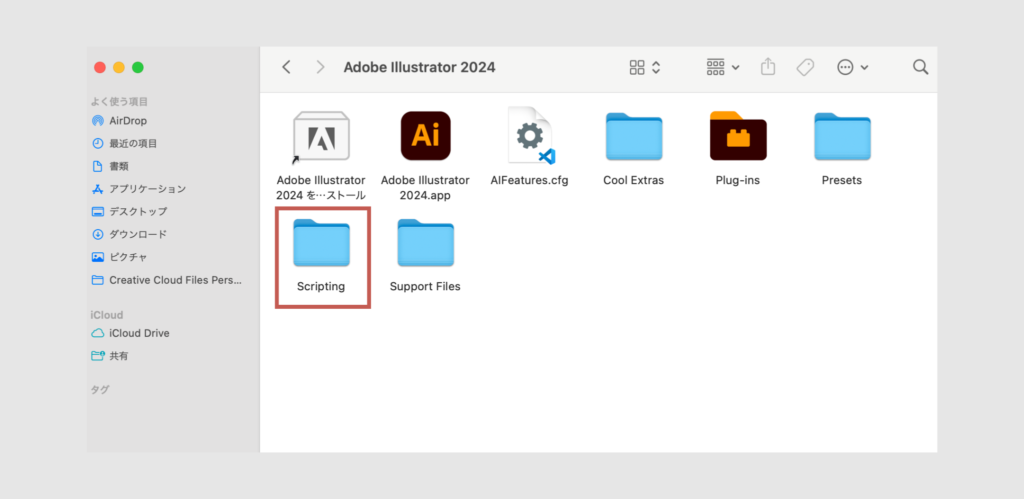
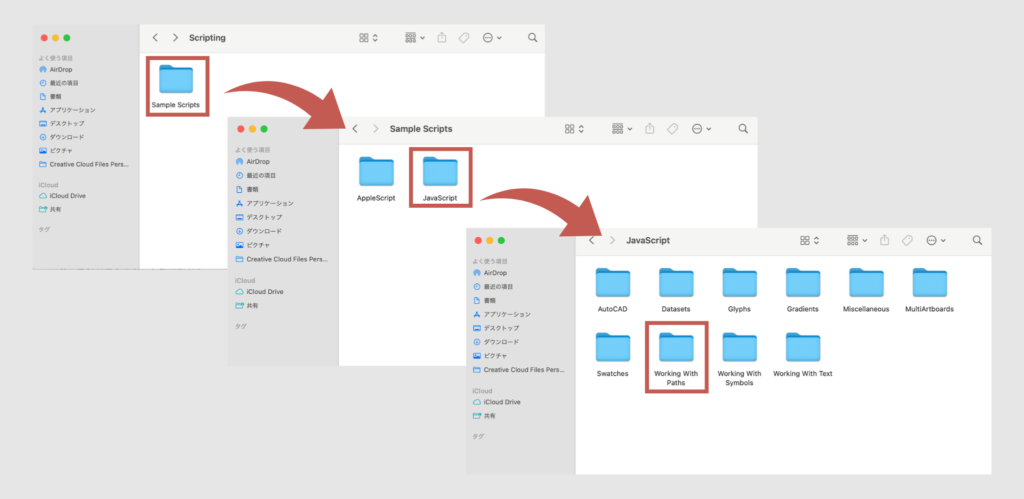
Illustratorでサンプルスクリプトを使用したい場合は、メニューバーから「ファイル」→「スクリプト」→「その他のスクリプト」を選択して、上記のファイルにアクセスして使用したいスクリプトファイルを開いて下さい。
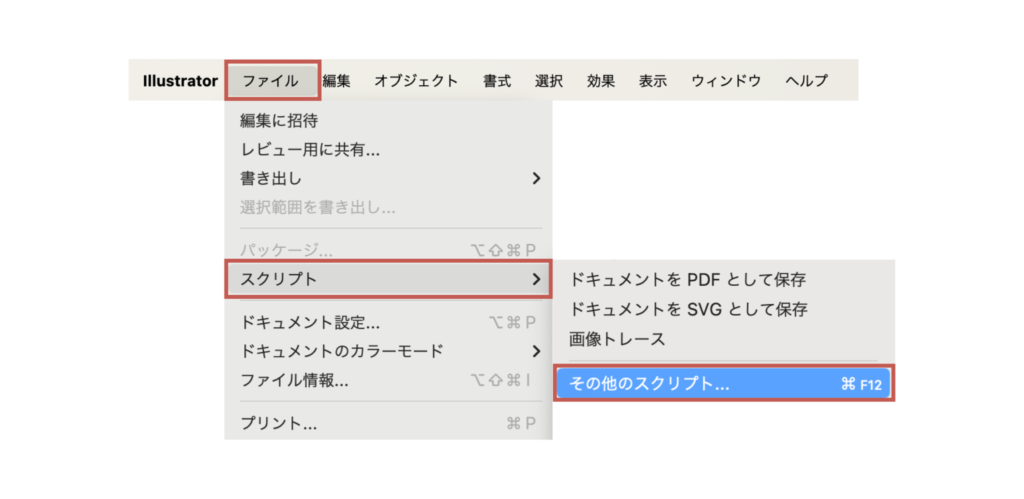
② 指定のフォルダに移動する
Windows OSとMac OSとで移動先のフォルダが違うため、注意して下さい。
Macの場合
アプリケーション>Adobe Illustrator [バージョン]>プリセット>ja_JP>スクリプトWindowsの場合
C:>Program Files>Adobe>Adobe Illustrator [バージョン]>プリセット>ja_JP>スクリプト上記のフォルダにスクリプトファイルを保存しましょう。
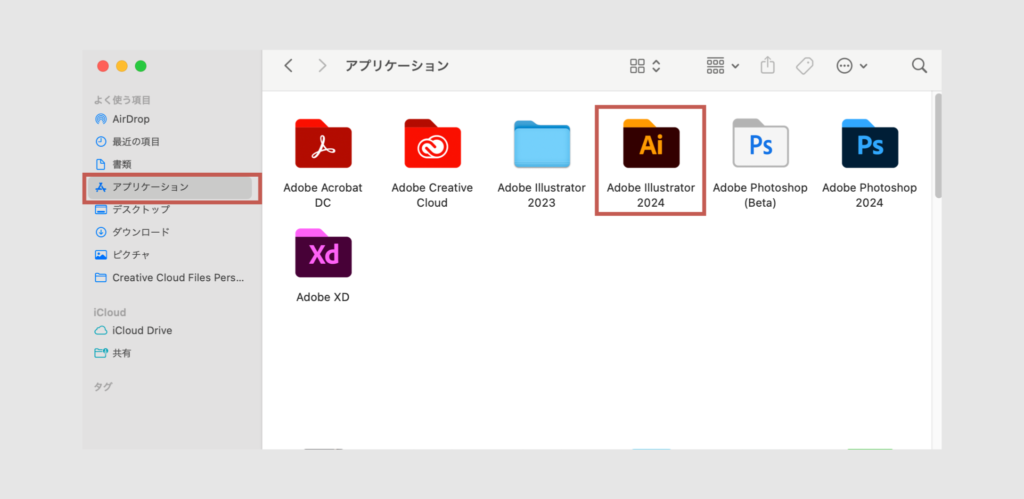
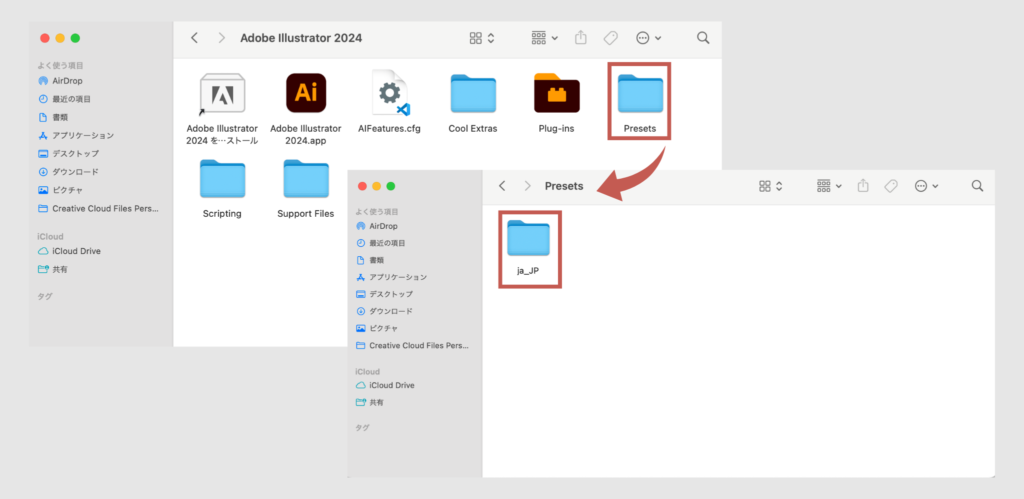
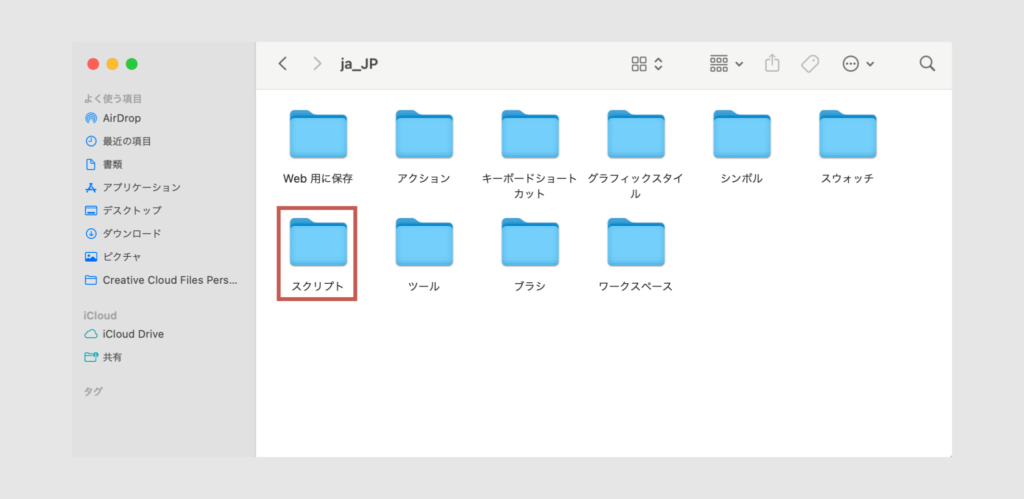
③ Illustratorを再起動
ファイルを入れる前からすでにIllustratorを起動していた場合は、Illustratorを終了してからもう一度起動します。
起動していなかった場合は、そのまま起動のみで問題ありません。
④ ファイルメニューから確認する
Illustratorのメニューバーから「ファイル」→「スクリプト」→この中に先ほど入れたスクリプトが表示されます。
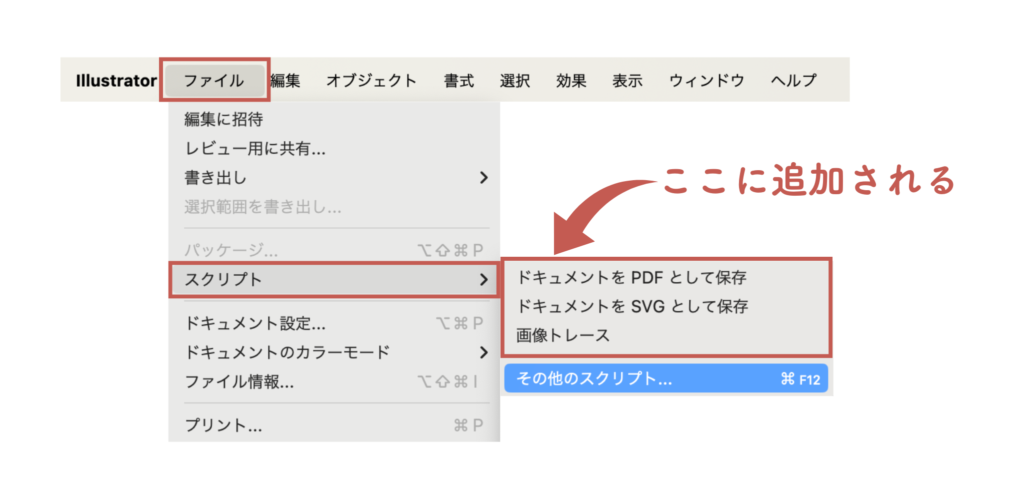
使用したいスクリプト名をクリックすると、そのスクリプトが動作します。
スクリプトが表示されていない場合は、現在使っているIllustratorのバージョンと、先程スクリプトを入れたフォルダのバージョンが同じかどうかを確認してみましょう。
まとめ
今回は、Illustratorのスクリプトの導入方法についてご紹介いたしました。
いかがでしたでしょうか?
上手くスクリプトを活用できれば、さまざまな場面で強い味方になってくれます。
繰り返しの同じ操作や、複雑な作業をスクリプトに任せることで、作業効率を上げましょう。
別投稿にて、Illustratorの操作方法や便利な使い方などを解説していきますので、
皆さん是非そちらもチェックしてください!




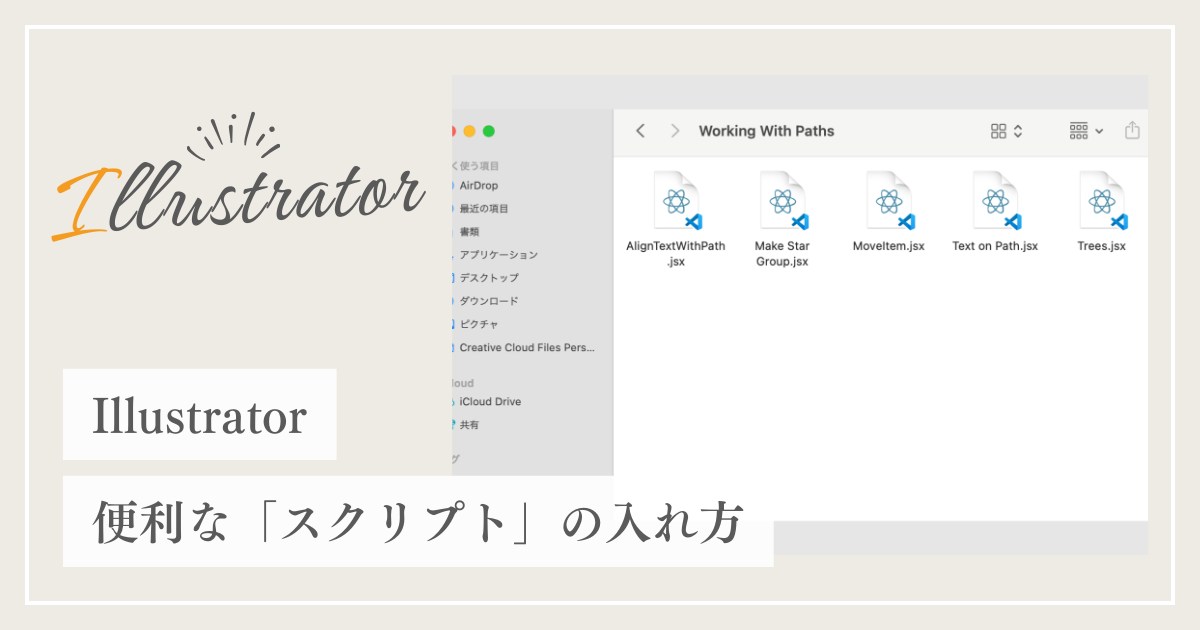










コメント