デザインの世界に新たな可能性を広げているPhotoshopの生成AI機能。
わずかな時間で画像の欠けた部分を補完したり、生成ワードを使ってまったく新しい画像を作り出すことができるこの機能は、プロから初心者まで幅広いユーザーにとって非常に魅力的です。
このブログでは、生成AIの基本的な仕組みから、背景補完の方法、さらに効果的な生成ワードの選び方までを解説します。
ぜひ最後まで見ていってください!
画像生成(生成塗りつぶし)についての理解
Photoshopの生成AI機能(生成塗りつぶし)を使用すると、ユーザーが数秒で高品質な画像を作成できます。
この機能を使えば、背景をまるごと別のものに置き換えたり、画像内に簡単にオブジェクトを追加したりすることができ、画像編集の手間が大幅に軽減されます。
次に、この機能の具体的な使い方を詳しくご紹介していきます。
- 対象範囲を選択し、コンテキストタスクバーから「生成塗りつぶし」を選択
- 生成したい内容を入力。単語のみでも可能(最新バージョンでは日本語での生成も可能)
- 指定した内容に基づき画像が生成
対象範囲を選択し、生成塗りつぶしを選択
長方形ツールや楕円形ツール、投げ縄ツールなどで対象範囲を選択すると、画像下部分にコンテキストタスクバーが表示されるので、「生成塗りつぶし」をクリックします。
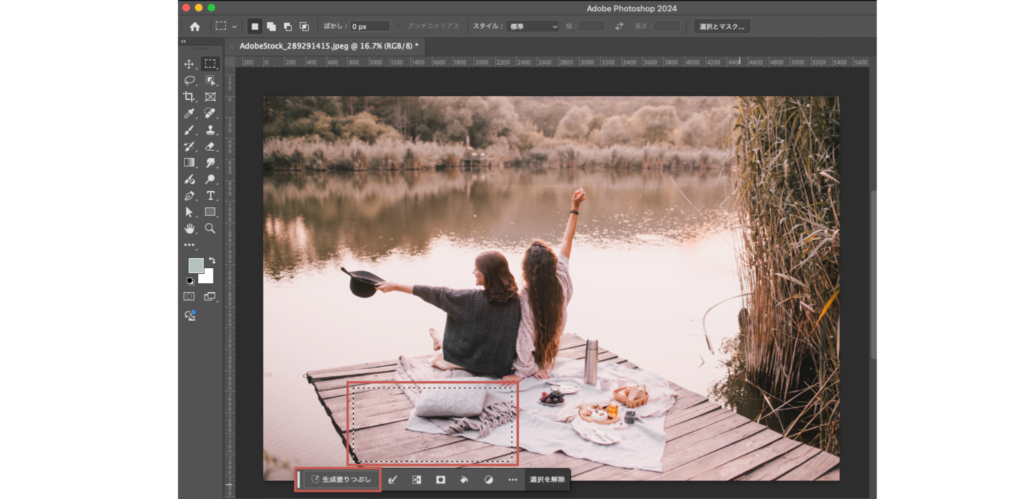
生成したい内容を入力
入力欄がでてくるので、生成したい内容を入力します。(今回は「猫」と入力)
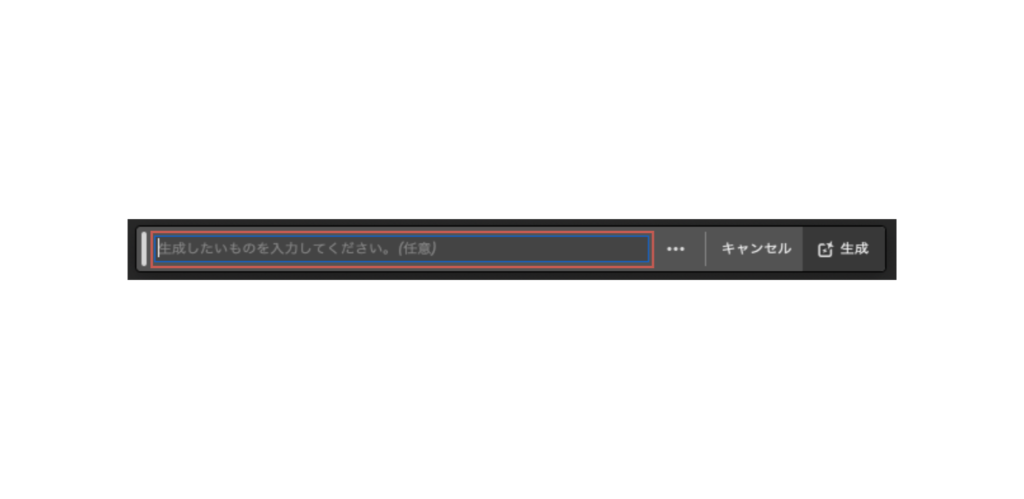
指定した内容に基づき画像が生成される
生成ボタンを押すと指定した内容に基づいた画像が生成されます。
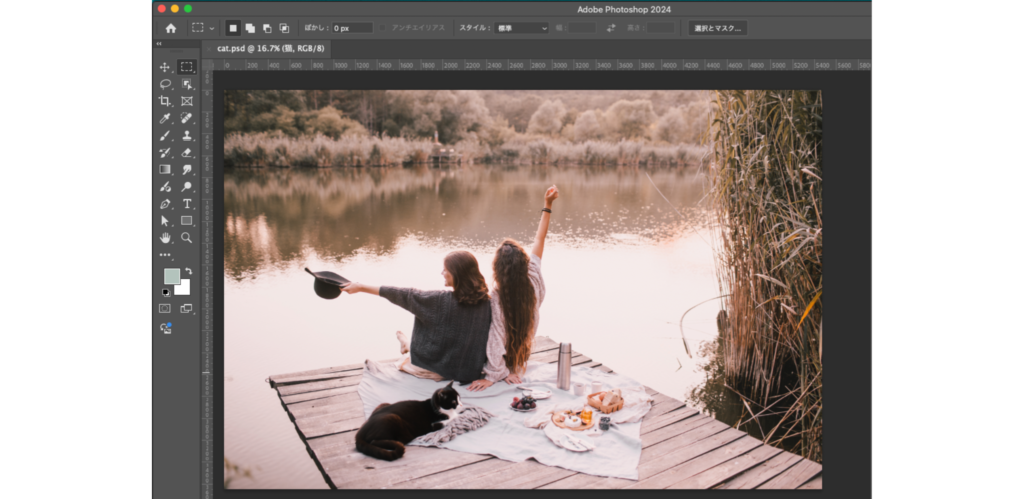
左右の矢印を押すと別の画像候補を出してくれ、その隣の「生成」を押すと新しい画像が生成されるので、イメージに合う画像が出てくるまで試してみましょう。
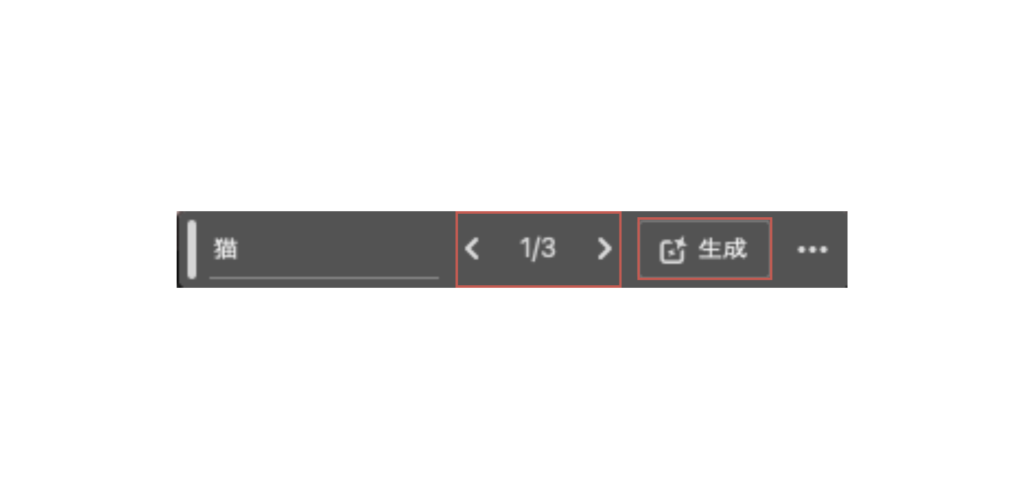
背景が足りない部分を画像生成
画像に足りない部分がある場合、生成AIを活用して自然に補完することができます。
例えば、写真の一部が欠けている場合や、背景を追加したいときに、この機能が便利です。
実際の手順や、特に背景の補完においてどのように生成AIを活用できるかを具体的に説明します。
- 「切り抜きツール」で画像を拡張
- 生成拡張を実行する
「切り抜きツール」で画像を拡張
ツールパネルの「切り抜きツール」を選択すると写真に枠が出てくるので、伸ばしたい方向にドラッグし、生成拡張のボタンを押します。
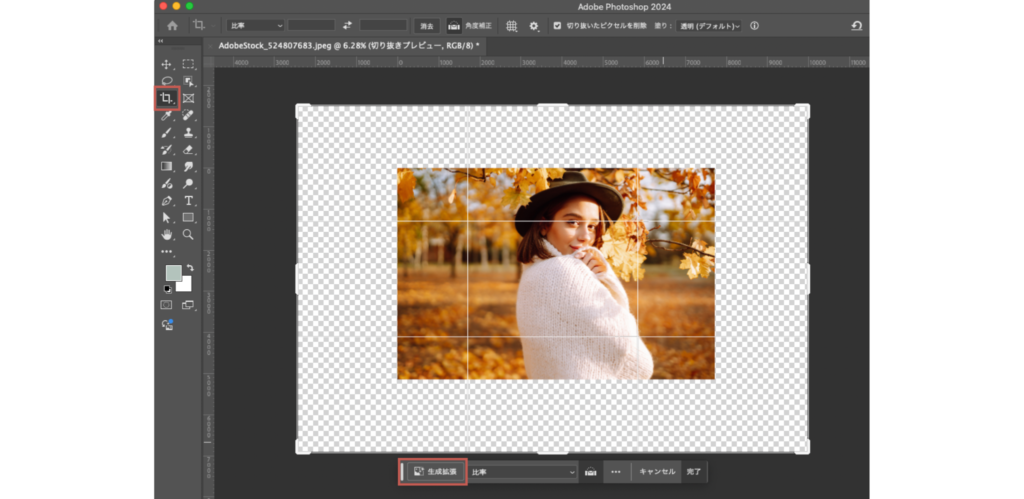
生成拡張を実行する
そうするとプロンプトバーが出てくるので、空欄のまま「生成」を選択します。
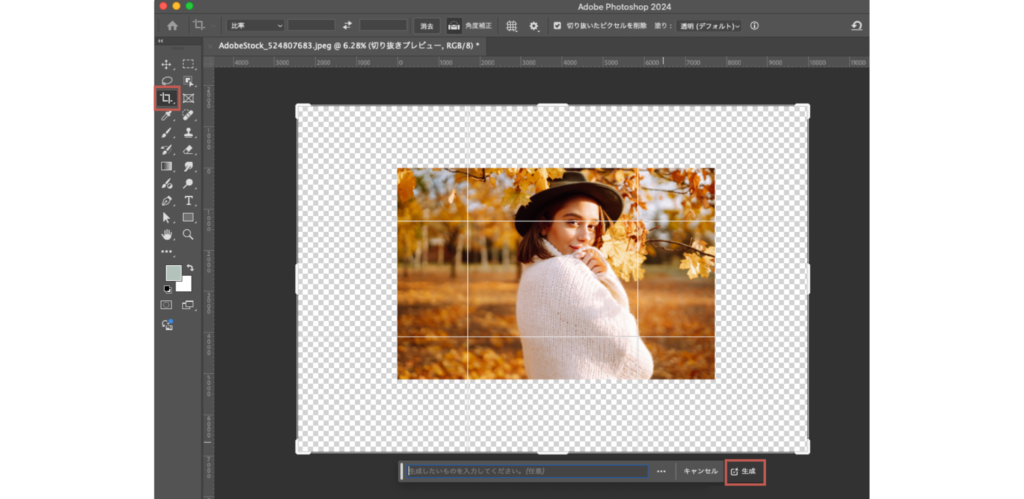
しばらく待つと背景が拡張された画像が生成されます。
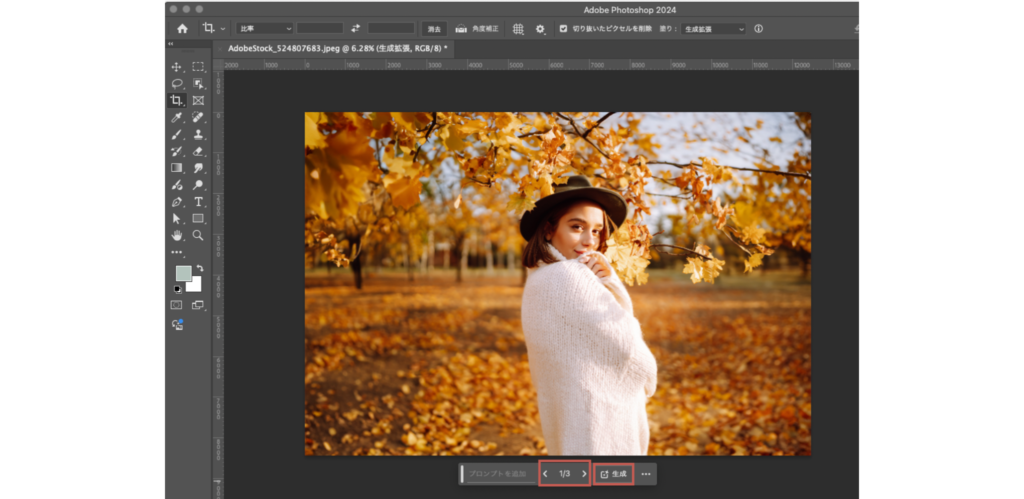
生成塗りつぶしの手順と同様に左右の矢印を押すと別の画像候補を出してくれ、その隣の「生成」を押すと新しい画像が生成されるので、イメージに合う画像が出てくるまで試してみましょう。
生成ワードのコツ
生成AIは入力されたテキストに基づいて画像を生成するため、生成ワードが重要になります。
以下のような明確かつ具体的な指示をAIに与えることで、期待に応じた画像を生成させることができます。
- 具体的な単語及び文章にする
- 周りのイメージに沿った単語を追加する
- 選択範囲を大きめに取る
Photoshopの生成AI機能を理解し、背景の生成や補完方法を習得し、最適なキーワード選びのコツを身につけていきましょう。
まとめ
Photoshopの生成AIは、クリエイティブな作業を大幅に効率化し、直感的に画像を生成・補完できるとても便利なツールです。
画像生成の基本を理解し、背景の不足部分を自然に補完するテクニックを身につけることで、より高品質なデザインを短時間で作成できるようになります。
また、生成ワードを工夫することで、AIに適切な指示を出し、期待どおりの結果を得ることが可能です。
ぜひ、この技術を活用して、ご自身のデザインに取り入れてみてください。
別投稿にてPhotoshopの他のツールについても解説していますので、そちらもぜひチェックしてみてください!















コメント