Google Chromeは世界中で人気のあるウェブブラウザで、シンプルなデザインと高速なブラウジングが特徴です。
このブログでは、Google Chromeの基本操作から他のブラウザにはない独自の機能まで、わかりやすく解説していきます。
ぜひ最後まで見ていってください!
Google Chromeでしかできないこと
Google Chromeのダウンロード、インストール方法についてはこちらのブログで紹介していますので、よろしければご確認ください。
Google Chromeには、他のブラウザにはない特別な機能がいくつかあります。
これらの機能を活用することで、作業がさらに快適になります。
Googleアカウントと同期
ChromeはGoogleアカウントと連携しており、ブックマークやパスワード、設定を複数のデバイス間で同期できます。
これにより、パソコン、スマートフォン、タブレットなど、どのデバイスでも同じブラウジング環境を利用できます。
設定は、Chromeの設定メニューから「同期とGoogleサービス」にアクセスして簡単に行えます。
- パソコンでGoogle Chromeを開き、右上のプロフィールをクリックします。
- 「同期を有効にする」ボタンをクリックします。
- 「同期をONにする」画面が出てくるので、右下の「有効にする」をクリックするか、左下赤枠の「設定」で同期する内容をカスタマイズすることもできます。
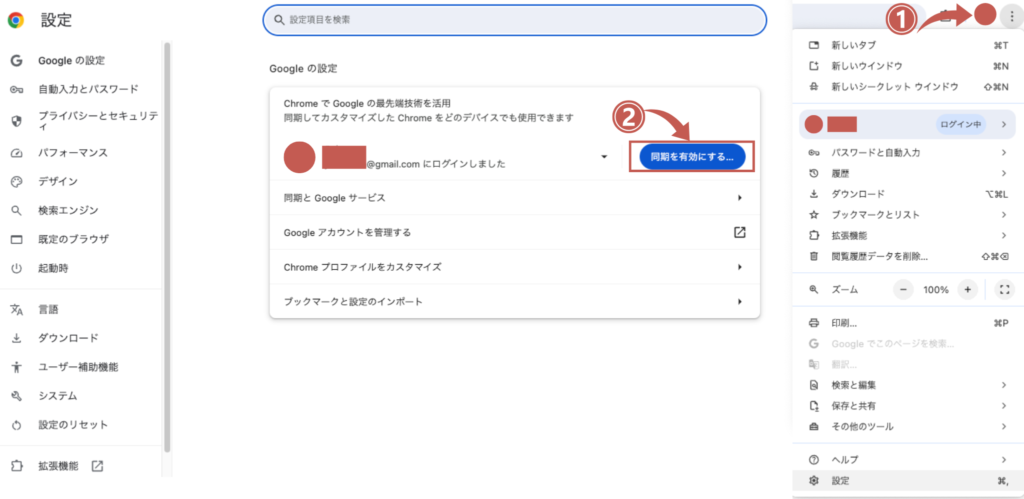
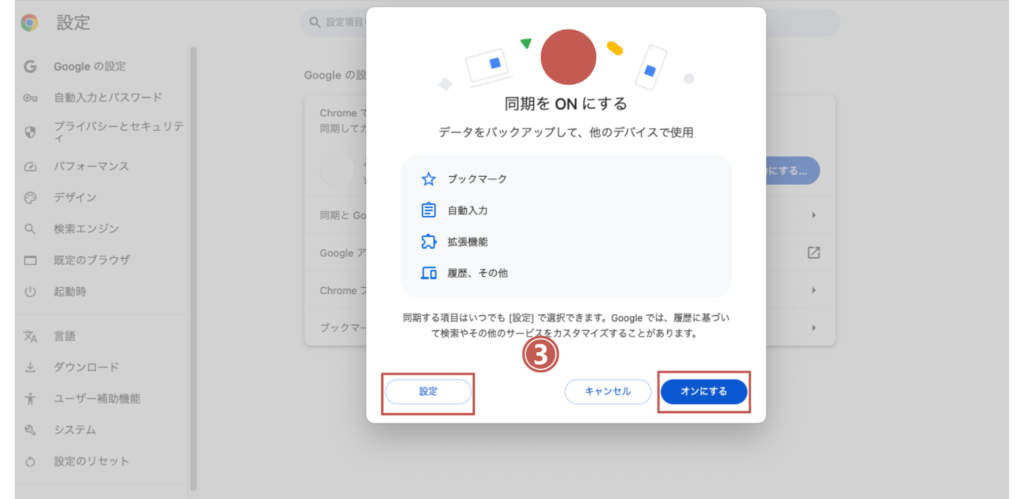
デベロッパーツール
Chromeのデベロッパーツールは、ウェブ開発者にとって非常に強力なツールです。
ウェブページのHTML、CSS、JavaScriptをリアルタイムで編集・デバッグでき、パフォーマンスやネットワークの解析も可能です。
デベロッパーツールは、右クリックメニューから「検証」を選択するか、「Command + Option + I」 キーを押すことで開けます。
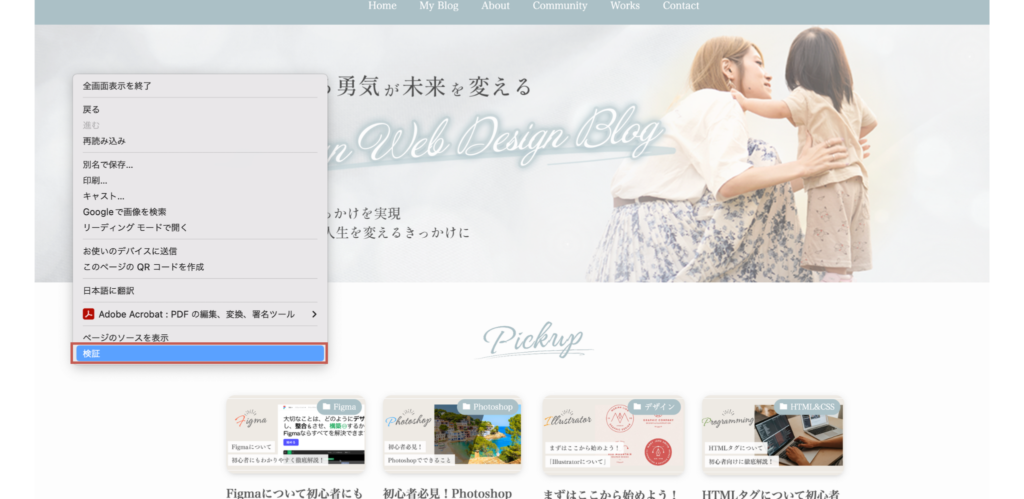
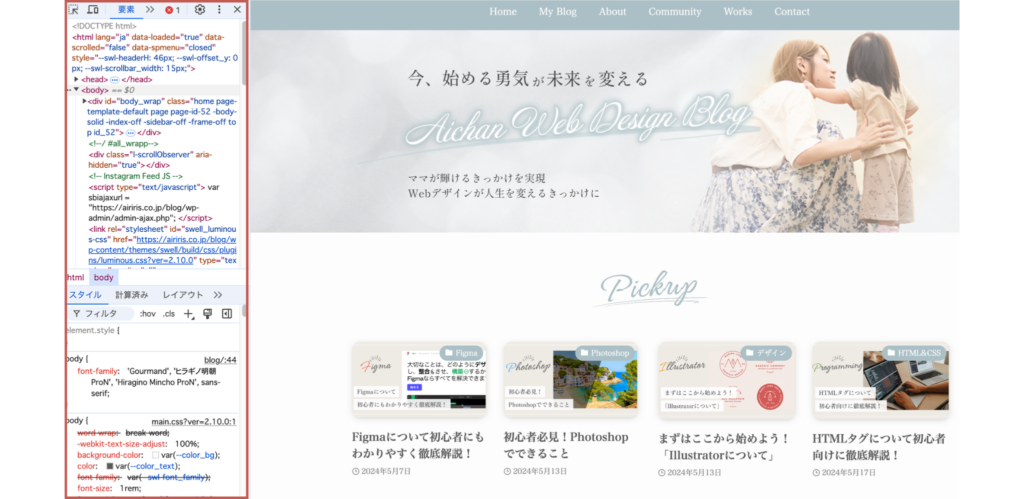
基本操作方法
Google Chromeの基本操作は直感的で使いやすく設計されています。
以下に、日常的に使用する基本操作をいくつか紹介します。
新しいタブの開き方
新しいタブを開くには、「Command + T」キー を使うのが便利です。
これにより、素早く新しいタブを開いて、次のウェブサイトにアクセスできます。
また、タブバーの右端にある「+」アイコンをクリックすることでも新しいタブを開けます。

タブの管理
Chromeでは、タブをドラッグして位置を変更したり、右クリックメニューからタブを閉じたりすることができます。
特定のタブを固定するには、タブを右クリックして「タブを固定」を選択します。
固定されたタブは小さくなり、左端に移動します。
キャッシュの削除方法
キャッシュは、ウェブページのデータを一時的に保存して高速表示を実現する仕組みですが、長期間使用しているとキャッシュが蓄積し、ブラウジング速度に影響を与えることがあります。
定期的にキャッシュを削除することで、Chromeのパフォーマンスを維持することができます。
キャッシュとは?
キャッシュは、ウェブページの画像やHTML、CSSファイルなどを一時的に保存する領域です。
これにより、同じページを再訪問した際に、ブラウザがこれらのファイルを再ダウンロードする必要がなくなり、表示速度が向上します。
キャッシュの削除手順
キャッシュを削除するには、右上の三点メニューをクリックし、「履歴」から「閲覧履歴データの消去」を選択します。
次に、消去するデータの期間を選び、「キャッシュされた画像とファイル」にチェックを入れて「データを削除」をクリックします。
これで、選択した期間のキャッシュが削除されます。
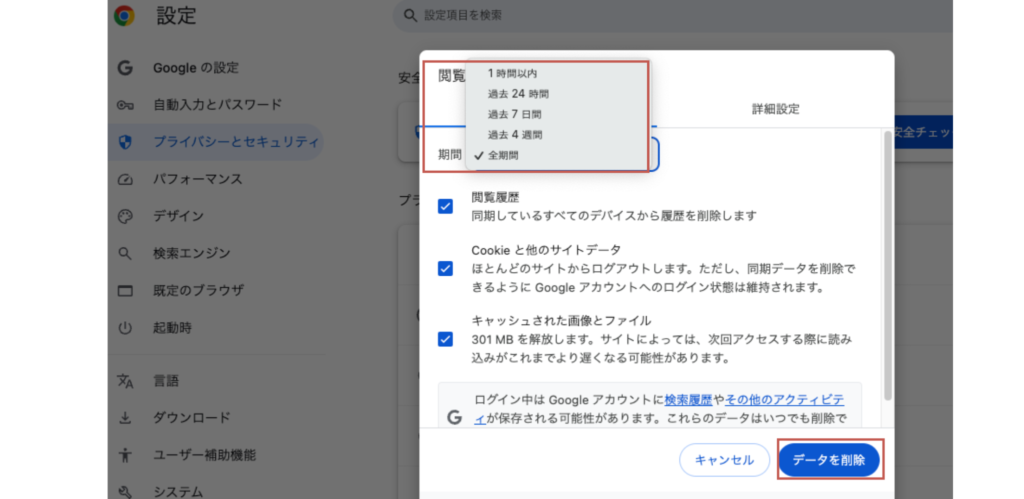
また、スーパーリロード(強制リフレッシュ)「Shift + 更新ボタン」、「Cmd + Shift + R」を実行することで、キャッシュを削除してWebサイトの最新の状態を確認することができます。
ショートカットキー
Google Chromeには、多くの便利なキーボードショートカットがあり、これらを使うことで作業効率を向上させることができます。
以下に、日常的に役立つショートカットキーをいくつか紹介します。
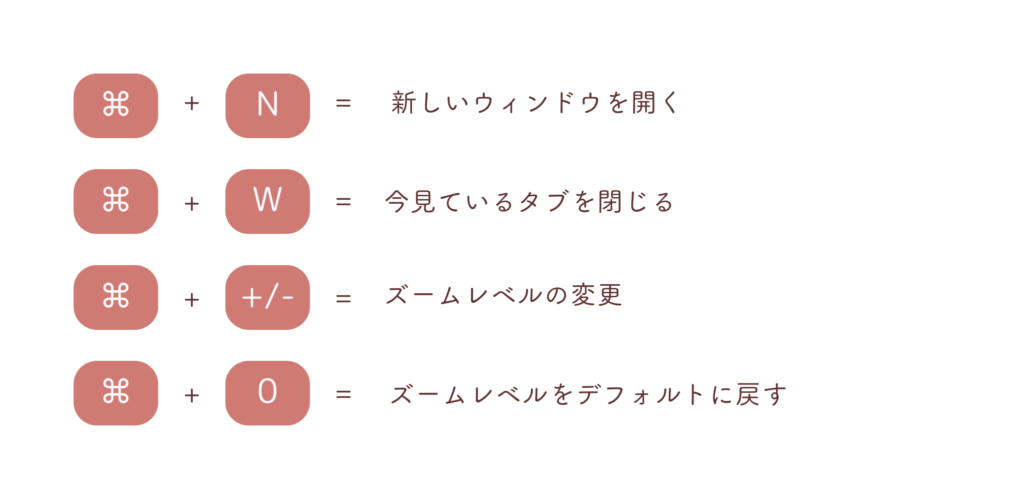
お気に入り、ブックマークタグ
お気に入りやブックマークを活用することで、よくアクセスするウェブページを簡単に管理し、素早くアクセスすることができます。
ブックマークの追加方法
ブックマークに追加したいページにアクセスし、アドレスバー右の星アイコンをクリックします。
表示されるダイアログで、ブックマークの名前と保存するフォルダを選択し、「完了」をクリックします。
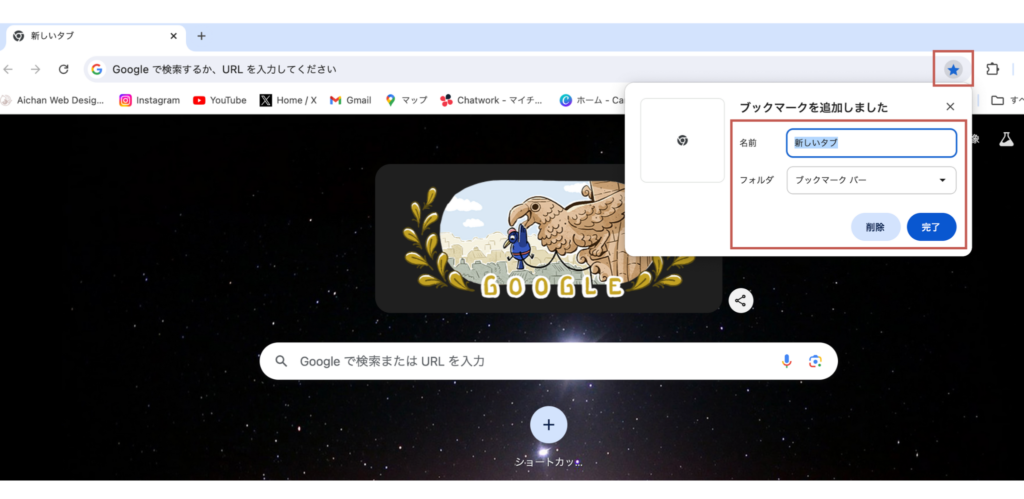
ブックマークの管理
ブックマークを効率的に管理するために、ブックマークバーやフォルダを活用することができます。
ブックマークバーは、「Cmd + Shift + B」で表示/非表示を切り替えることができます。
また、ブックマークマネージャーを使ってフォルダを作成し、関連するブックマークを整理することもできます。
まとめ
今回はGoogle Chromeの基本操作から独自の機能までをご紹介しました。
Chromeを使いこなすことで、より快適なインターネット体験が得られます。
ぜひ試してみてください。
別投稿では他の便利な機能についてもご紹介していきますので、そちらもぜひチェックしてみてください!












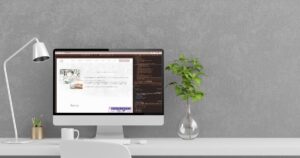

コメント