Webサイト制作時に必要である「FTP」ですが、よく仕組みを理解していない方も多いのではないでしょうか?
今回は初心者の方でもわかるようFTPについて解説していきます。
ぜひ、最後まで見て行ってください!
FTPとは
FTPとは「ファイルトランスファープロトコル」の略でサーバーとクライアントの間でファイルを送るために必要な通信プロトコルです。
通信プロトコルとは通信規約や決まり事の意味があり、HTTPやSFTPなど複数の種類があります。
FTPを使用して接続される側のサーバを「FTPサーバー」と呼び、ファイル転送に使用される接続する側のパソコンのことを「クライアント」、接続に使用するクライアント用のソフトを「FTPソフト」と呼びます。
FTPでできること
FTPができることは主に以下の3つです。
- ファイルをサーバーにアップロードする
- ファイルをサーバーからダウンロードしバックアップする
- サーバーにアップロードされたファイルを操作する
Webサイトを作成しインターネット上に公開するには、作成したテキストや画像などのデータをWebサーバにアップロードしなければなりません。
FTPはWebサイトを公開する時にファイルをアップロードしたり、既存のファイルを更新して公開中のWebサイトの内容を変更したりする作業に使用します。
また、サーバー上にあるファイルをバックアップのためにダウンロードしたり、不必要なものは削除したりすることも可能です。
クライアントからFTPサーバーにアクセスするために必要なのは、サーバー側のIPアドレス、ホスト名、ユーザー名とパスワードです。
FTP通信の仕組み

FTPは「FTPクライアント」と「FTPサーバー」で構成されています。
ファイルの転送には「コネクション」と呼ばれる仮想的に形成される通信経路が必要ですが、FTPでは2種類のコネクションを組み合わせて利用することでスムーズな接続を確立しています。
①制御用コネクション
制御用コネクションは「コントロークコネクション」と呼ばれ、パスワードやユーザー名などのログイン情報やファイルの転送方法などを命令し、それに応答するために使用されるコネクションです。
②データ転送用コネクション
データ転送用コネクションは「データコネクション」と呼ばれ、ファイルのデータを転送するために使用されているコネクションです。
FTPのデメリット
FTPには通信が暗号化されないので悪意のある第三者からセキュリティを侵害されてしまう可能性があるというデメリットがあります。
それを踏まえて開発されたのがSFTPで、認証システムや暗号化ができるFTPのセキュリティ面を改良した手段が最近では主流になってきています。
FTPソフトとは
FTPソフトとは、クライアント側に導入することでサーバーとのファイルの転送ができるようにするためのソフトウェアです。
FTPクライアントソフトには無料から有料のものまで多くの種類があり、OSにより使用できるものが異なります。
無料のおすすめFTPクライアントソフトはこちらです。
| Mac | Windows | |
|---|---|---|
| FileZila | 〇 | 〇 |
| WinSCP | × | 〇 |
| FFFTP | × | 〇 |
| Cyberduck | 〇 | × |
FTPソフトの設定に必要な情報
- FTPサーバーのホスト名
- FTPアカウントのユーザー名
- FTPアカウントのパスワード
上記があればどこからでもアクセスできるというメリットがある反面、誰でもアクセスできるようになってしまうので、情報漏洩には気を付けましょう。
FileZillaのインストール方法
WindowsとMacの両方で利用できるFileZillaのインストール方法について解説していきます。
こちらから公式サイトにアクセスし、左側のボタン「Download FileZilla Client」をクリックします。
ご自身のOSに合ったファイルをダウンロードしてください。

Windowsはインストーラーを起動し、インストールを完了させます。
MacはZipファイルを解凍し、アプリケーションフォルダーにドラッグ&ドロップしてインストール完了です。
FileZillaの設定方法
1.FileZillaを起動させ、ファイルメニューから「サイトマネージャー」を開きます。
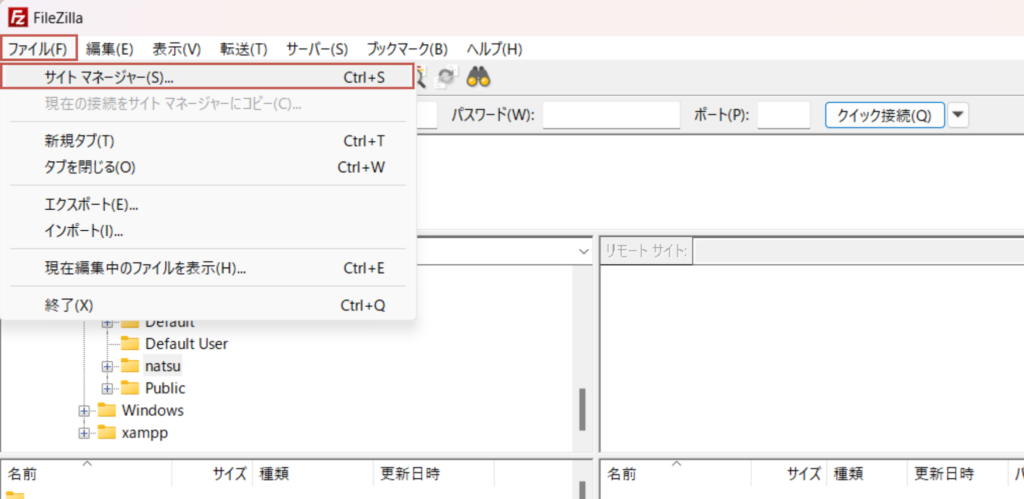
2.「新しいサイト」をクリックし、右のパネルからホスト名などを設定します。
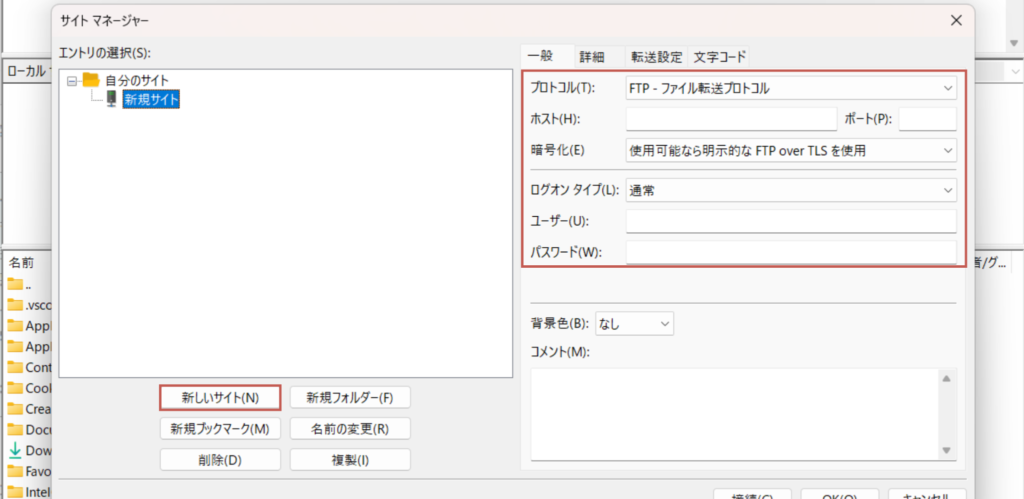
- プロトコル…「FTP – ファイル転送プロトコル」
- ホスト…FTPサーバーのホスト名
- 暗号化…「使用可能なら明示的なFTP over TLSを使用」
(これを設定すると、通信内容が暗号化され、より安全です。) - ログオンタイプ…「通常」
- ユーザー…FTPアカウントのユーザ名
- パスワード…FTPアカウントのアカウントのパスワード
3.詳細タブをクリックし、「デフォルトのローカルディレクトリ」から「参照」をクリックし、転送したいファイルを保存しているフォルダを選択します。
最後に「接続」をクリックして設定は完了です。
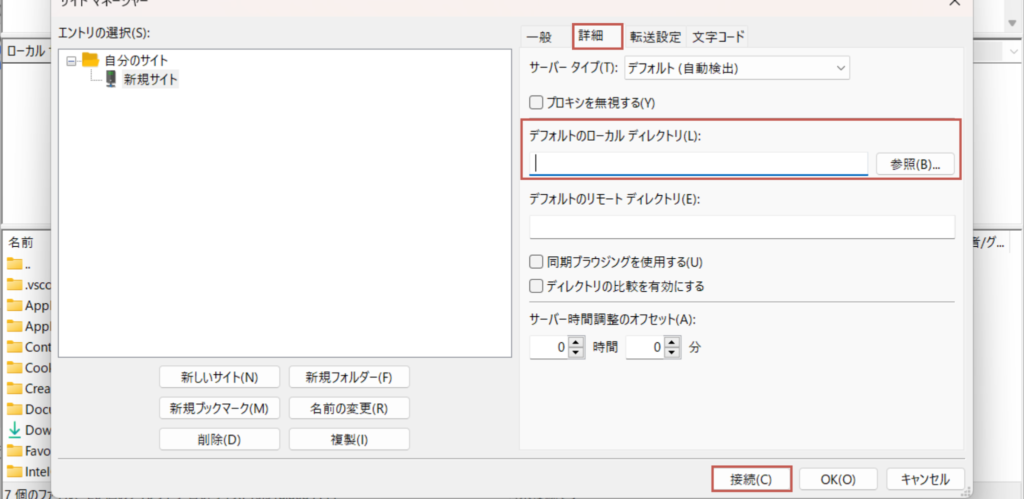
この赤枠内の左側にローカルのデータ、右側にサーバーのデータが表示され、ドラッグ&ドロップで簡単にローカルからサーバーにデータを転送することができます。
転送が完了すると右のサーバー側に転送されたフォルダが表示されます。
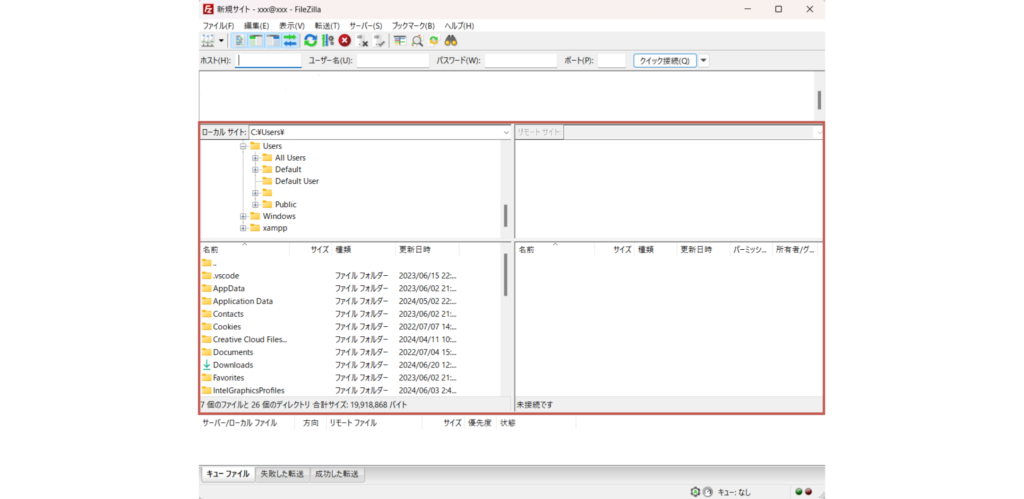
まとめ
今回はFTPとは何か、仕組みやFTPサーバーについて解説してきました。
いかがだったでしょうか?
FTPはWebサイト制作に置いて欠かせないものなので、正しい知識を身に付けましょう。
別投稿にて色んなコーディングの知識について解説していますので、ぜひそちらもチェックしてみてください!







コメント