オブジェクトやテキストに影を付ける機能である「ドロップシャドウ」。
ドロップシャドウを使うと可読性が上がったり、レイアウトに奥行きが出たりと、デザインの引き出しの一つとして使えるテクニックです。
今回はIllustratorでのドロップシャドウの基本的な使い方について詳しくご紹介していきます。
ぜひ最後まで見ていってください!
ドロップシャドウとは?
文字や図形に影の効果を付けたいとき、Illustrator(イラストレーター)にはドロップシャドウという機能があり、表現したいイメージに合わせて影の位置などを調整することができます。
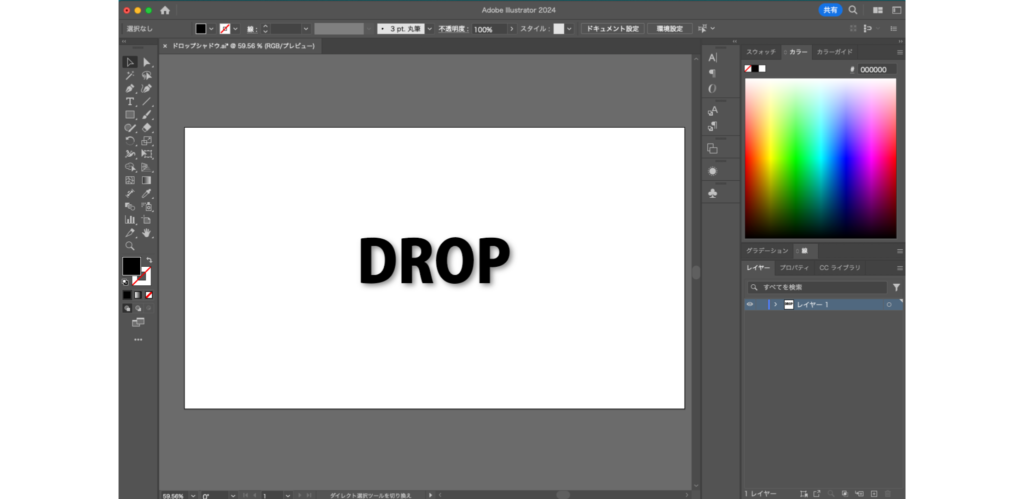
影の付け方について
Illustratorでドロップシャドウを適用する方法をご紹介します。
- 文字を打ち込む
- ドロップシャドウパネルの表示
- デフォルト設定
- 影の調整
文字を打ち込む
文字ツールで影をつけたい文字の入力をします。
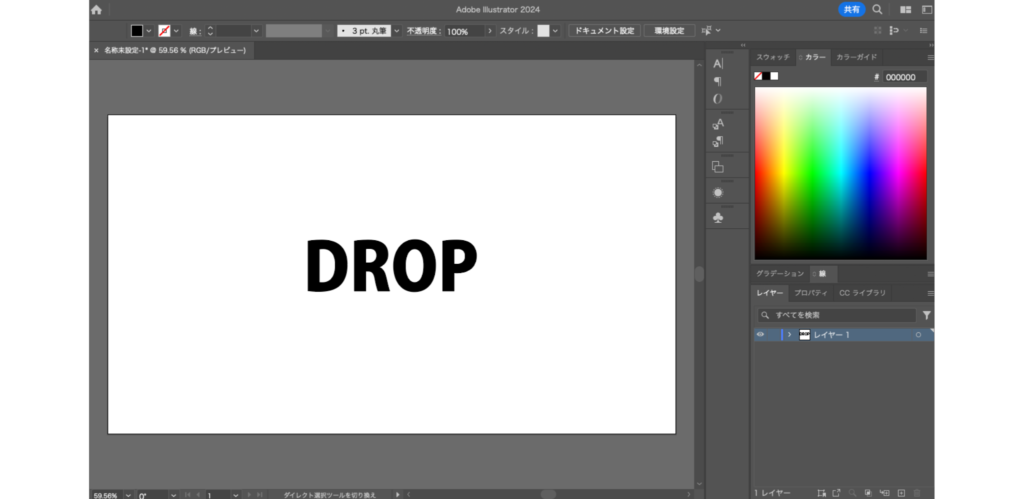
ドロップシャドウパネル表示
選択ツールで文字を選択し、「効果」→「スタイライズ」→「ドロップシャドウ」を選ぶと「ドロップシャドウ」パネルが表示されます。
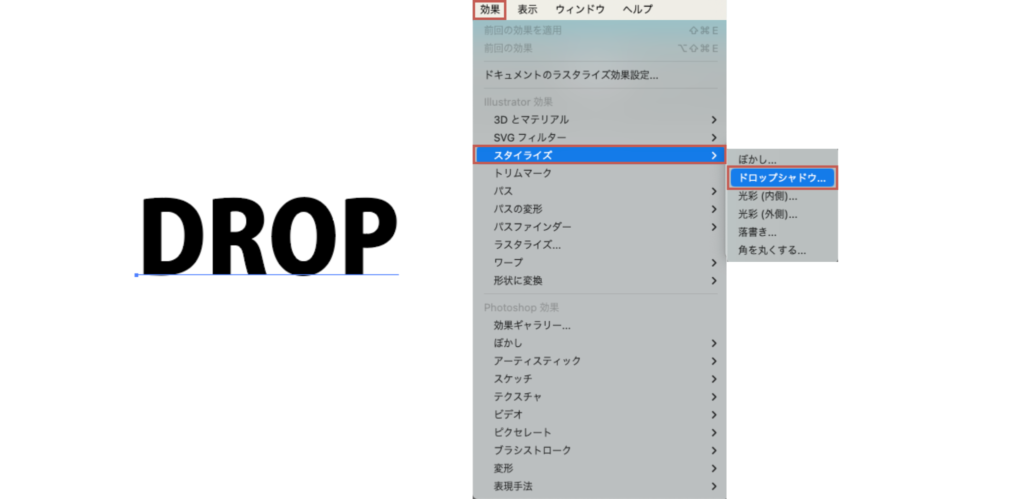
デフォルト設定
一旦デフォルト設定のままで「OK」をクリックすると、文字に影をつけることができます。
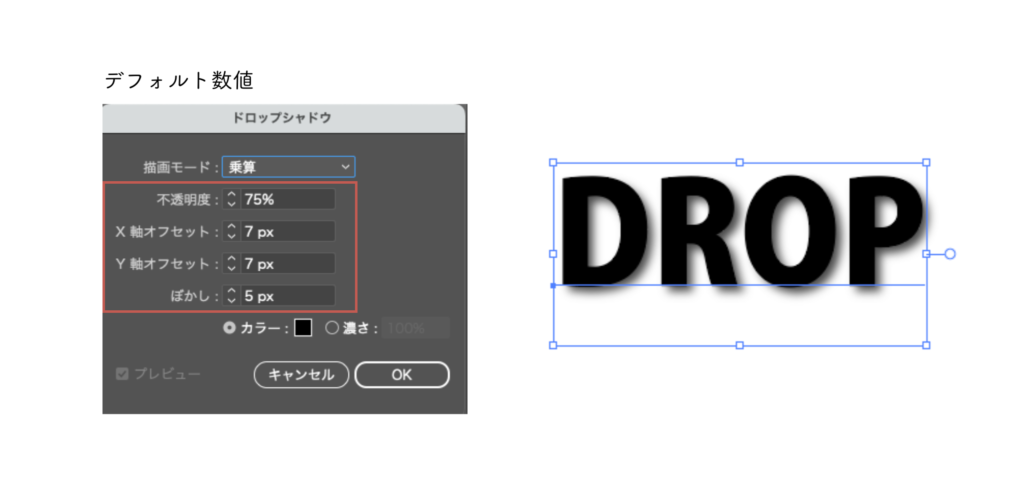
影の調整
デフォルトのままでは影の印象が濃いのでパネルの数値を変更して影の印象を変更していきます。
(1)不透明度の数値を変更
「不透明度」の数値を変更すると、影の濃さが変わります。
数値を小さくすると影が薄くなり、大きくすると影が濃くなります。
デフォルトでは影が強めに設定されているため、少し数値を下げて影を薄くすると、より現代的なデザインに適した仕上がりになります。
今回「不透明度」はデフォルトの75%から45%に変更しました。
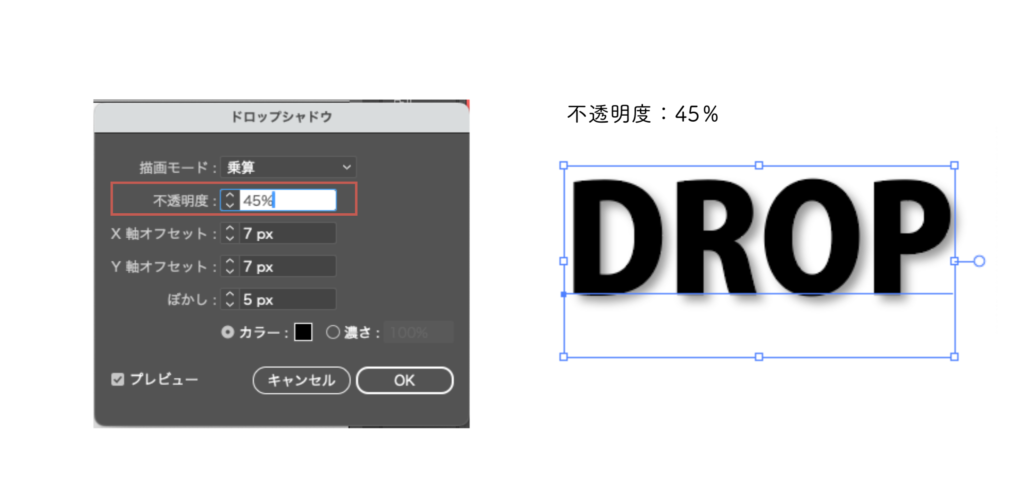
(2)X軸、Y軸オフセットの数値変更
「X軸オフセット」の数値を変更すると、影が横方向に移動します。
「Y軸オフセット」の数値を変更すると、影が縦方向に移動します。
どちらも数値を増やすと影が文字から遠ざかり、減らすと文字に近づきます。
デフォルト設定では影が目立ちすぎるため、少し数値を減らして影を文字に近づけると、より自然な仕上がりになります。
今回「X軸、Y軸オフセット」はデフォルトの7pxから4pxに変更しました。
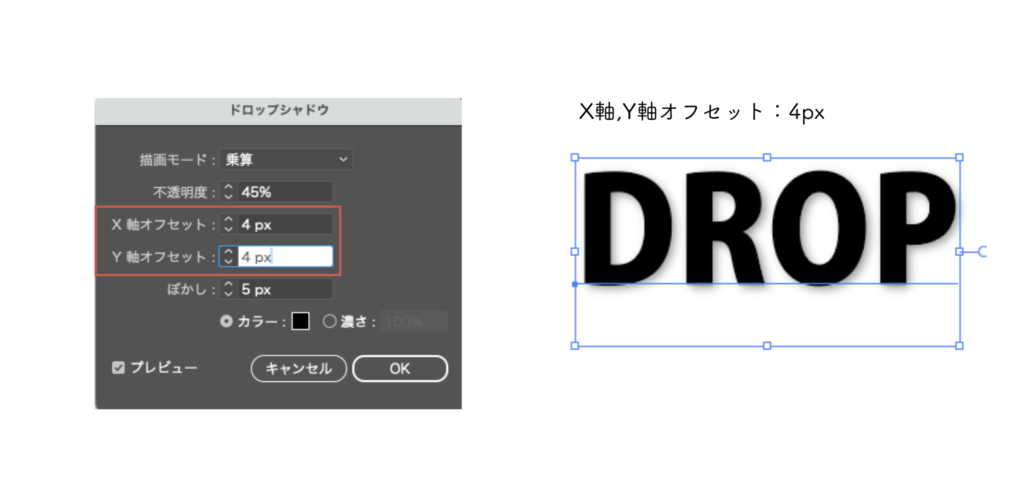
(3)影の色変更
影の色は赤枠で囲んだ「カラー」を選択し、カラーピッカーで好みの色の影をつけることができます。
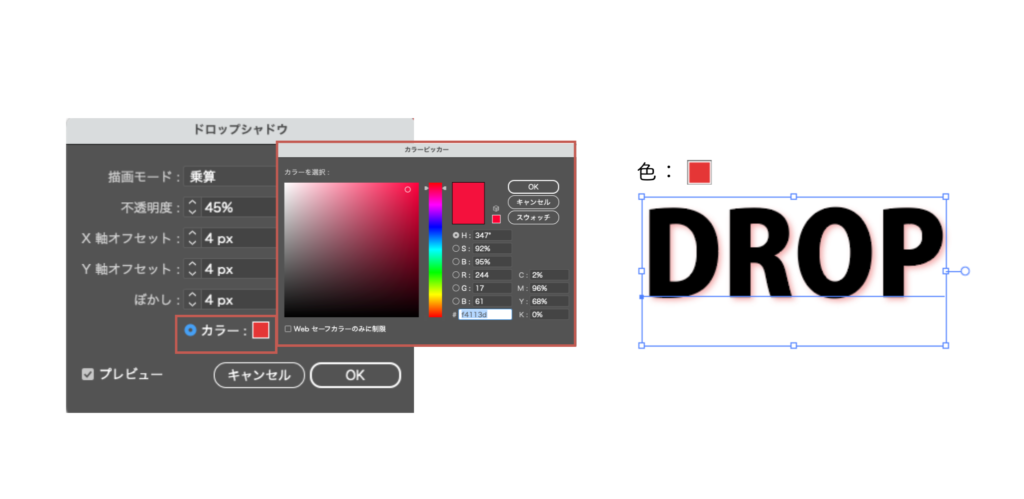
まとめ
今回は、Illustratorでドロップシャドウを効果的に活用するための基本的な機能についてご紹介しました。
いかがでしたでしょうか?
ドロップシャドウを理解することで、デザインに深みや立体感を加えることができます。
別投稿にてIllustratorの他の機能についても解説していきますので、そちらもぜひチェックしてみてください!




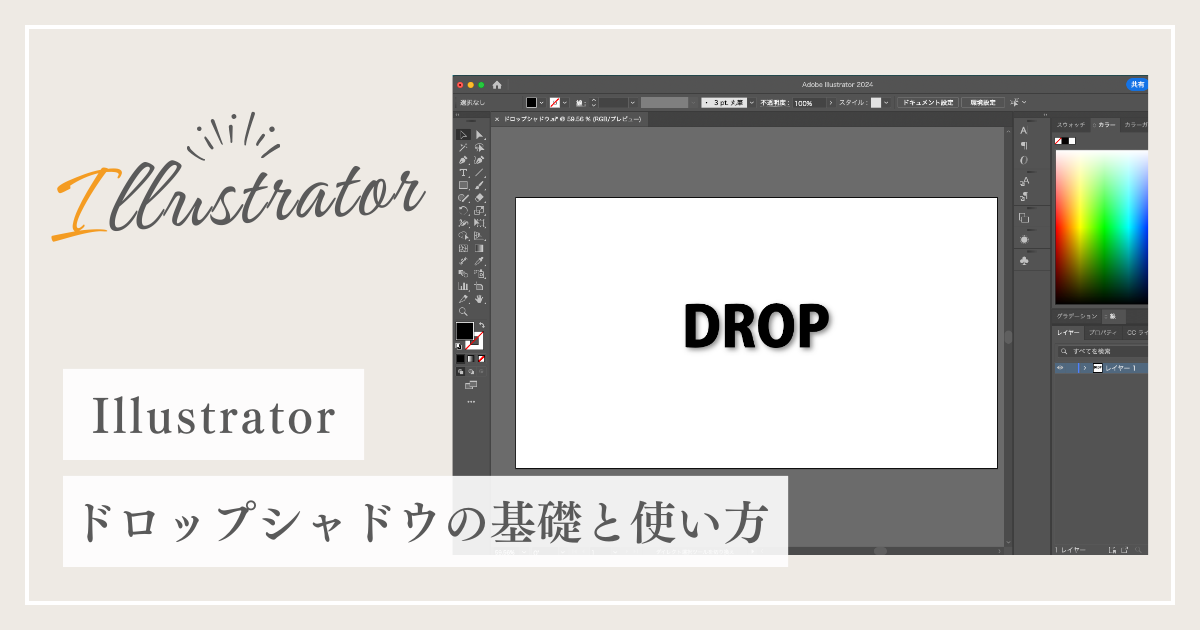










コメント