文字のデザインやイラスト、細かい図形の作成が得意なツール「Illustrator」。
今回はIllustratorのツールの一つである「ダイレクト選択ツール」について詳しくご紹介していきます。
これからIllustratorでデザイン制作を始めようと思っている方や、「ダイレクト選択ツール」を使いこなして効率良く制作作業をしていきたい方にも参考になる内容となっておりますので、ぜひ最後まで見ていってください!
ダイレクト選択ツールについて
「ダイレクト選択ツール」は、ツールバーにある白い矢印のアイコンです。
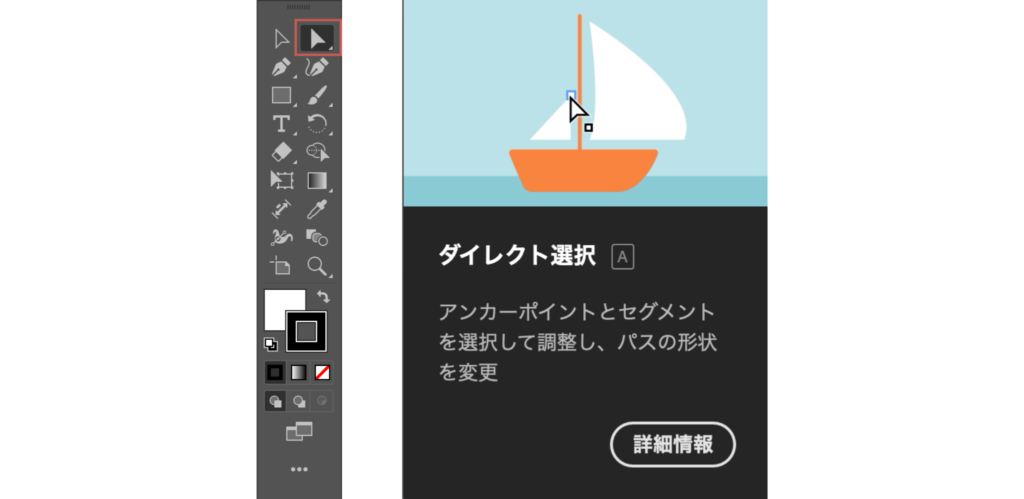
黒い矢印の「選択ツール」とアイコンが似ていますが、できることが全く違うので注意が必要です。
「選択ツール」はオブジェクト全体を選択や編集ができるのに対して、「ダイレクト選択ツール」は名前の通りオブジェクトのアンカーポイントやパス、セグメントをダイレクトに選択や編集ができるツールです。
アンカーポイント・パス・セグメントについては、こちらで詳しく解説しています!
「ダイレクト選択ツール」でできることを、次から順に説明していきます。
アンカーポイントの選択と編集
アンカーポイントを選択することができ、位置の移動が可能です。
複数のアンカーポイントを選択する場合は、「Shiftキー」を押しながらクリックするか、選択したい箇所をドラッグします。
選択されたアンカーポイントは白い点から青い点に変わります。
選択したアンカーポイントを移動したい位置までドラッグすることによって、アンカーポイントを動かすことができます。

「shiftキー」を押したままドラッグ移動をするとX軸、Y軸を固定したまま移動させることができます。
ハンドルの編集
オブジェクトのアンカーポイントをクリックするとハンドルが表示されます。
ハンドルをクリックしたまま移動すると曲線の形が変わります。
両側にハンドルがある場合は、片側を動かすと逆にあるハンドルが対角に動きます。
片側のハンドルだけ動かしたい場合は、「optionキー(Windowsの場合はaltキー)」を押しながら移動させます。
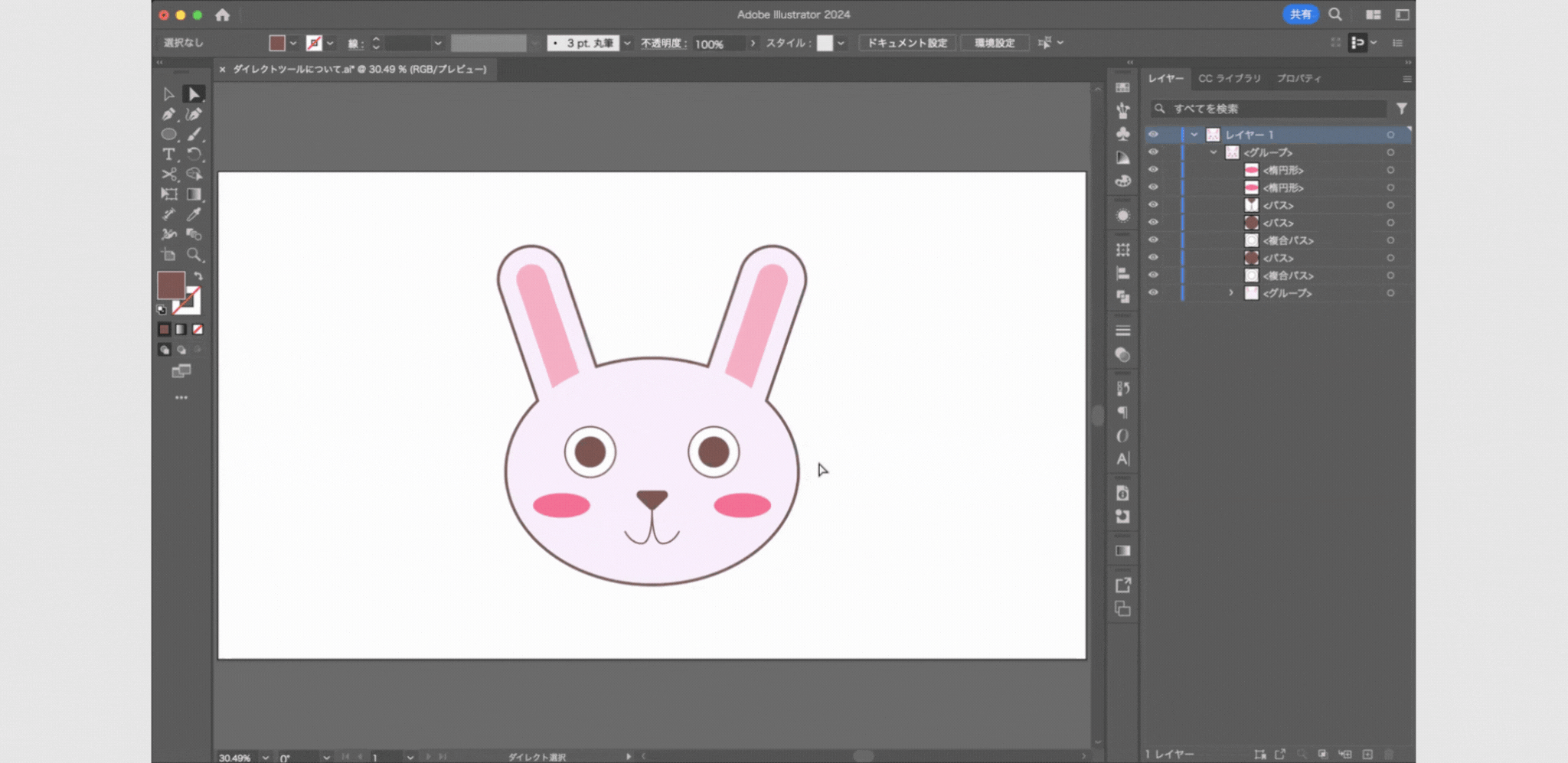
セグメントの選択と編集
アンカーポイントと同様に、動かしたいセグメントを選択して、ドラッグすることによって移動することができます。
ただし、移動させるセグメントが曲線の場合、他の部分の曲線も変形しますので注意が必要です。
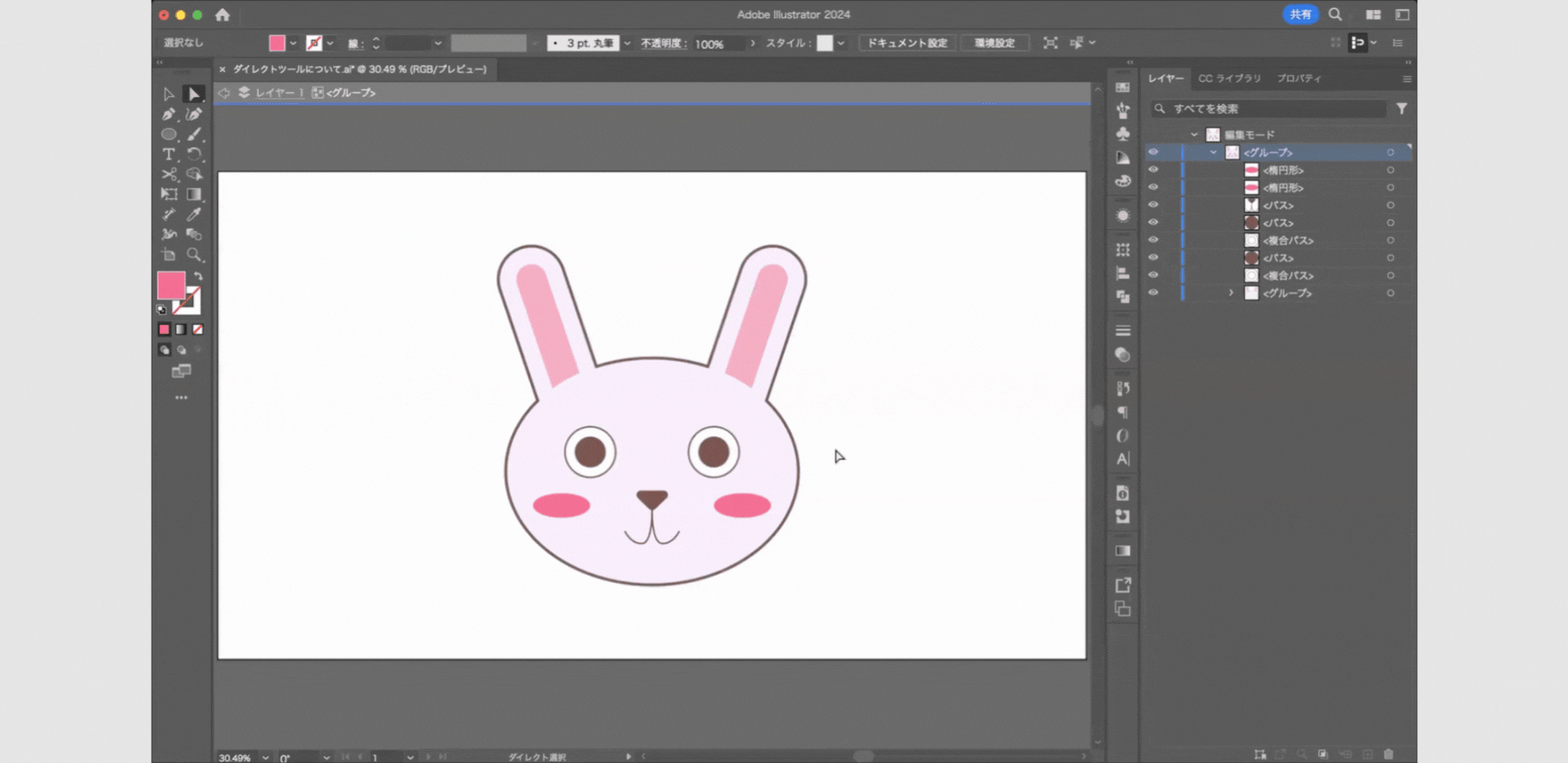
グループ化されたオブジェクトの一部を移動
グループ化されたオブジェクトの一部をグループ化を解除せずに選択し、移動することが可能です。
移動したいオブジェクトの塗りの部分をクリックし、ドラッグで移動できます。
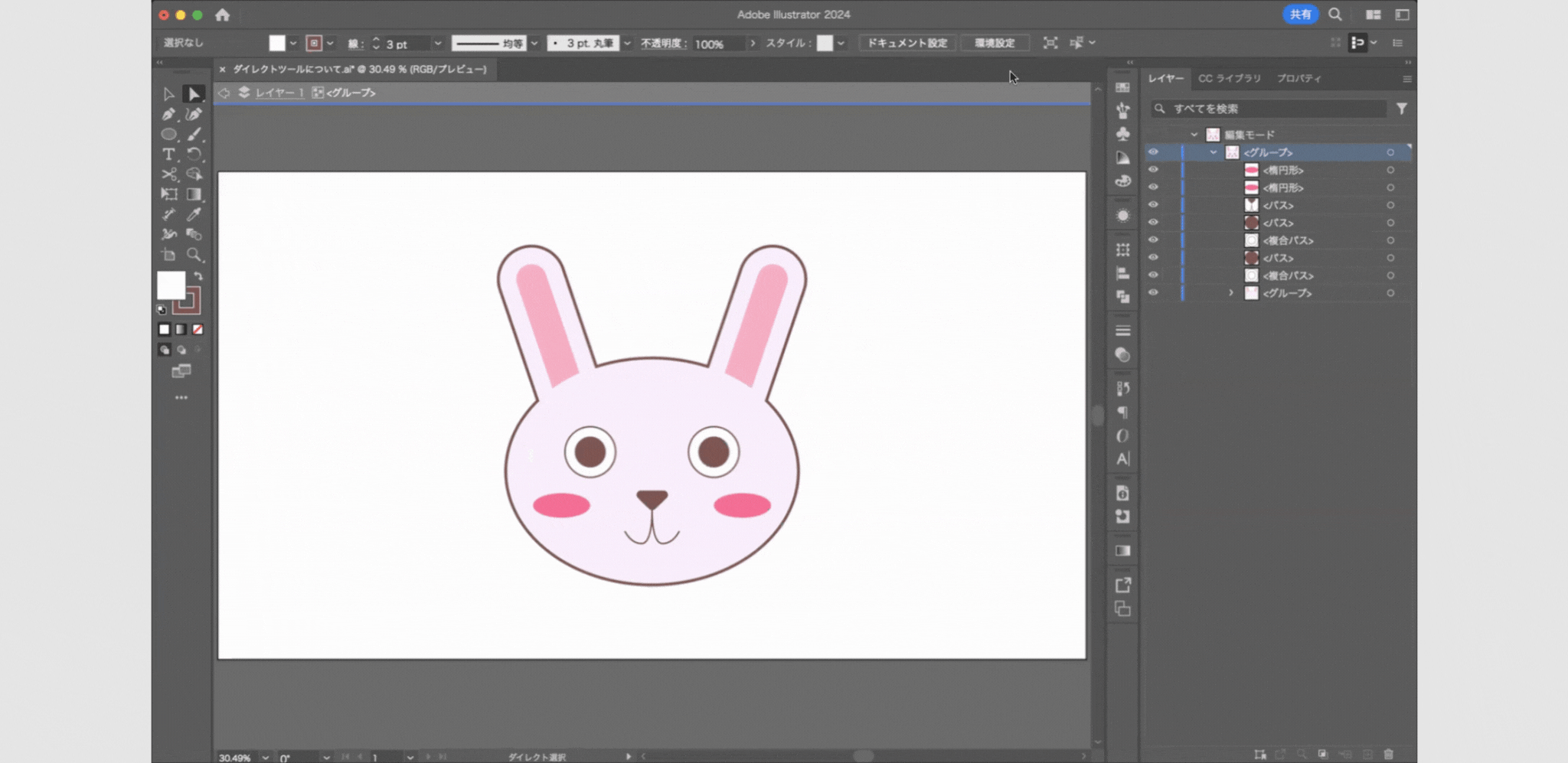
グループ化されたオブジェクトの一部の色を変える
「選択ツール」の場合、グループ化されたオブジェクトを選択し塗りの色を指定してしまうと選択されているオブジェクトが全て塗りつぶされてしまいます。
「ダイレクト選択ツール」で選択し、塗りを指定することでその部分のみ色を反映させることができます。
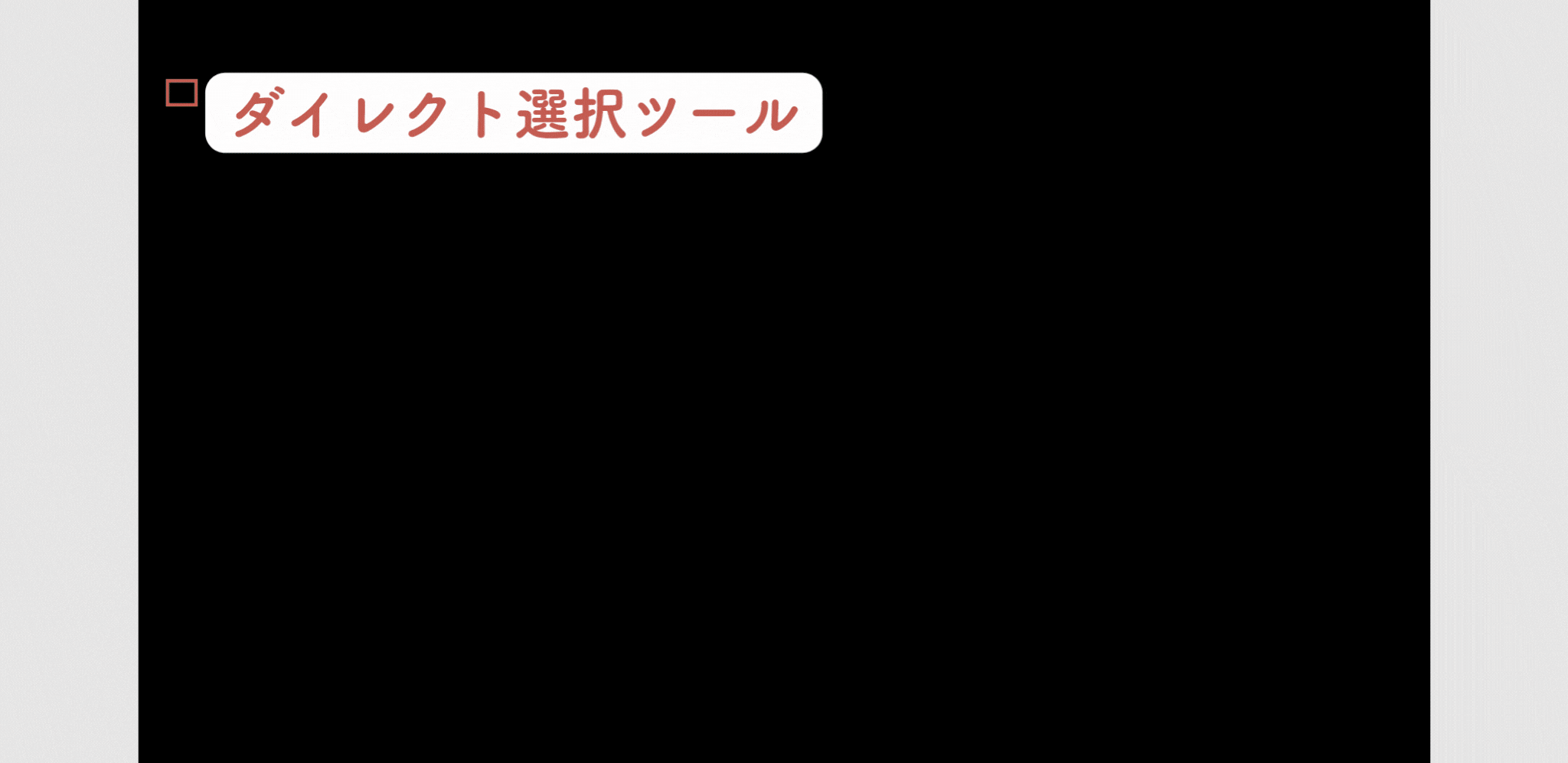
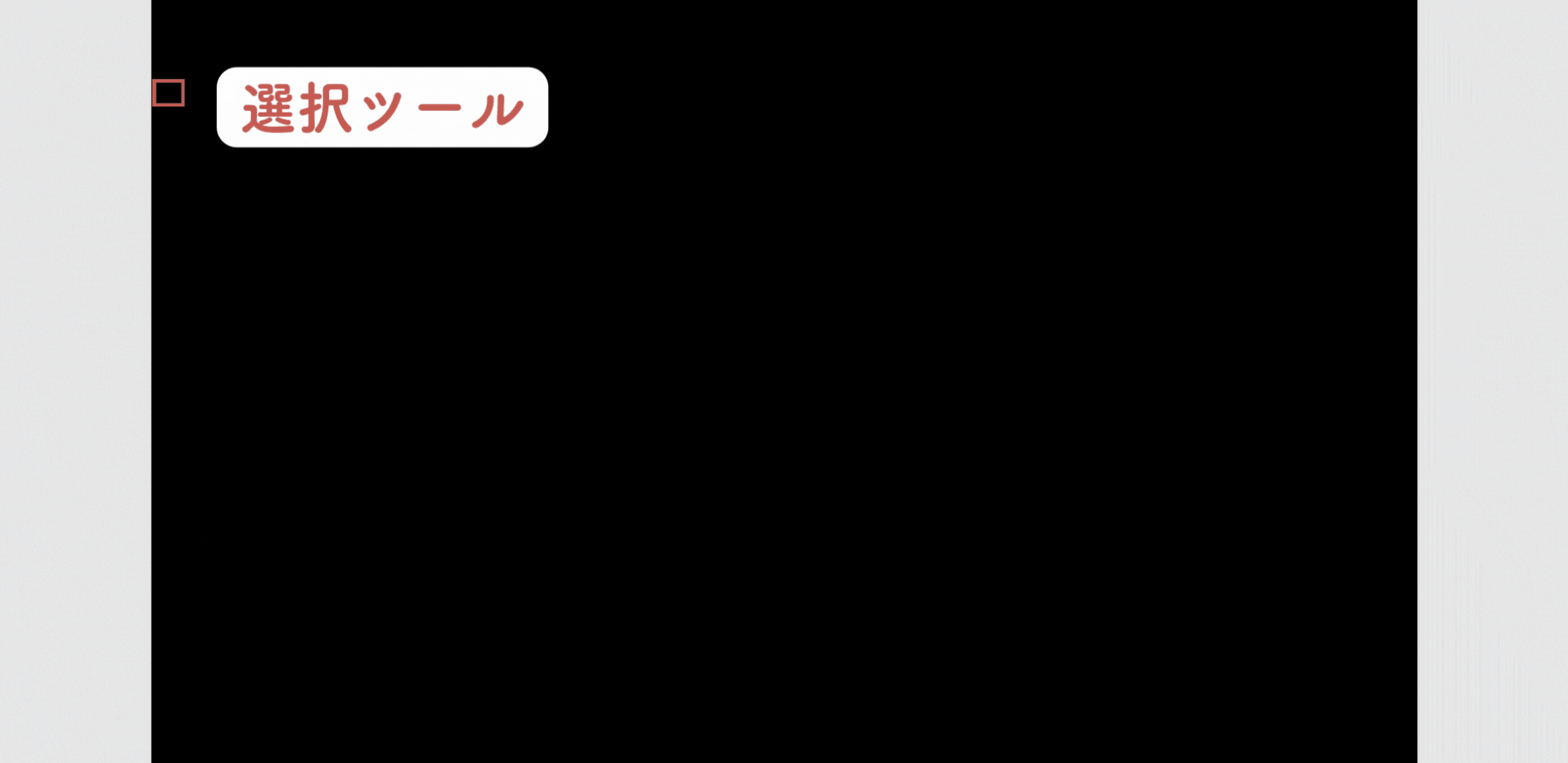
まとめ
今回は、「ダイレクト選択ツール」について詳しくご紹介いたしました。
いかがでしたでしょうか?
ダイレクト選択ツールはIllustratorでよく使う基本ツールの一つです。
このツールが使えるとできることが大幅に広がりますので、ぜひ使い方をマスターして、オブジェクト編集テクニックを高めましょう!
別投稿にて、Illustratorの別ツール操作方法や便利な使い方などを解説していきますので、
皆さん是非そちらもチェックしてください!




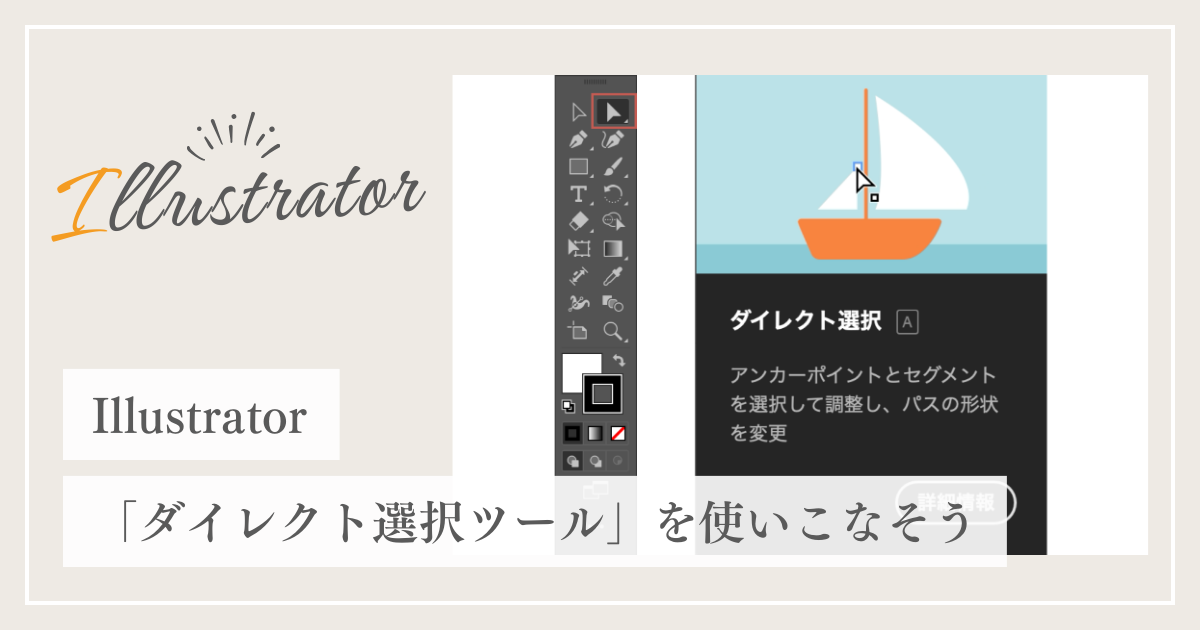










コメント