グラフィックデザインやロゴ制作、詳細な図形の作成が得意なツール「Illustrator」。
今回はIllustratorで非常に重要な作業の一つである「アウトライン化」について詳しくご紹介します。
これからIllustratorでデザイン制作を始めようとしている方や、アウトライン化についてもっと理解を深めたい方には必見の内容です。
ぜひ最後まで見ていってください!
アウトライン化について
アウトライン化とは、テキスト情報をオブジェクト情報に変換することを表します。
これにより、テキストのデータを図形としてのデータに変換し、環境を問わず同じ図形として扱うことが可能になります。
そのため、入稿や納品の直前にアウトライン化するのが一般的です。
テキストデータには、フォントや行間、文字間、文字サイズなど多数の情報が含まれていますが、アウトライン化することにより文字が点と線で構成される図形になり、テキスト情報は完全に消滅します。
アウトライン化のメリット
- 作業する環境に関わらず同じフォント情報を再現できる
- 他のフォントに置き換わらないので、仕上がりデザインの一貫性を保てる
- テキストデータによる印刷時のトラブルを回避できる
アウトライン化のデメリット
- 元に戻すことができない不可逆処理になるので編集ができなくなる
- 複数のテキストがアウトライン化された場合や複雑なパスの詳細情報がファイルに格納されるためファイルサイズが大きくなることがある
対策方法
- 必ずアウトライン化前に元データを保存する
- 編集が必要なテキストはアウトライン化しない
- 必要最低限の要素だけをアウトライン化する
テキストのアウトライン化について
テキストのアウトライン化は、特に印刷物やWebデザインで重要なプロセスです。
以下に、具体的な手順を紹介します。
- テキストを選択
- アウトライン化
- 確認
(1)アウトライン化したいテキストを選択
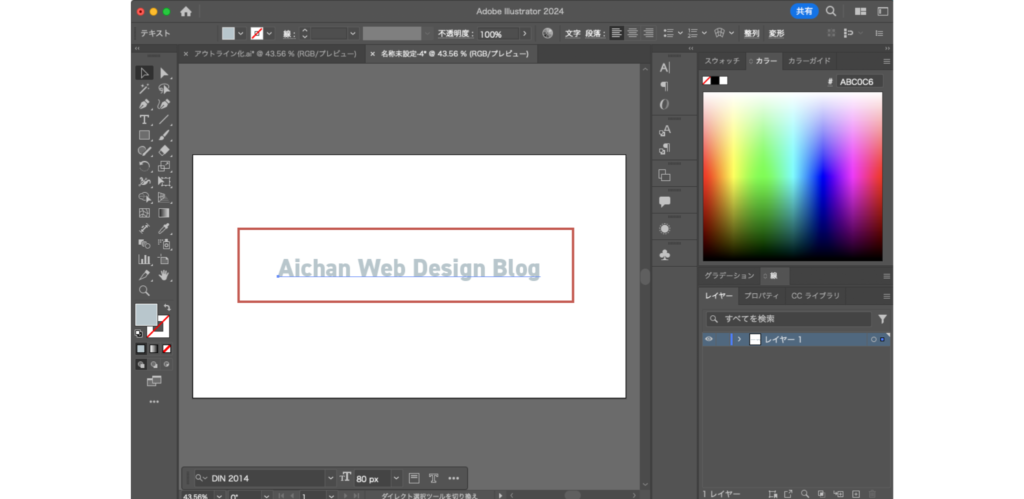
(2)「書式」→「アウトラインを作成」を選択
ショートカットは(Mac:Command+Shift+O Windows:Ctrl+Shift+O)
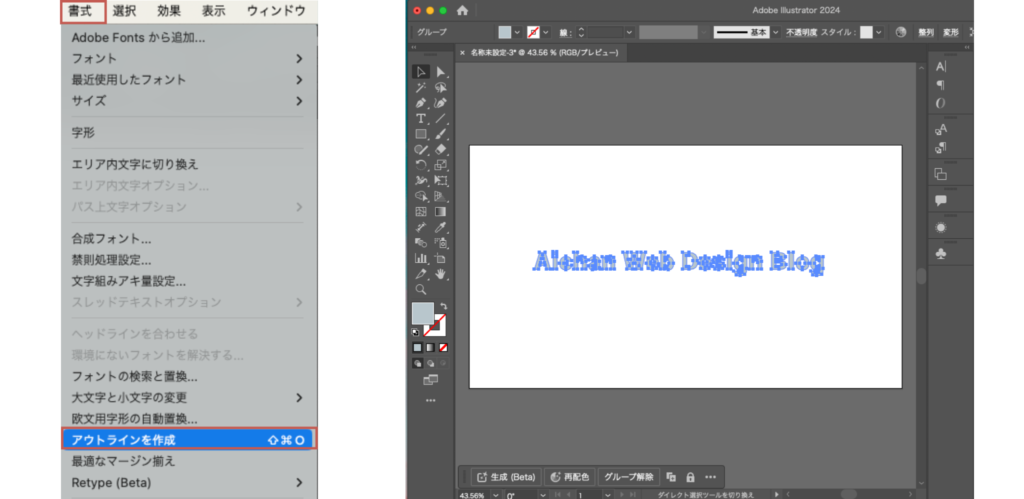
(3)アウトライン化されたテキストがパスに変換されていることを確認
「書式」→「フォントの検索と置き換え」を選択し、「ドキュメントフォント」の欄が空白であれば全てのフォントがアウトライン化されているので、アウトライン化されたテキストがパスに変換されていることを確認します。
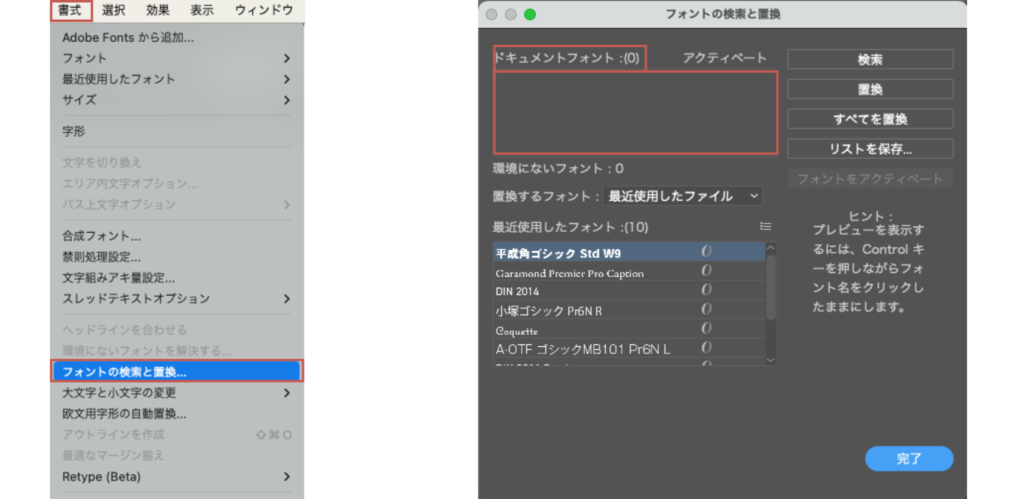
まとめ
今回はIllustratorでのアウトライン化についてご紹介しました。
いかがでしたでしょうか?
アウトライン化はデザインの安定性を保つための重要なテクニックですが、デメリットも理解し適切な対策を講じることで、より効果的に使用することができます。
アウトライン化のメリットやデメリットも理解した上で適切にアウトライン化を行い、デザインのクオリティを一段と向上させましょう。
別投稿にてIllustratorの操作方法や便利な使い方などを解説していきますので、ぜひそちらもチェックしてみてください!















コメント