Illustratorで使いこなせれば作業の効率が格段に上がる「レイヤー」。
今回はレイヤーの機能と使い方を詳しくご紹介していきます。
ぜひ最後まで見ていってください!
レイヤーとは
レイヤーは一言で言うと「層」です。
レイヤーを何層にも重ねることで、複雑なデザインでも管理・編集がしやすくなります。
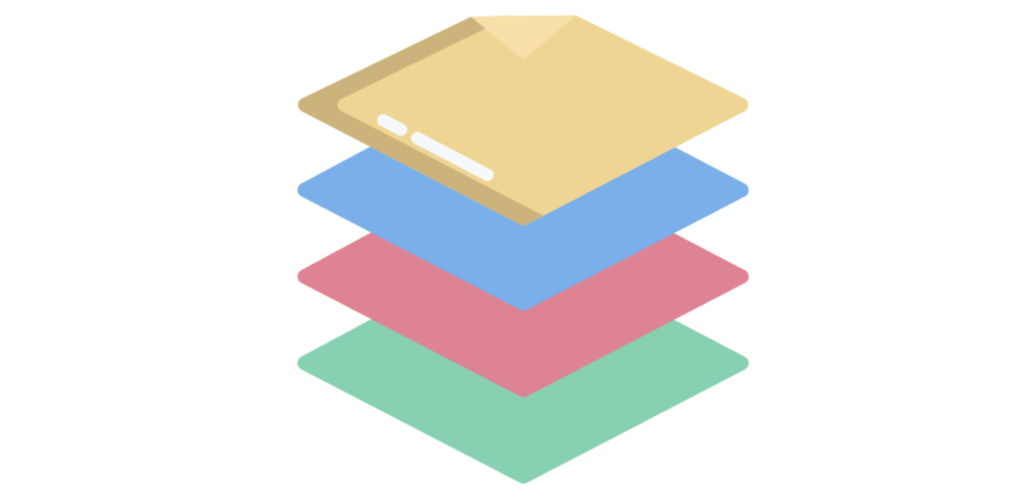
Illustratorでは、レイヤーとは透明なフィルムのようなもので、このレイヤー上に「テキスト」や「イラスト」、「背景、画像」といった要素を描画・配置していくイメージです。
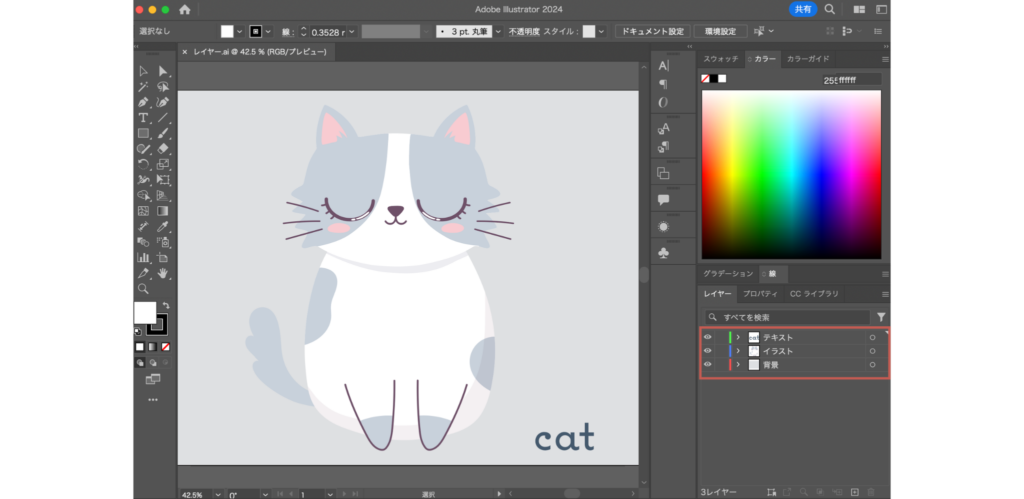
レイヤーの新規作成について
新しいレイヤーを作成することで、作業を効率的に進められます。
以下の手順に従って新規レイヤーを作成してみましょう。
- レイヤーパネルを開く
- 「新規レイヤー」を作成
レイヤーパネルを開く
「ウィンドウ」→「レイヤー」を選択し、レイヤーパネルを開きます。
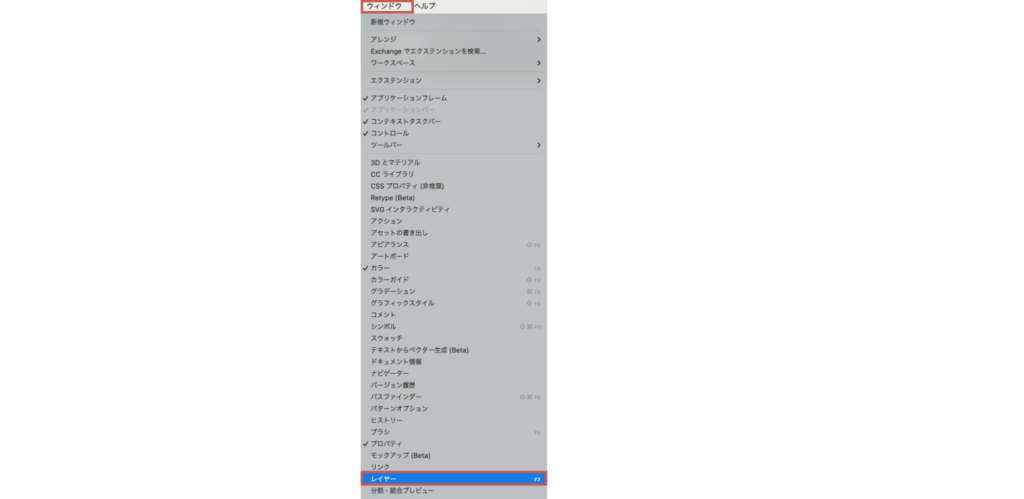
「新規レイヤー」を作成
レイヤーパネル下部の「新規レイヤー」アイコンをクリックし、レイヤーを作成します。
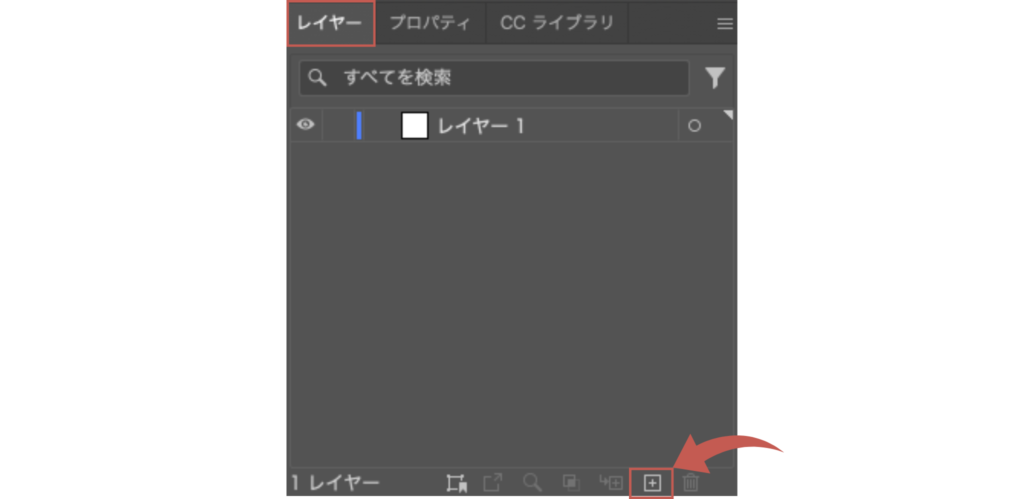
サブレイヤーとは
サブレイヤーとは、メインのレイヤーの中に作成される階層構造の一部で、パスや他のデザイン要素を細かく管理しやすくするためのものです。
これにより、デザインの細部まで効率的に編集や調整が可能になります。
サブレイヤーの追加方法
最初に大まかにレイヤーを作成し、「レイヤー1」を選択した状態で右下の「新規サブレイヤーを追加」ボタンを選択してサブレイヤーを作成すると「レイヤー1」の中に「レイヤー3」というサブレイヤーが追加されます。
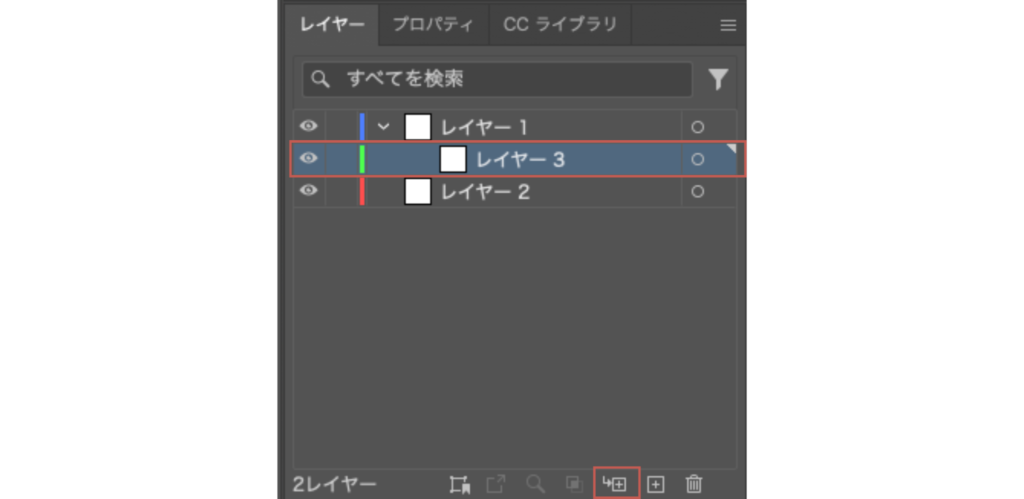
レイヤーの表示/非表示について
レイヤーパネルの一番左にある目のアイコンをクリックするだけで、簡単にレイヤーの表示/非表示を切り替えられます。
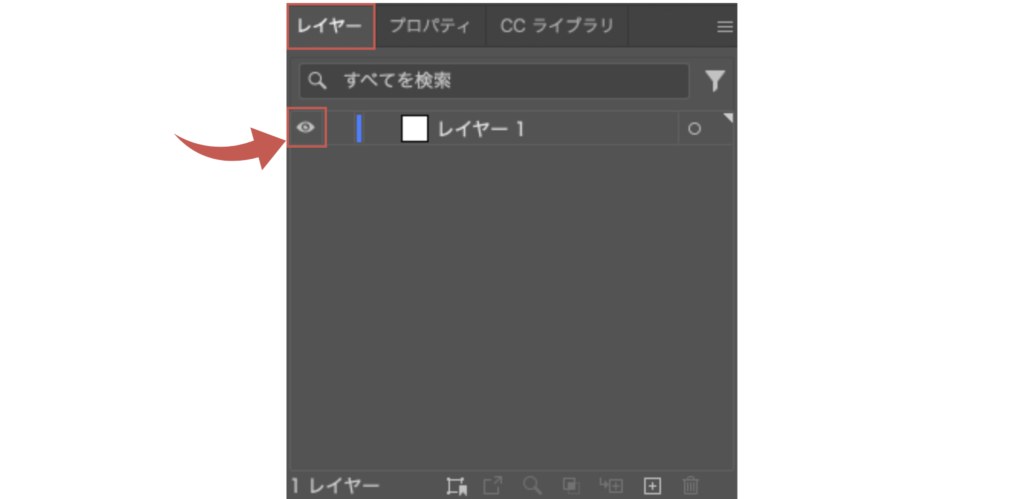
表示をオフにすると、そのレイヤーに含まれるすべてのオブジェクトがキャンバス上に表示されなくなります。
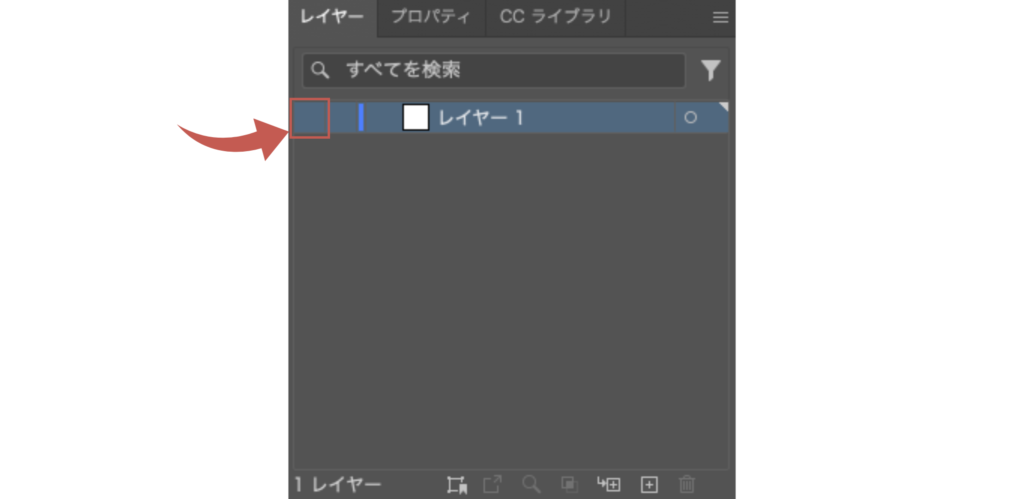
レイヤーの順序入れ替えについて
レイヤーの順番を変更することで、オブジェクトの前後関係を調整できます。
以下の手順に従って順番を変更してみましょう。
- 順番を変更したいレイヤーを選択
- 目的の位置にドラッグ&ドロップする
順番を変更したいレイヤーを選択
順番を変更したいレイヤーを選択します。
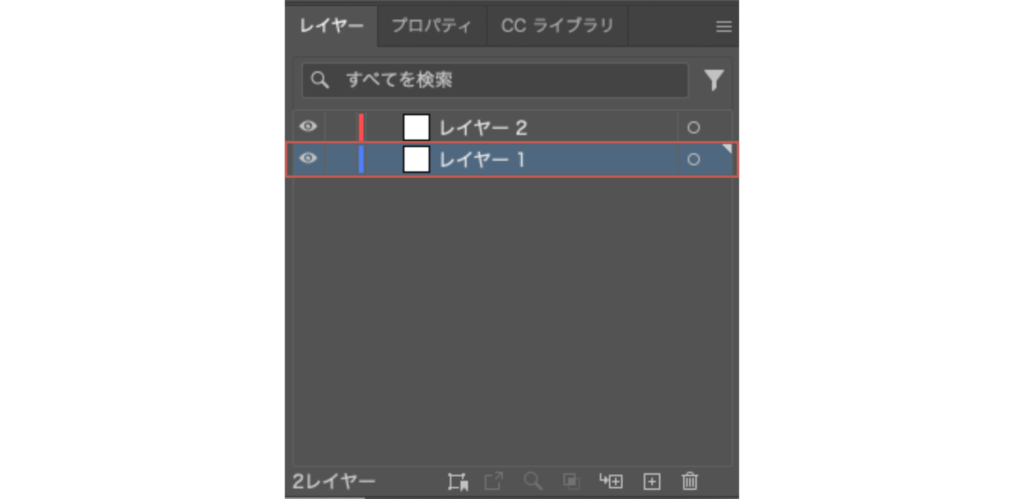
目的の位置にドラッグ&ドロップする
今回は「レイヤー2」の上に移動したいので、ドラッグ&ドロップで移動させます。
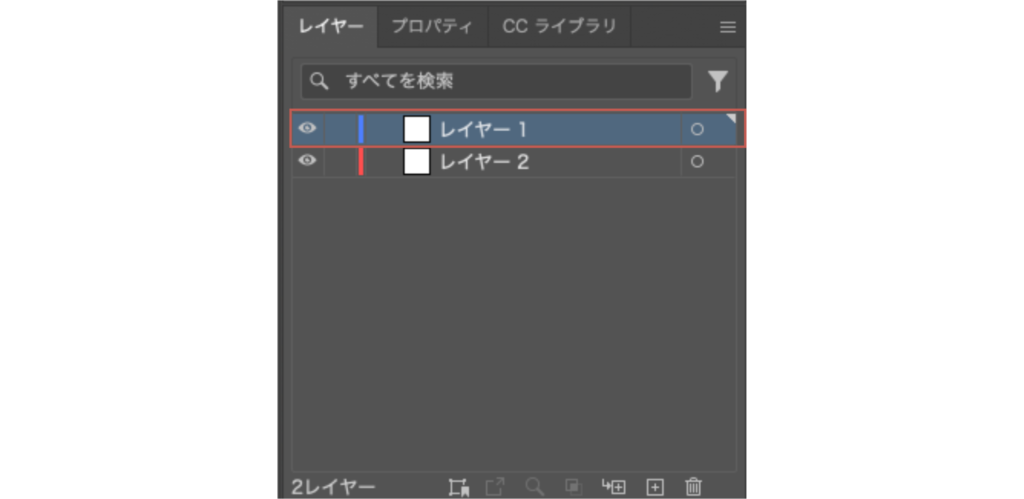
まとめ
今回はIllustratorの基本的なレイヤーの使い方をご紹介しました。
いかがでしたでしょうか?
レイヤー機能を上手に使いこなせば、デザインの管理も簡単になり、作業効率も格段に上がります。
別投稿にてIllustratorの別機能についても解説していきますので、そちらもぜひチェックしてみてください!




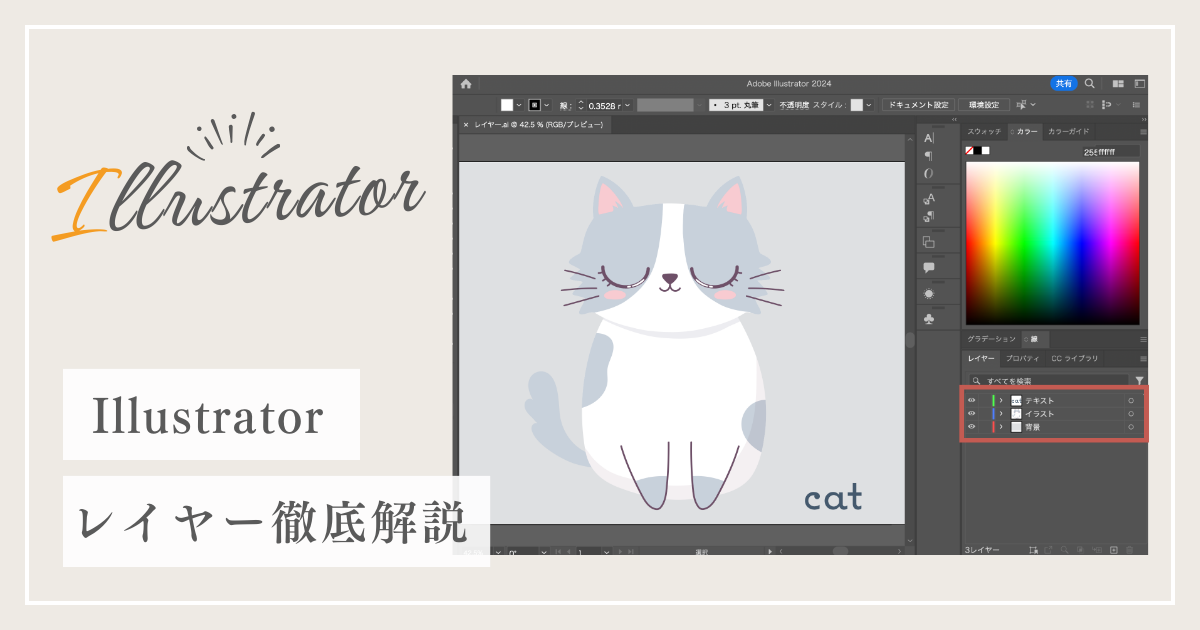
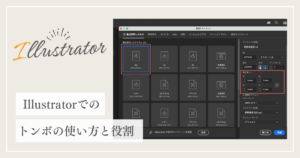









コメント