印刷物の仕上がり位置を示す重要なマークである「トンボ(trim marks)」。
今回はそのトンボについて初心者の方にもわかりやすく、役割や具体的な作成方法を詳しくご紹介していきます。
ぜひ最後まで見ていってください!
トンボについて
トンボ(trim marks)は、印刷物の仕上がり位置を示すためのマークです。
デザインが用紙に印刷された後、正確な位置でカットするために使われます。
トンボがないと、仕上がりサイズが不正確になり、デザインがずれてしまう可能性があります。
トンボの役割
トンボは印刷物を断裁する際の目安となる印です。
家庭用プリンターでは仕上がり寸法の紙に直接印刷できますが、印刷会社では大きな紙に複数のデザインを印刷した後に断裁します。
そのため、トンボがなければ断裁位置がズレる危険性があり、完成後のクオリティが下がります。
入稿したイラストレーターのデータにトンボがなければ、不備として差し戻されることがあるため、作品作成時には必ずトンボを付けるようにしましょう。
Illustratorのトンボは2本の線で構成されています。内側の線は断裁位置を示し、印刷時にその位置で紙が切り落とされます。外側の線は塗り足し位置を示し、デザイン制作時にはこの線まで色を塗り広げるのが基本です。
トンボの作成方法
以下の手順に従って、Illustratorでトンボを作成してみましょう。
- ドキュメントの設定
- 長方形ツールで長方形を作成
- トンボ(トリムマーク)の作成
ドキュメントの設定
「ファイル」から「新規」ドキュメントを作成します。
設定画面が開いたら任意のサイズ(今回はA4)を選んだ後、画像右側の「裁ち落とし」の天地左右を全て3mmに設定します。
このように設定すると端から3mmの部分で裁断されます。
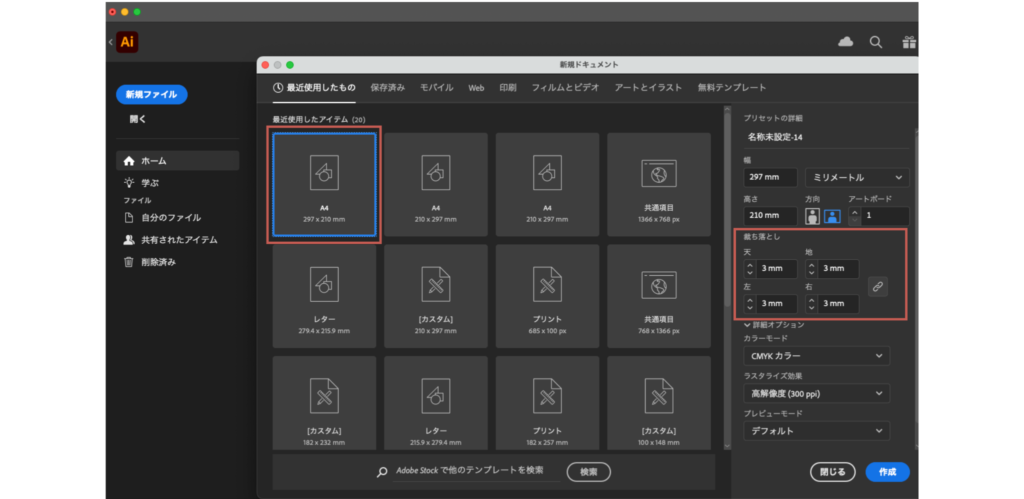
長方形ツールで長方形を作成
実際に作りたいコンテンツのサイズ(今回はA4:297mm×210mm)に合わせた、長方形を「長方形ツール」で作成します。
塗りと線は「なし」に設定します。
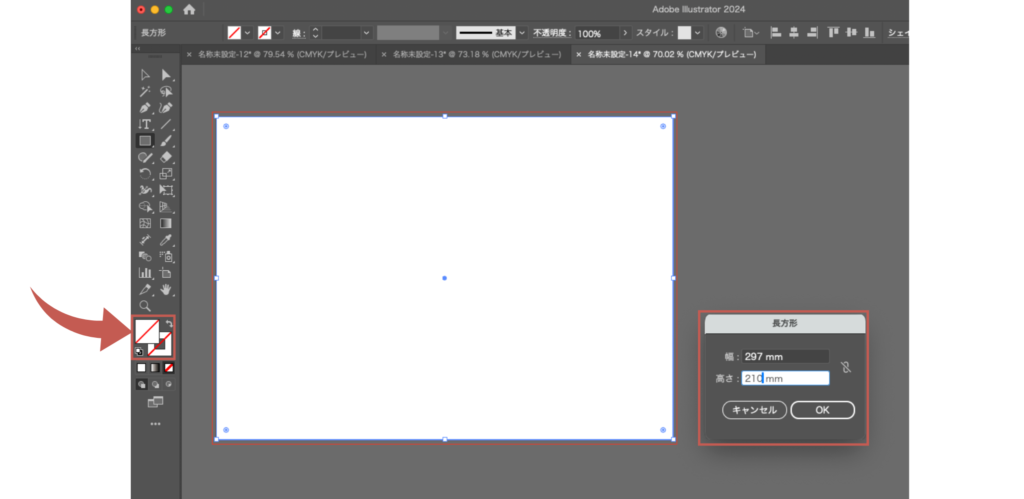
トンボ(トリムマーク)を作成
長方形を選択し、「オブジェクト」から「トリムマークを作成」を選ぶと長方形に合わせてトンボが作成されます。

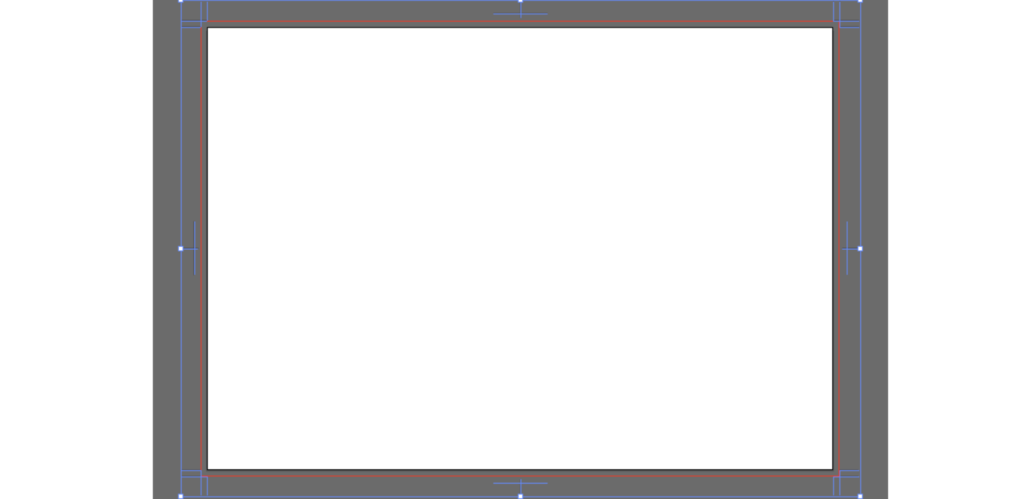
ガイドの作成
ガイドは、レイアウトの範囲を示したりオブジェクトを整列させるための目安として使われる、印刷されない線です。
必須ではありませんが、入稿データにはトンボと共に設定されることが多いため、合わせてご紹介します。
- 塗り足し線の作成
- 文字切れ線の作成
- オブジェクトをガイドに設定
塗り足し線の作成
断裁のズレによる印刷の切れ目を防ぐために、デザインを延長する際の目安です。
仕上がり線より3mm外側に引かれ、トンボの外側の線と重なります。
長方形を選択した状態で「オブジェクト」 →「 パス」 → 「パスのオフセット」を選びます。
設定パネルが表示されるのでオフセットの数値を「3mm」に設定します。
※印刷業界では裁ち落としの幅は3mmが基準となっていますが印刷の際のルールによって異なるので、確認の上設定してください。
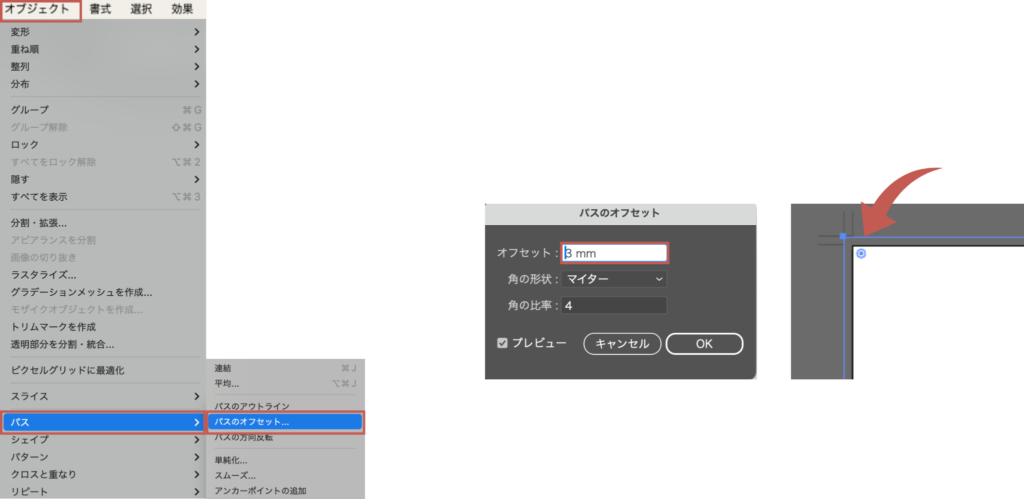
文字切れ線の作成
断裁のズレによって重要な情報が切れないようにするための目安です。
仕上がり線より3mm内側に引かれた線です。
塗り足し線を作成した手順で同じように「パスのオフセット」からオフセットの数値を「-3mm」に設定します。
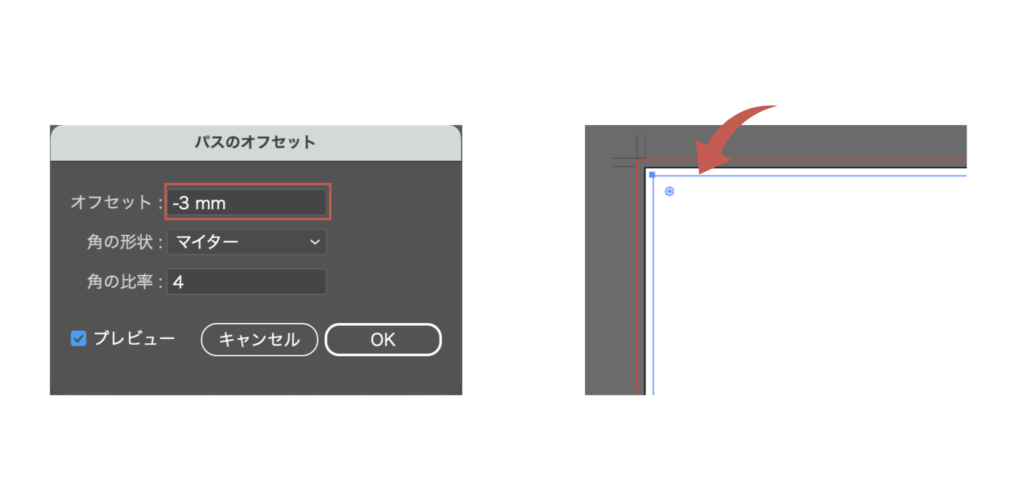
ガイドを作成する
3つの長方形を選択した状態で、「表示」 →「ガイド」 →「ガイドの作成」を選びます。
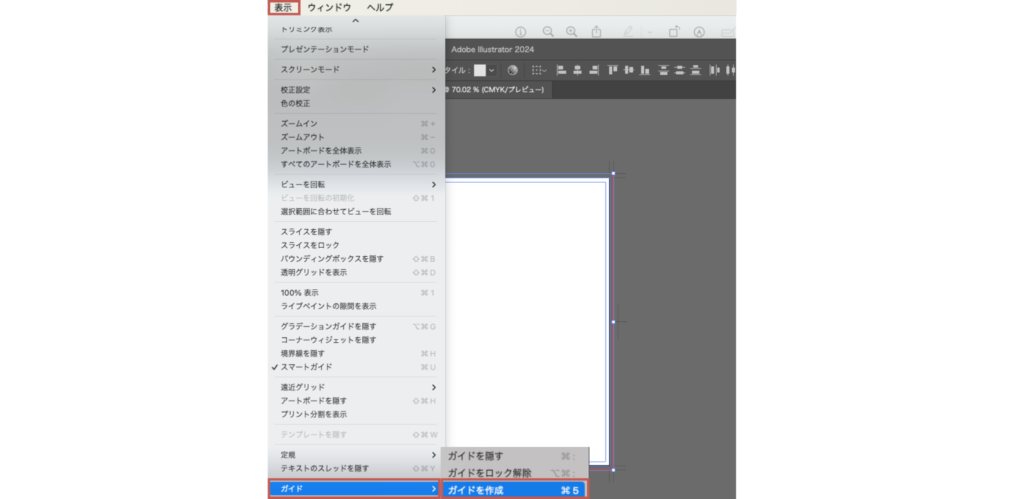
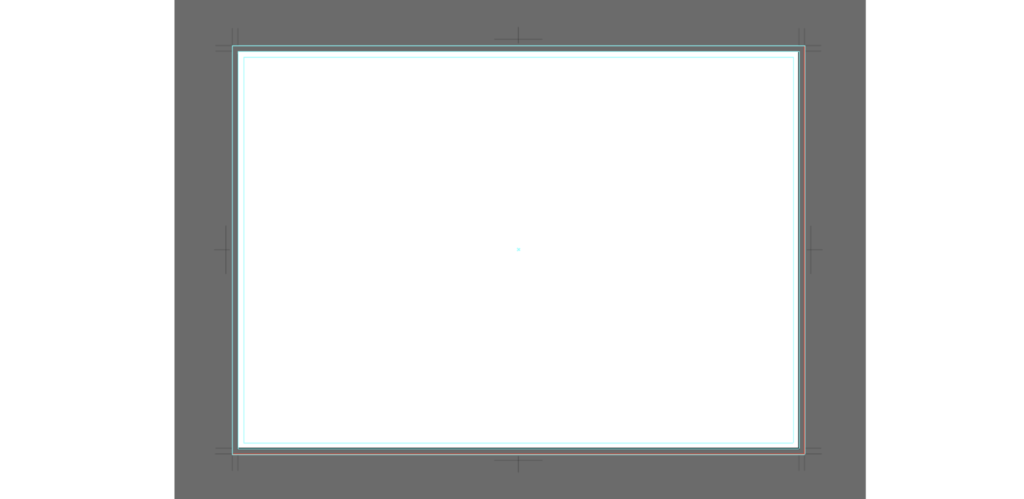
完成したトンボとガイドは、作業中に動かないように同じレイヤーにまとめてロックしておきましょう。
まとめ
今回は、印刷物の仕上がりを正確にするための重要な要素であるトンボの設定方法を紹介しました。
いかがでしたでしょうか?
トンボを使うだけで、印刷物の品質が向上し、プロフェッショナルな仕上がりになります。
ぜひご自身のデザインにも取り入れてみてください。
別投稿にてIllustratorの他の機能についても解説していきますので、そちらもぜひチェックしてみてください!




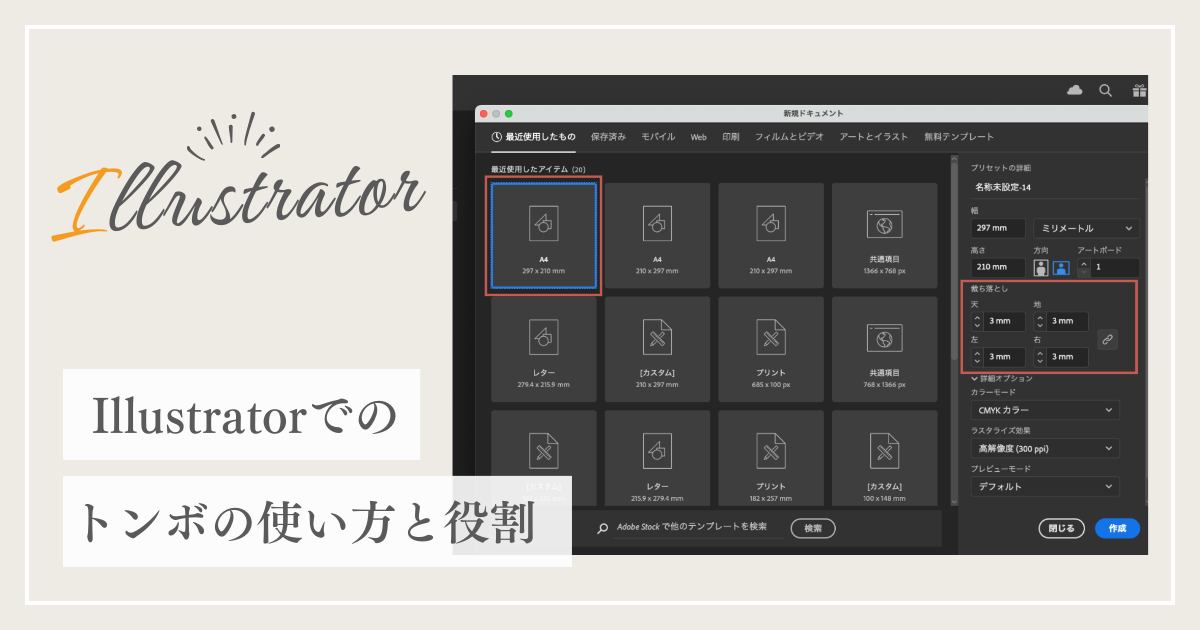

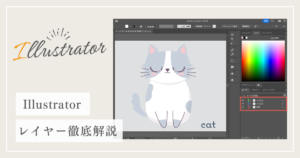








コメント