文字のデザインやイラスト、細かい図形の作成が得意なツール「Illustrator」。
今回はIllustratorで作品を作るときに欠かせない「アートボード」の使い方についてご紹介をしていきます。
これからIllustratorでデザイン制作を始めようと思っている方や、「アートボード」を使って効率良く制作作業をしていきたい方にも参考になる内容となっておりますので、ぜひ最後まで見ていってください!
アートボードとは?
アートボードとは、Illustratorで作品を作るときに図形やテキストを配置する場所です。
Illustratorの画面でデザインや編集などの作業をする白い紙のような領域がアートボードです。
アートボードの大きさは、新規作成時に設定したサイズで表示され、印刷やデータの書き出しなどが可能となる範囲となります。
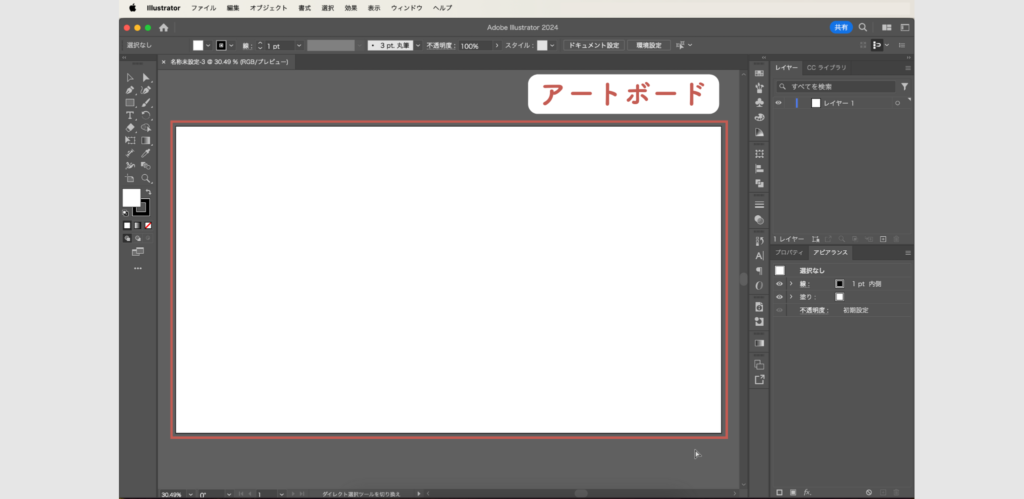
アートボードの追加方法
Illustratorのアートボードは、複数作成・配置することが可能です。
ページ数やサイズ違いなど、同じファイル内で複数のバリエーションを作るときに使うと便利です。
アートボードごとにデータを書き出すことや印刷するといった使い方も可能です。
アートボードの追加方法についていくつかご紹介していきます。
アートボードツールを使って追加する
「ツールバー」から「アートボードツール」を選択し、カンバス上でドラッグしてアートボードを作成します。
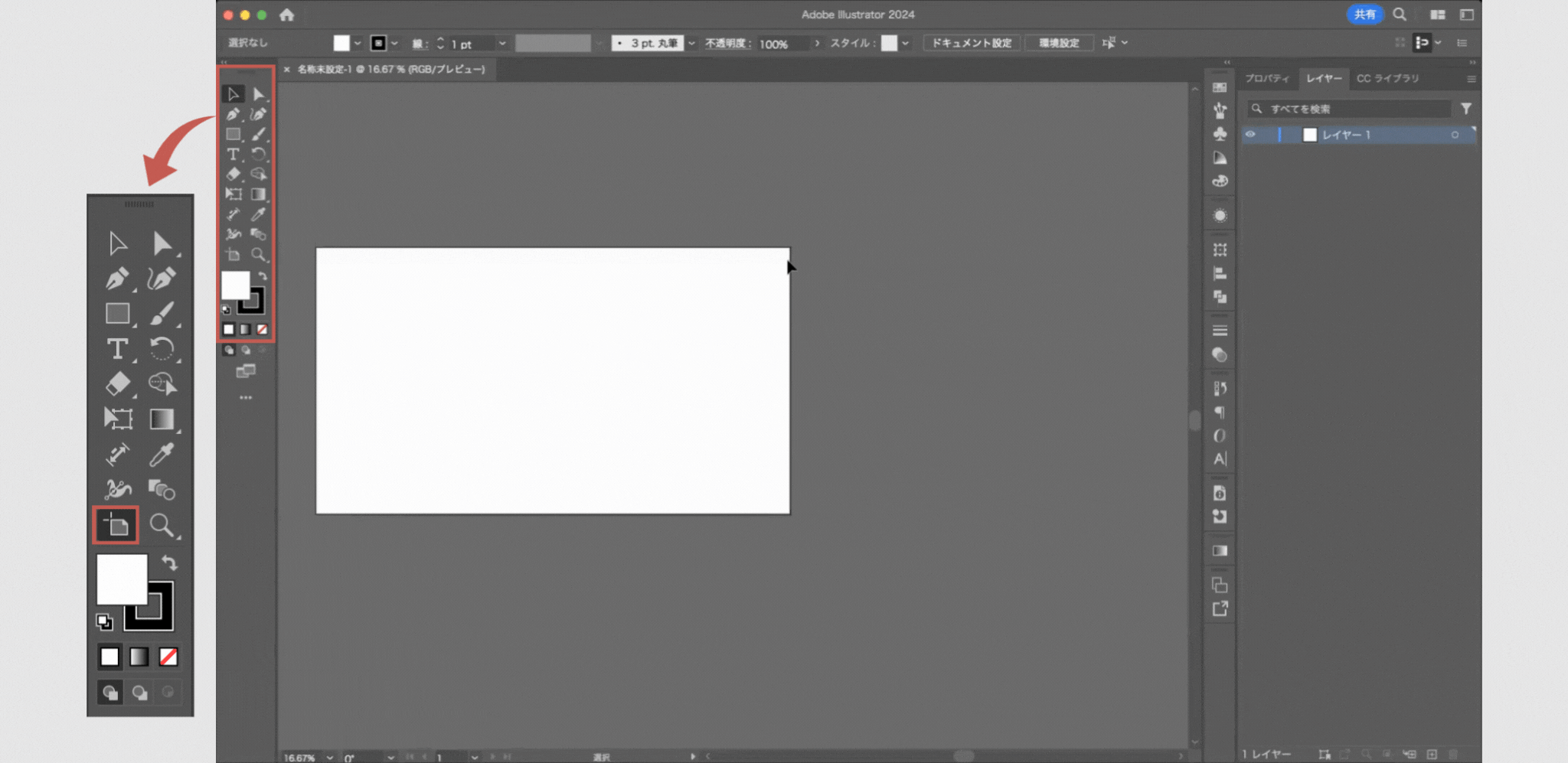
または
「コントロールパネル」か「プロパティパネル」で、 新規アートボードの+マークををクリックして新しいアートボードを追加します。
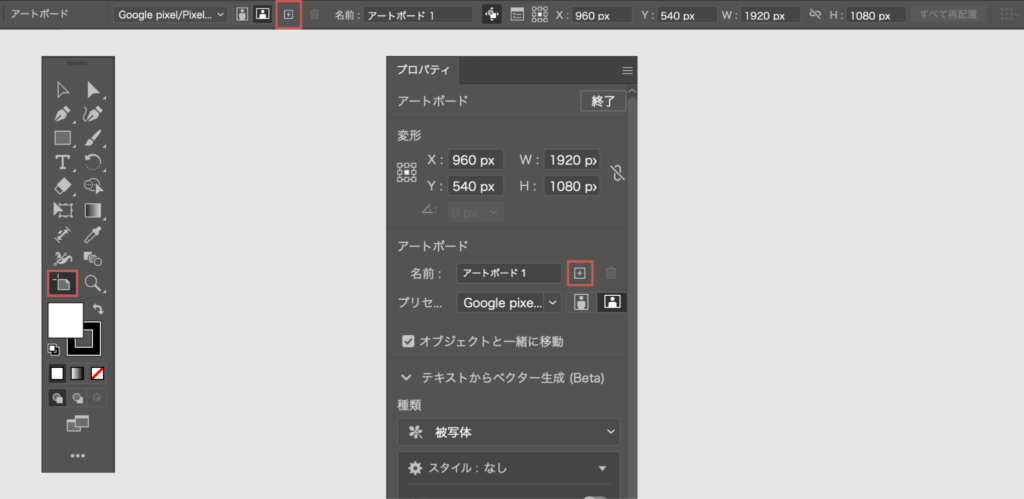
アートボードパネルを使って追加する
「アートボードパネル」で、 +マークをクリックするか、詳細オプションの「新規アートボード」を選択します。
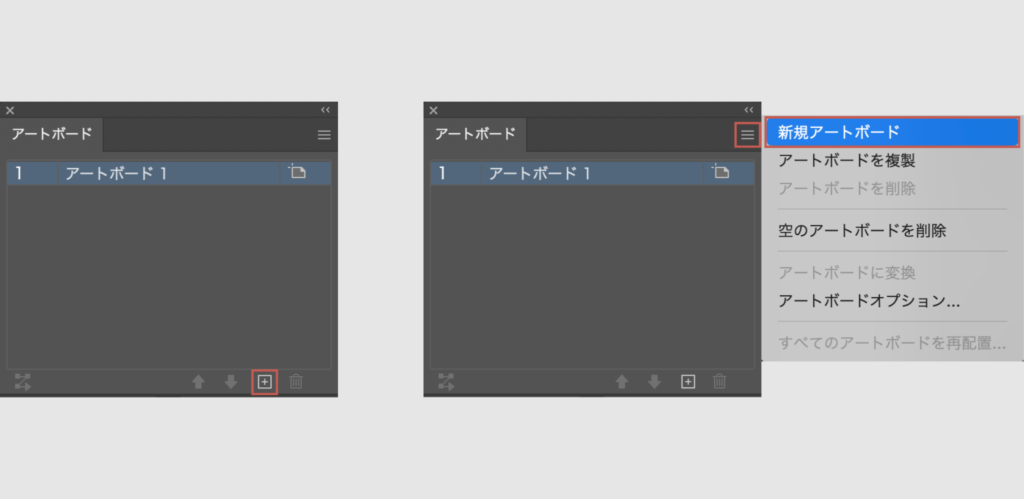
アートボードの削除方法
不要なアートボードを削除することができます。
ドキュメントには少なくとも 1 つのアートボードが必要なため、すべてのアートボードを削除しようとしても、最初に作成したアートボードは残ります。
アートボードを削除する方法についていくつかご紹介していきます。
アートボードツールを使って削除する
「ツールバー」から「アートボードツール」を選択する。
削除する 1 つまたは複数のアートボードを選択し、プロパティパネル、またはコントロールパネルで ゴミ箱のアイコンをクリックします。
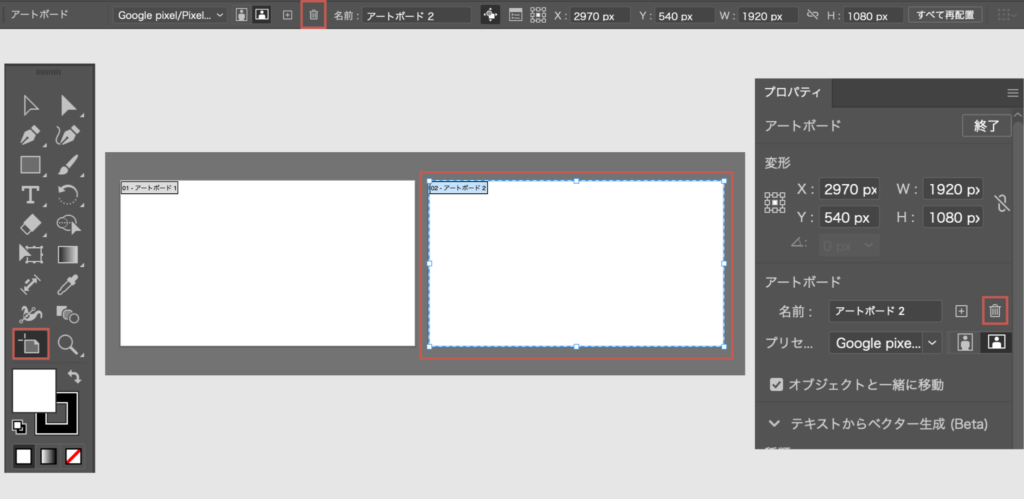
アートボードパネルを使って削除する
「アートボードパネル」で不要なアートボードを選択してゴミ箱マークをクリックするか、詳細オプションの「アートボードを削除」をクリックします。
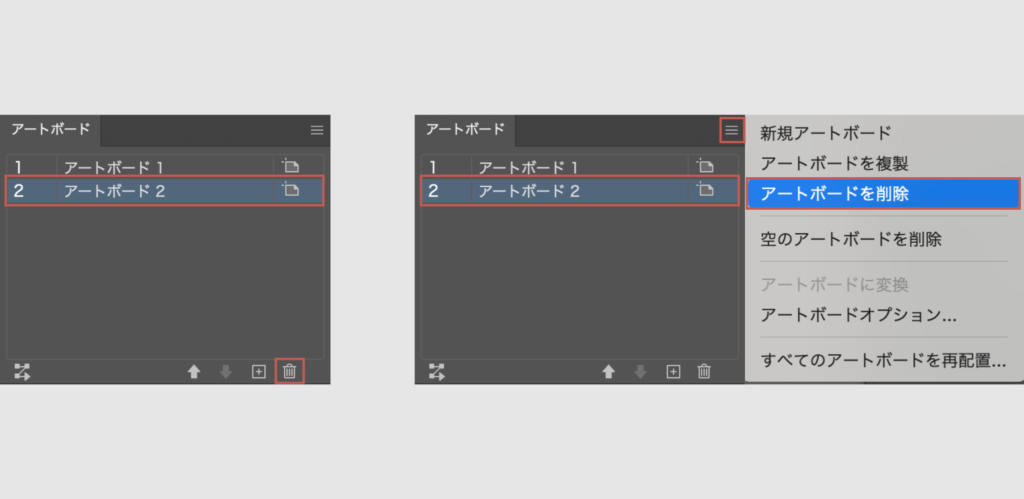
空のアートボードを全て削除するためには、「アートボードパネル」の詳細オプションから「空のアートボードを削除」を選択します。
アートボードの編集の仕方
複数のアートボードでデザインを操作しているときに、アートボードのサイズ変更、名前の変更、複製などの管理を行って、アートボードを有効に使ってみましょう。
アートボードのサイズを変更する方法
アートボードのサイズは、数値で変更する方法と手動で変更する方法の2種類があります。
アートボードのサイズを数値で変更する
「ツールバー」から「アートボードツール」を選択し、「コントロールパネル」か「プロパティパネル」で「幅」と「高さ」を設定して、任意のサイズにします。
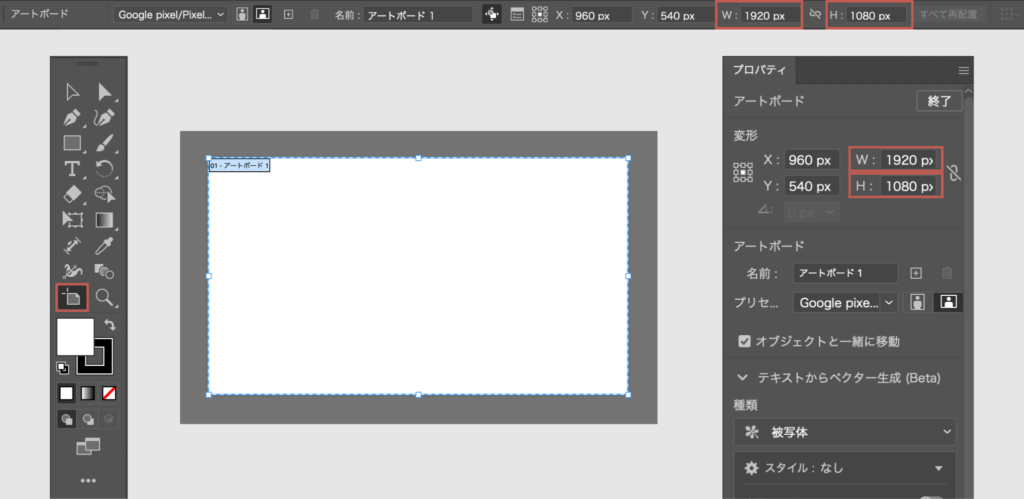
または
「アートボードパネル」から変更したいアートボードの行を選択した状態で右のアイコンをクリックします。
「アートボードオプション」ダイアログが表示されるので、あとは任意のサイズに変更して「OK」を押せば、アートボードのサイズを変更することができます。
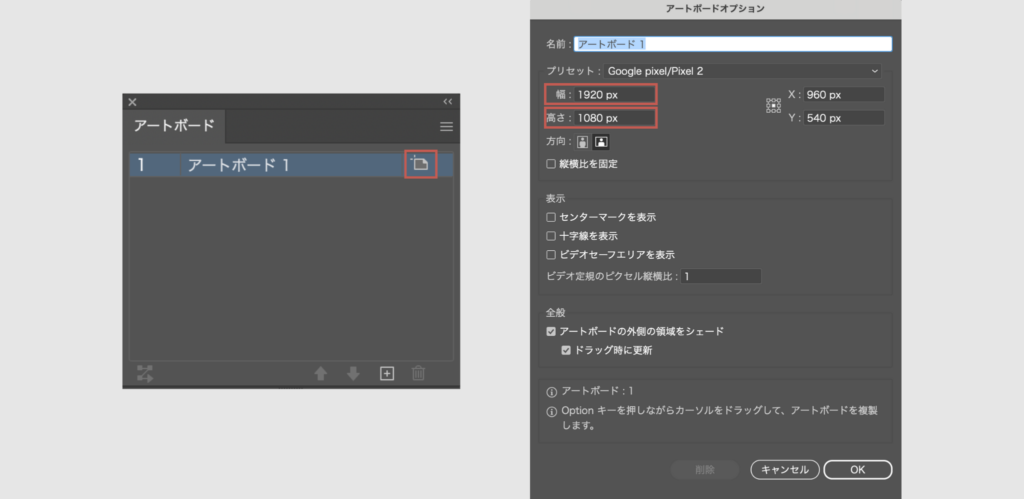
アートボードのサイズを手動で指定する
「ツールバー」から「アートボードツール」を選んで、サイズを変更したいアートボードを選択し、アートボードのエッジをドラッグします。
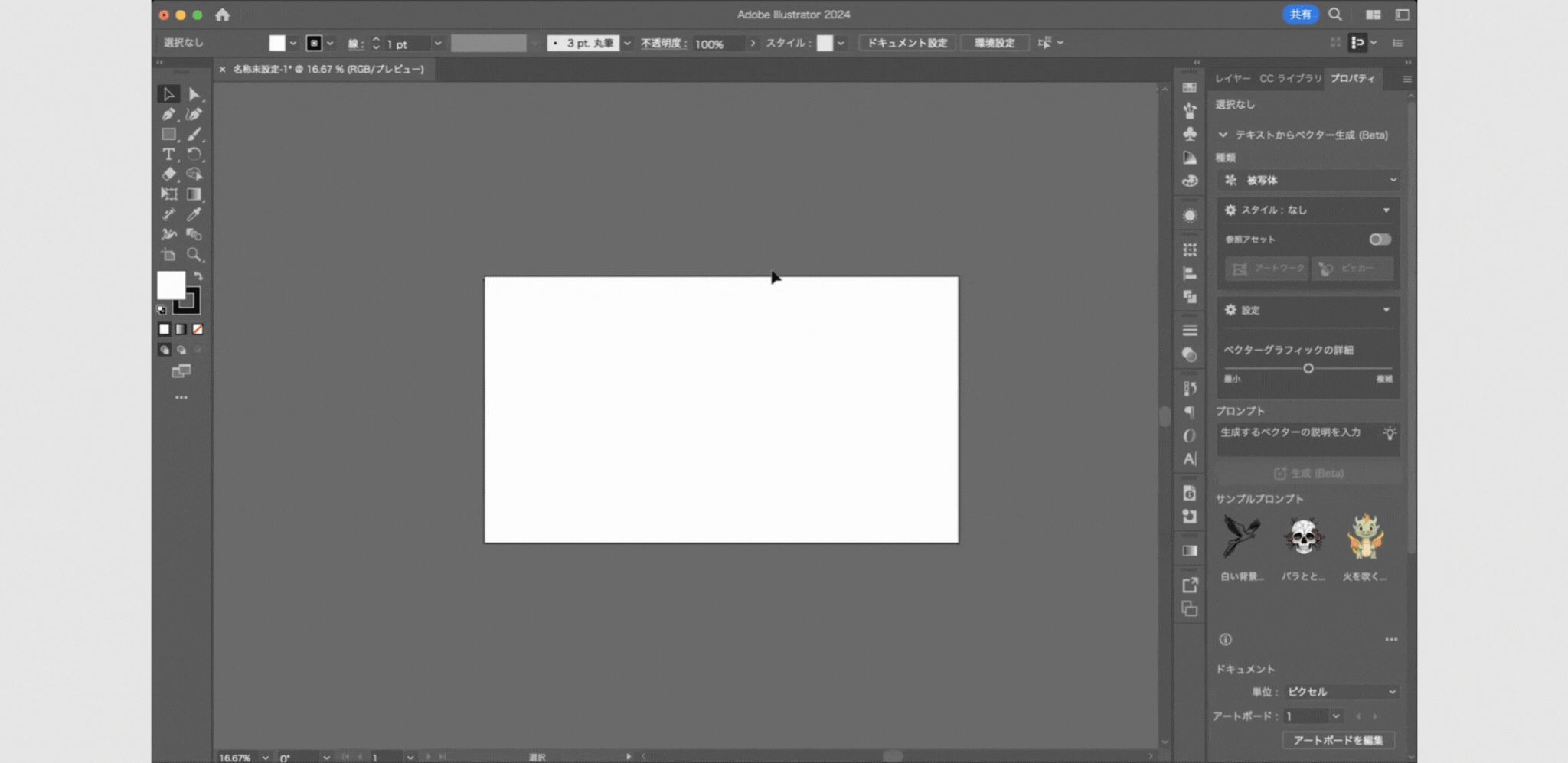
アートボード名の変更
「アートボードパネル」からアートボード名をダブルクリックし、新しい名前を入力します。
「アートボードツール」を選択した状態で、「コントロールパネル」または「プロパティパネル」の「名前」フィールドに新しい名前を入力します。
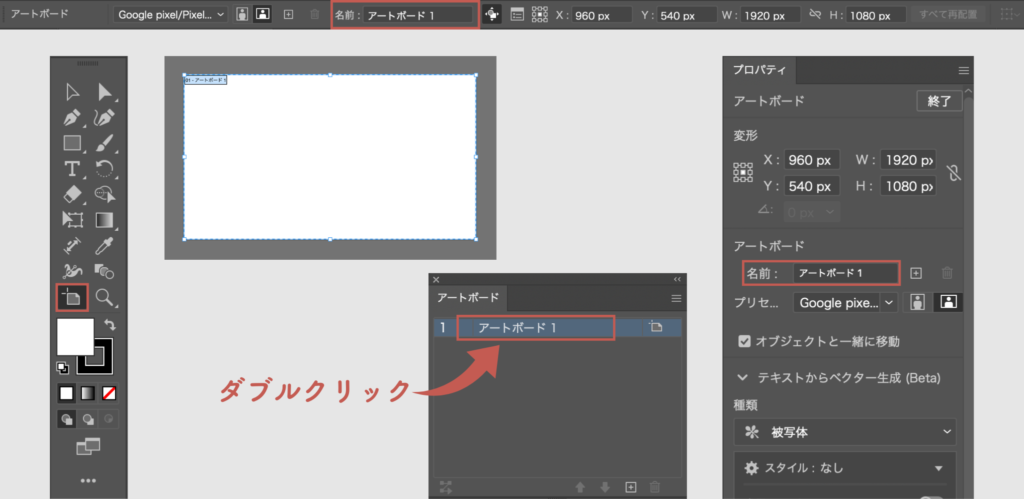
アートボードの複製方法
「アートボードパネル」から1 つまたは複数のアートボードを選択し、詳細オプションの「アートボードを複製」を選択すると、選んだアートボードが複製されます。
複製するとアートボード内のオブジェクトも一緒に複製されます。
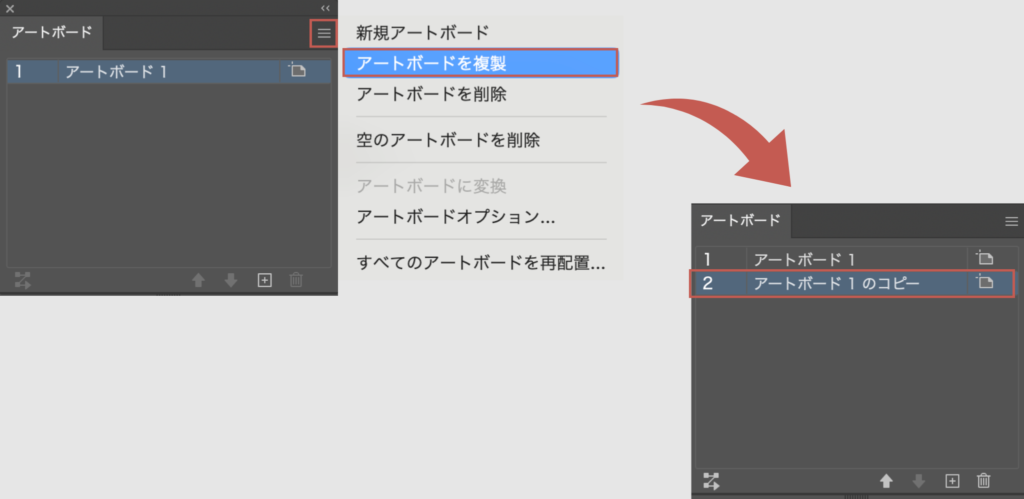
「アートボードツール」を使用中に、アートボード上で「option」キー(Windowsの場合は「Alt」キー)を押しながらドラッグすると、アートボードを複製することができます。
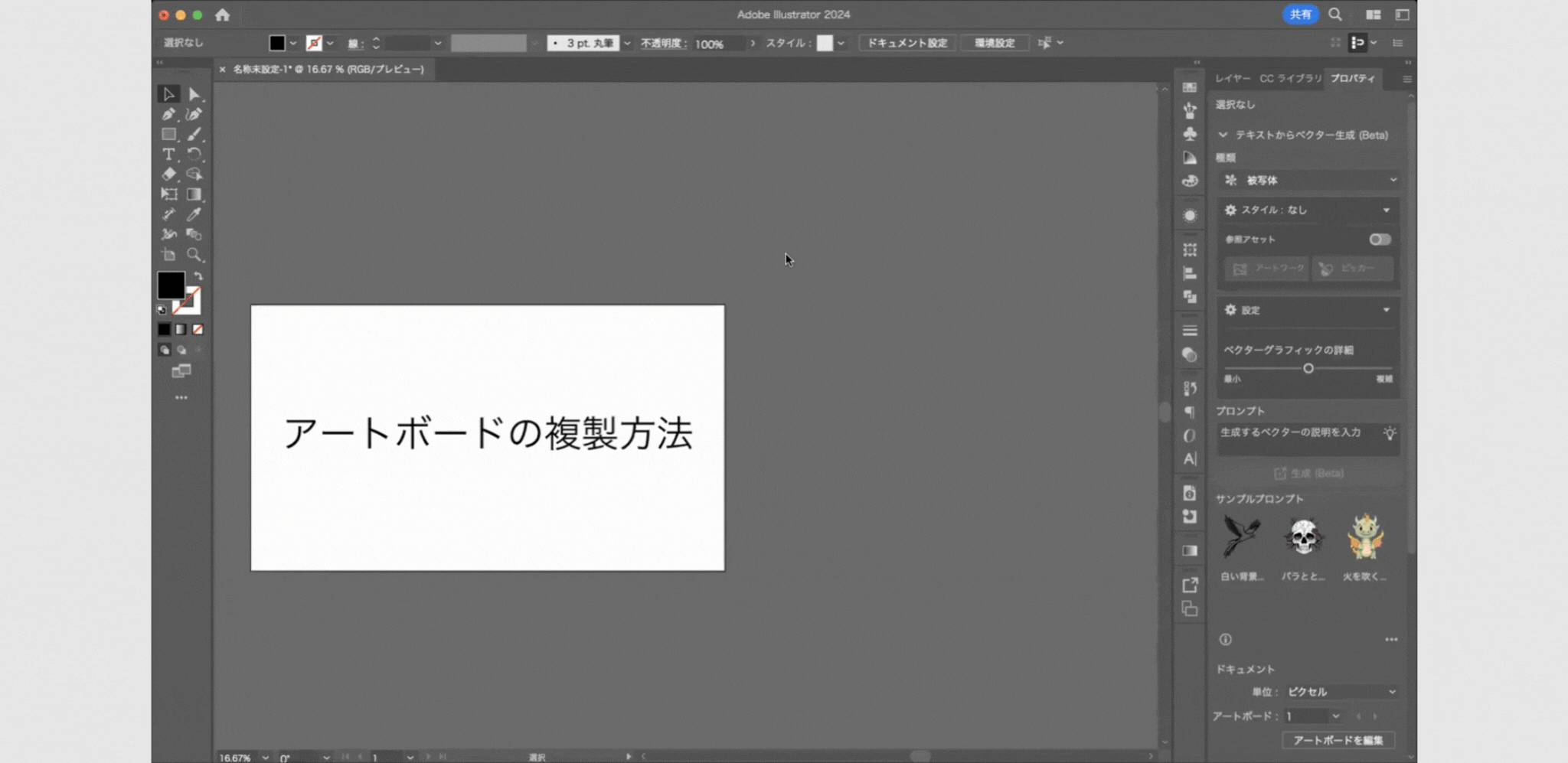
まとめ
今回はIllustratorのアートボードについて詳しくご紹介いたしました。
いかがでしたでしょうか?
illustrator内にはいたるところにアートボードのオプションメニューが表示されているので、自分に合ったやり方を見つけて、制作作業の効率化に役立ててみてください。
別投稿にて、Illustratorの操作方法や便利な使い方などを解説していきますので、
皆さん是非そちらもチェックしてください!




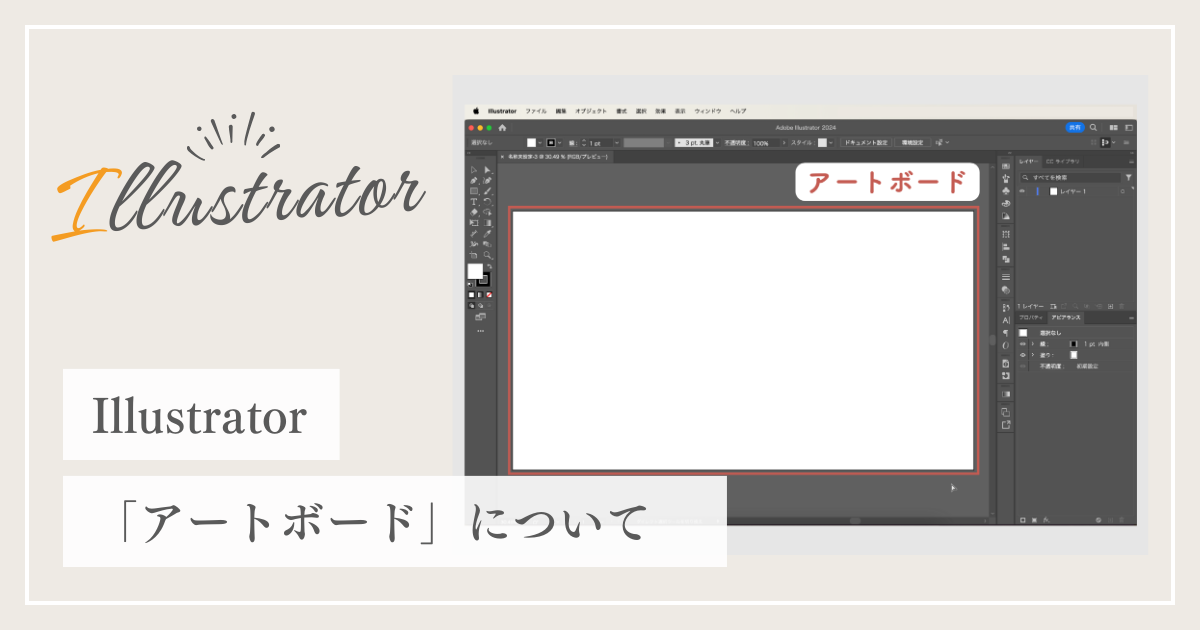

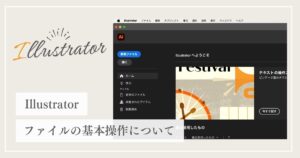








コメント