Illustratorでは、長方形ツール、楕円形ツール、多角形ツール、スターツールなど、「図形ツール」を使うと単純な図形を素早く効率的にアートボード上に描くことができます。
今回は「オブジェクト(図形)の描画方法」について解説しますので、ぜひ一緒に手を動かしてみてください。
それでは、使用ツールを詳しく見ていきましょう。
長方形・正方形
図形ツールはツールパネルの四角や丸のアイコンにまとまって入っています。
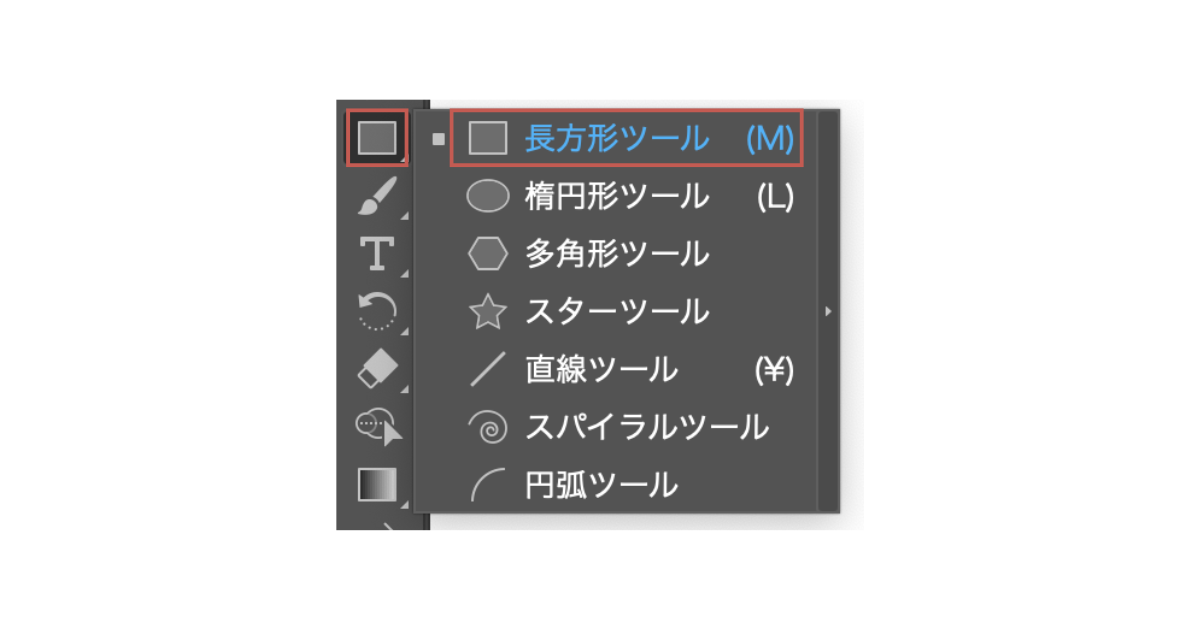
長方形の描画方法
方法は2通りあります。
(1)ドラッグ&ドロップで感覚的に作る方法
(2)ダイアログボックスを出し、数値を入れて作る方法
それぞれ詳しくご説明します。
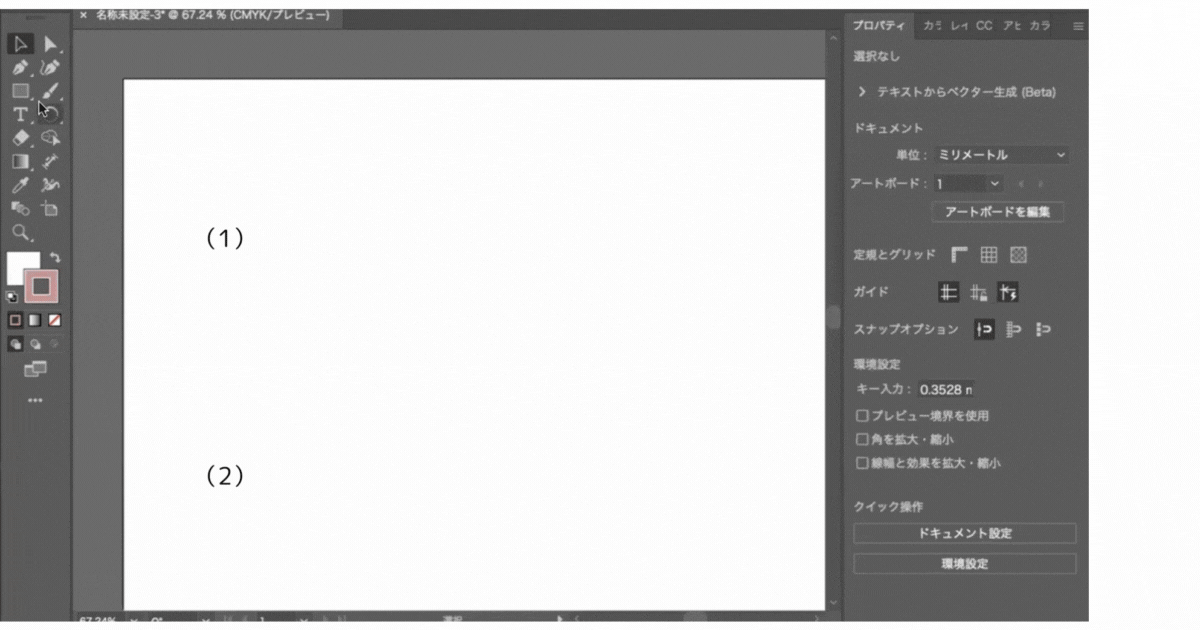
(1)ドラッグ&ドロップで感覚的に作る方法
- ツールバーの[長方形ツール]を選択します。
- アートボード上で斜めにドラッグします。
- Ctrl(Command)キーを押しながら、アートボードの何もない部分をクリックして選択を解除します。
(2)ダイアログボックスを出し、数値を入れて作る方法
- 「長方形ツール」を選択してアートボード上をクリックすると、ダイアログボックスが表示されます。
- [幅]と[高さ]に自由に数値を入れます。
縦横比を固定する方法
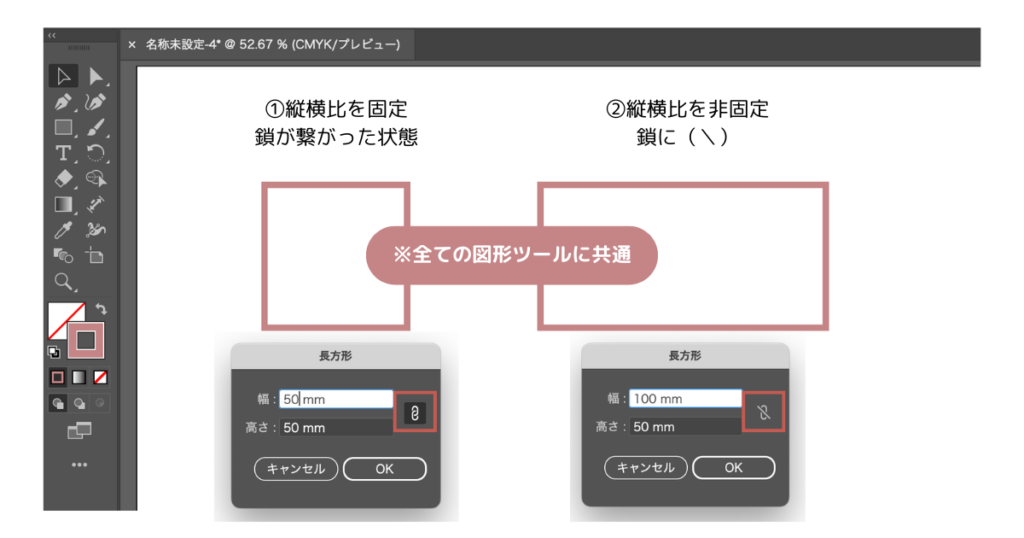
縦横比を固定したい場合は①(鎖が繋がった状態)、固定しない場合は②(鎖にバックスラッシュ)の状態にしましょう。これは長方形だけでなく、全ての図形ツールに共通しています。
正方形の描画方法
縦横比を固定した図形を描くには、Shiftキーを使います。
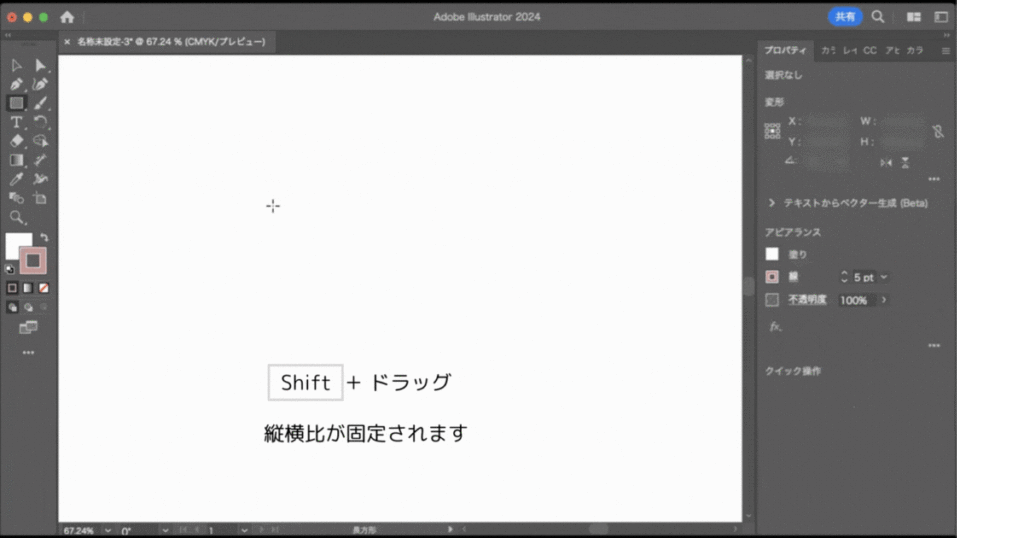
- 「長方形ツール」を選択します。
- Shiftキーを押したままドラッグして必要な大きさになればドロップします。
楕円形・正円
楕円形の描画方法
次は楕円形と正円を描いてみましょう。
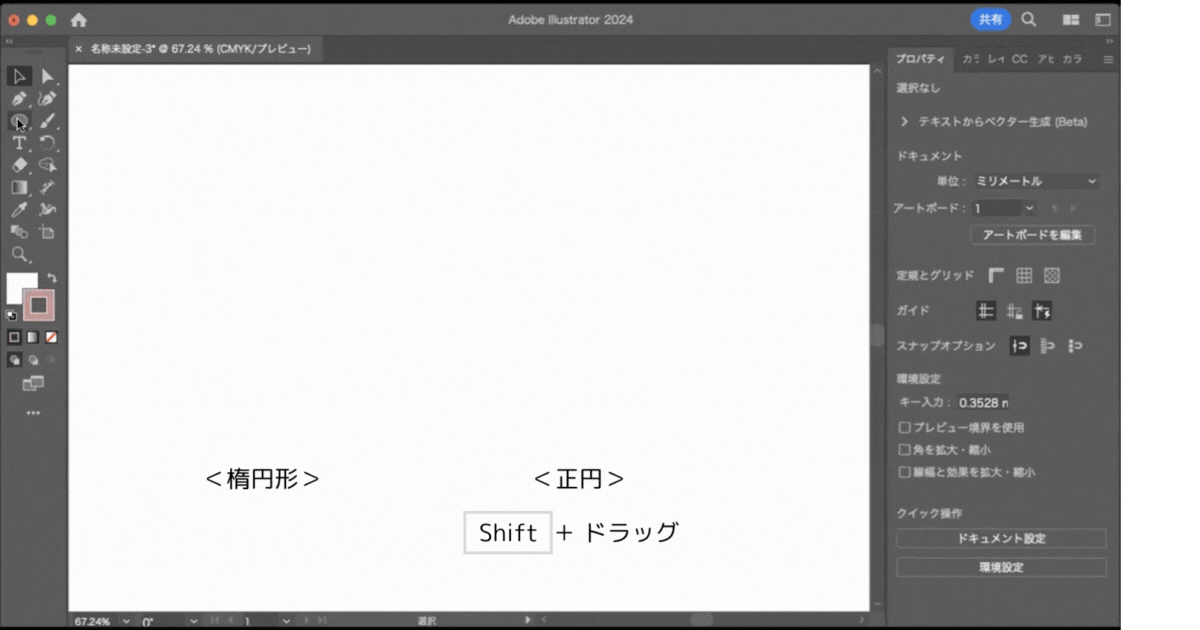
- ツールバーの「図形ツール」を長押しして、「楕円形ツール」を選択します。
- アートボード上を斜めにドラッグします。
- Ctrl(Command)キーを押しながら、アートボードの何もない部分をクリックして選択を解除します。
正円の描画方法
縦横比を固定した図形を描く方法は、長方形の時と同様です。
- 「楕円形ツール」を選択します。
- Shiftキーを押したままドラッグして必要な大きさになればドロップします。
図形を中心から描く方法について
長方形、楕円など任意の図形ツールを選択して、Alt(Option)キーを押したままにすると、マウスポインターの形が変わります。
そのままドラッグすると中心から図形が描けます。
この時にShiftキーを押しながらドラッグすると、中心から縦横比を固定した図形が描けます。
多角形・星型
四角形以外の、五角形、八角形などの多角形を描くには「多角形ツール」を使います。
三角形もこのツールで作成します。
多角形の描画方法
まずはツールバーに入っている六角形を描いてみましょう。
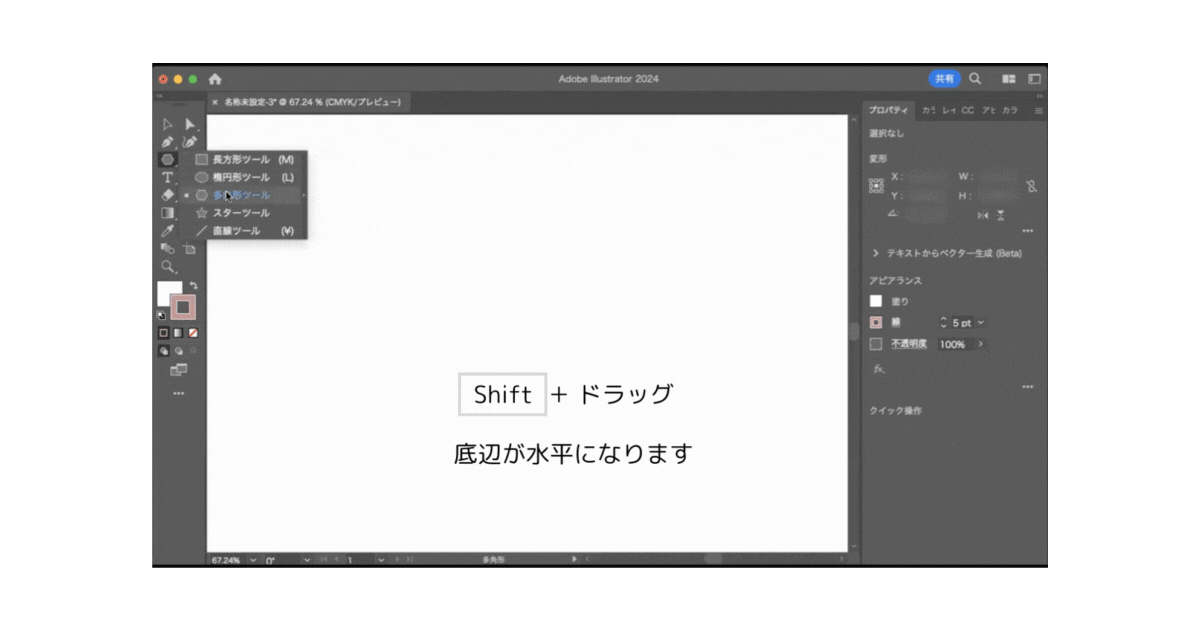
- ツールバーの[長方形ツール]を長押しし、多角形ツール(これが六角形)を選択します。
- アートボード上で斜めにドラッグします。
- Ctrl(Command)キーを押しながら、アートボードの何もない部分をクリックして選択を解除します。
それでは次は、正三角形を描いてみましょう。
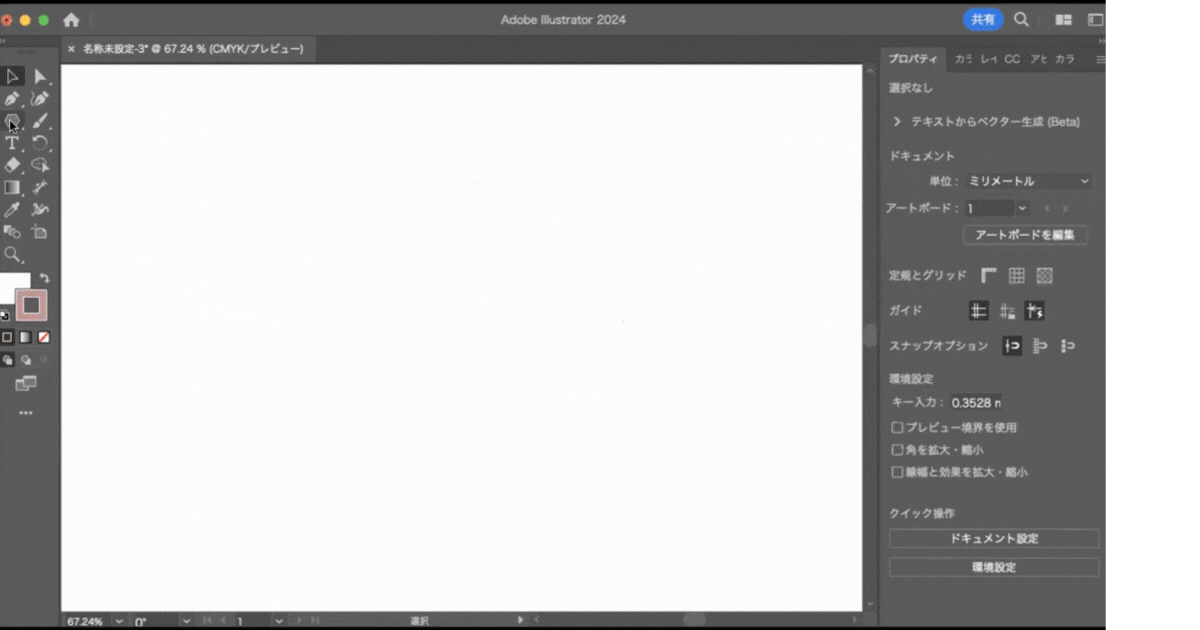
- 「多角形ツール」を選択して、アートボードの何もない部分をクリックします。
- 「多角形ダイアログボックス」が表示されるので、[辺の数:3]を入力し、[OK]ボタンをクリックします。
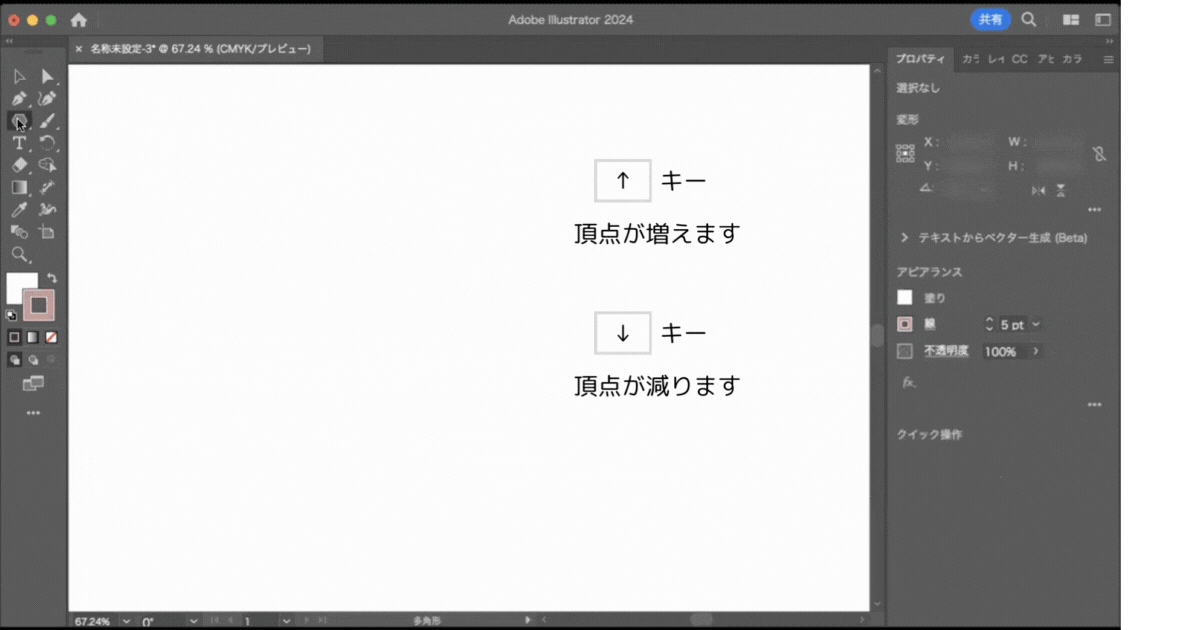
このように感覚的に多角形を描くことができますが、最も頂点の少ない三角形になると、↓を押しても変化しません。
星型の描画方法
次はスターツールを使って星型を描いてみましょう。
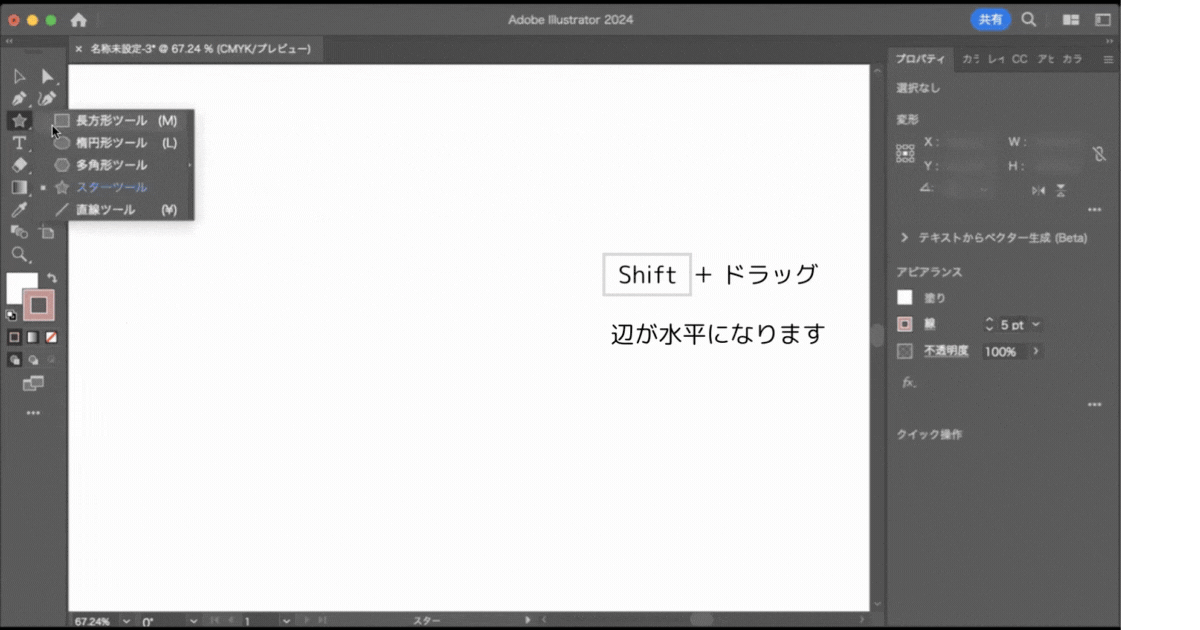
- ツールバーの[長方形ツール]を長押しし、[スターツール]を選択します。
- アートボード上をドラッグします。
- Ctrl(Command)キーを押しながら、アートボードの何もない部分をクリックして選択を解除します。
スターツールのギザギザを増やすと、爆発マークが作れます!
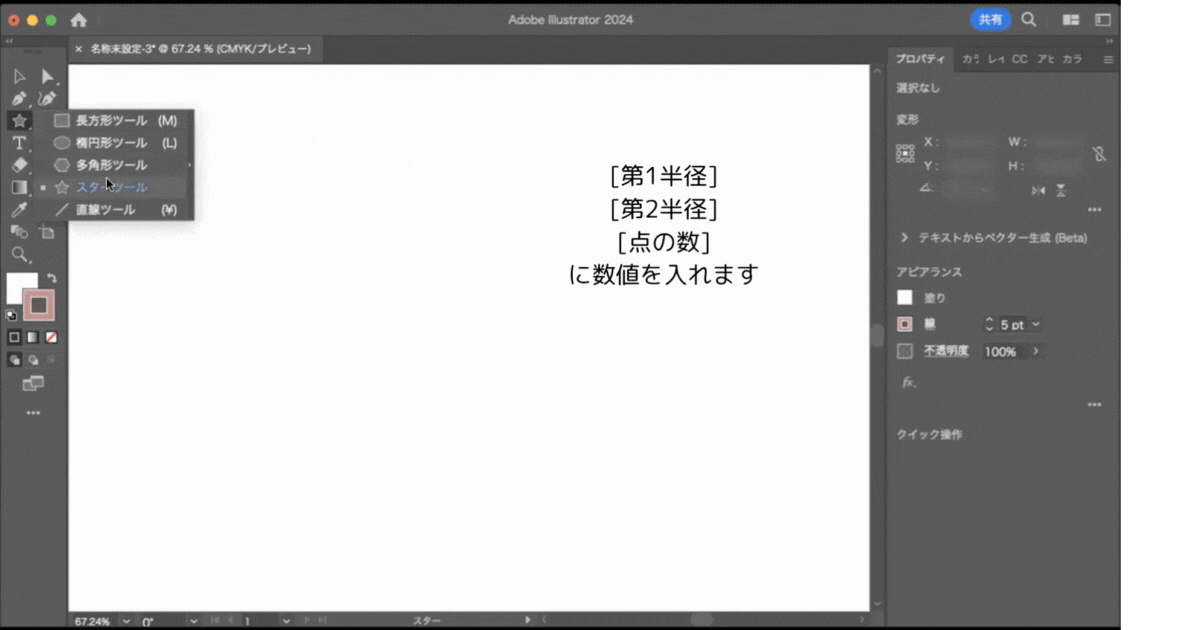
- 「スターツール」を選択してアートボードの何もない部分をクリックします。
- 「スター ダイアログボックス」が表示されるので、今回は試しに[第一半径]に[30mm]、[第二半径]に[20mm]、[点の数]に[18]と入力して、[OK]ボタンをクリックします。
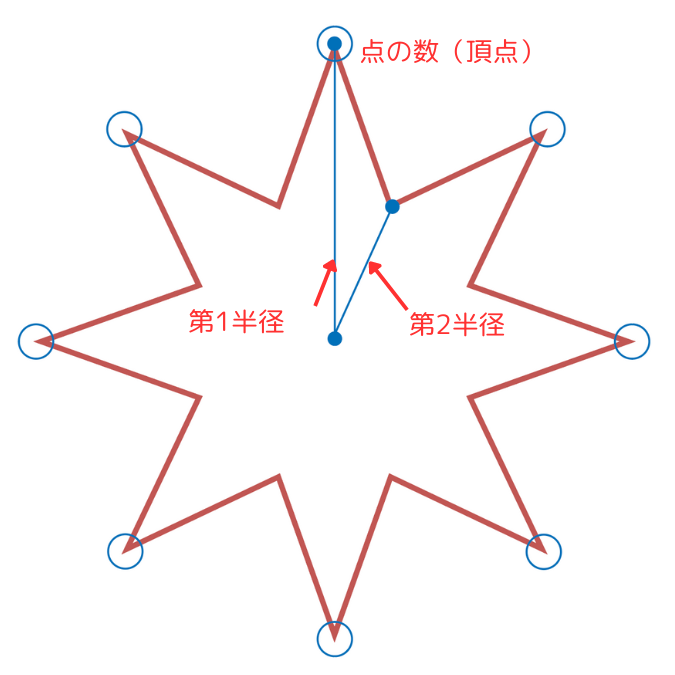
[第1半径]は頂点から中心点まで、[第2半径]は頂点と頂点の間のへこんだ点から中心点までを表し、[点の数]は頂点の数を表します。
まとめ
今回は様々な図形の作り方について解説してきました。
いかがでしたでしょうか?
基本的な図形の描画方法を理解してこそ、色々なアレンジが可能になります。
ぜひ、慣れるまで色々と試してみてください。
別投稿では、 Illustratorの学習に役立つ操作方法や便利な使い方について詳しくご紹介していきますので、そちらもぜひチェックしてみてください!




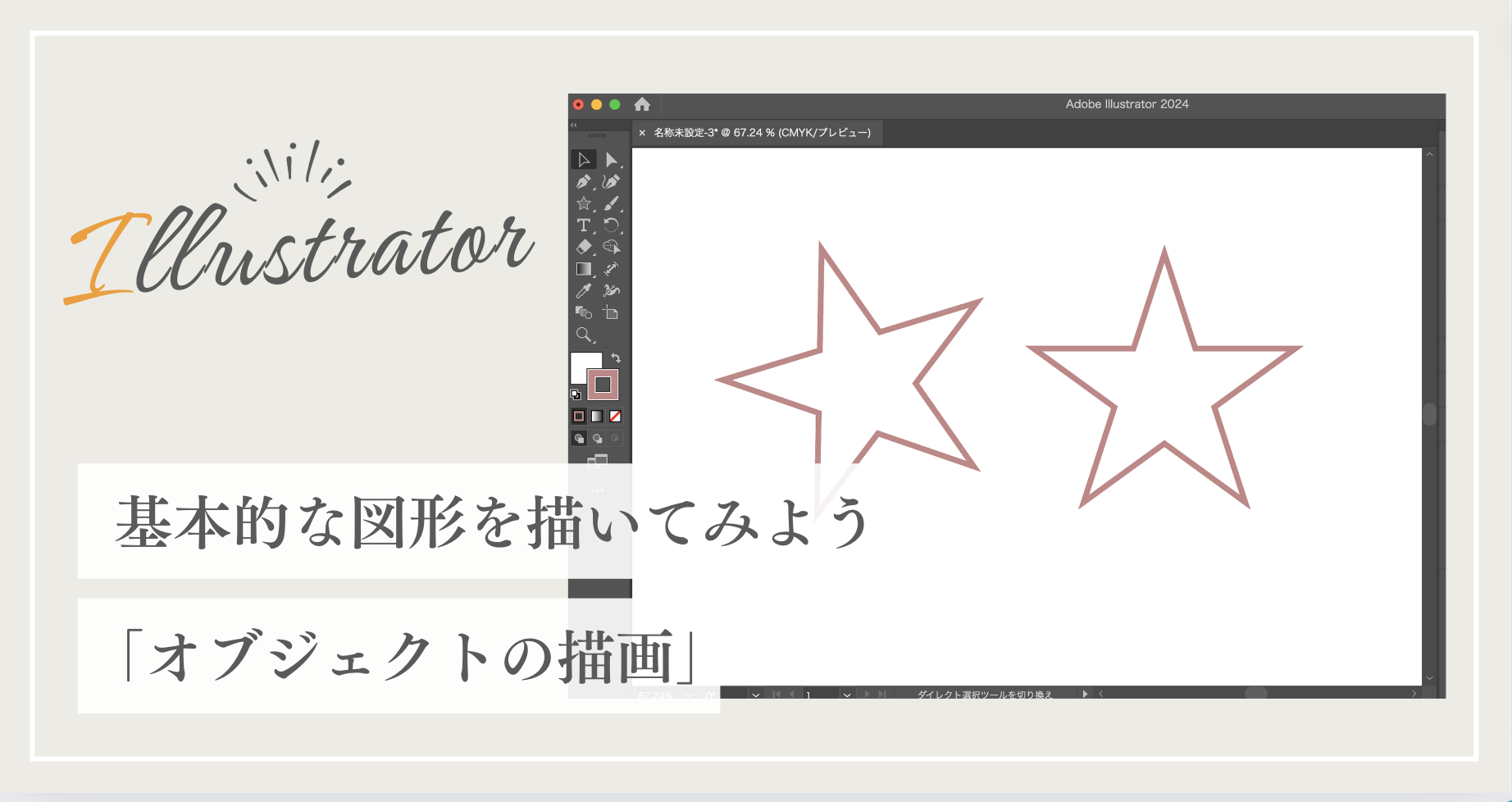


コメント