今回はPhotoshopの保存方法と書き出し方法、保存形式について詳しく説明をしていきます。
画像を作り終わった時や途中でPhotoshopを閉じたりする時に、どのように終了すればいいかをしっかりと理解する事で、安心して作成に取り組めます。
ぜひ最後まで見ていってください。
画像の保存方法について
Photoshopの保存方法には 保存 別名で保存 コピーを保存 の3種類があります。
3種類の保存方法を理解て、出来上がった作品は常に保存をしましょう。
保存
「Photoshopの作業データを一旦保存したい」「あとで作業を同じ状態から再開したい」というときは、PSD形式で保存します。
一番初めに「保存」する時だけ、保存先を名前を決める画面が出ます。
すでに保存をしている場合は、「保存」をクリックすると上書き保存をしてくれます。
「ファイル」→「保存」をクリック
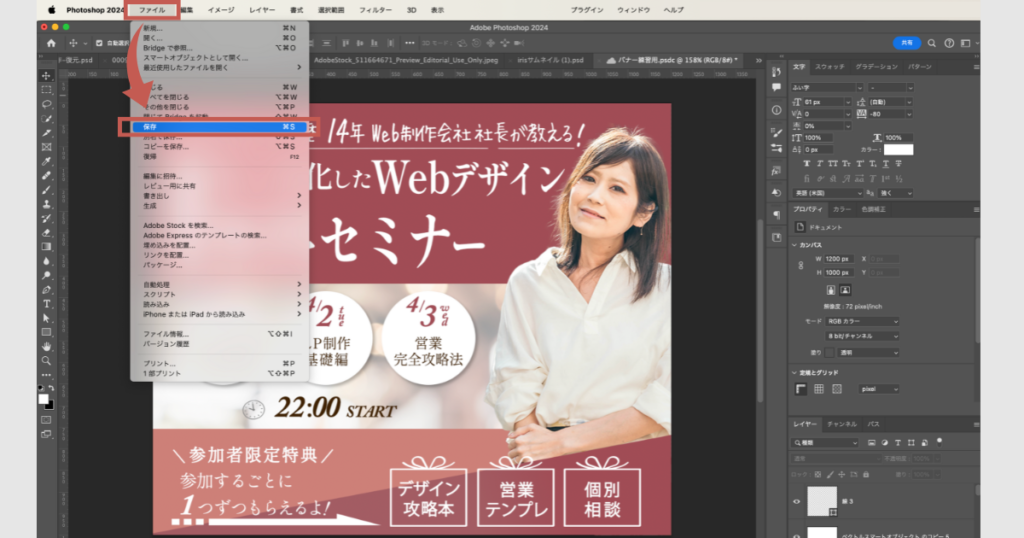
保存名を記載して、保存先を設定します。
フォーマットが「Photoshop」になっていることを確認→「保存」を選択する。
※「Creative Cloudに保存」をするとオンライン上に保存できます。

保存名を確認して、「保存」または「コンピューター」を選択して保存します。
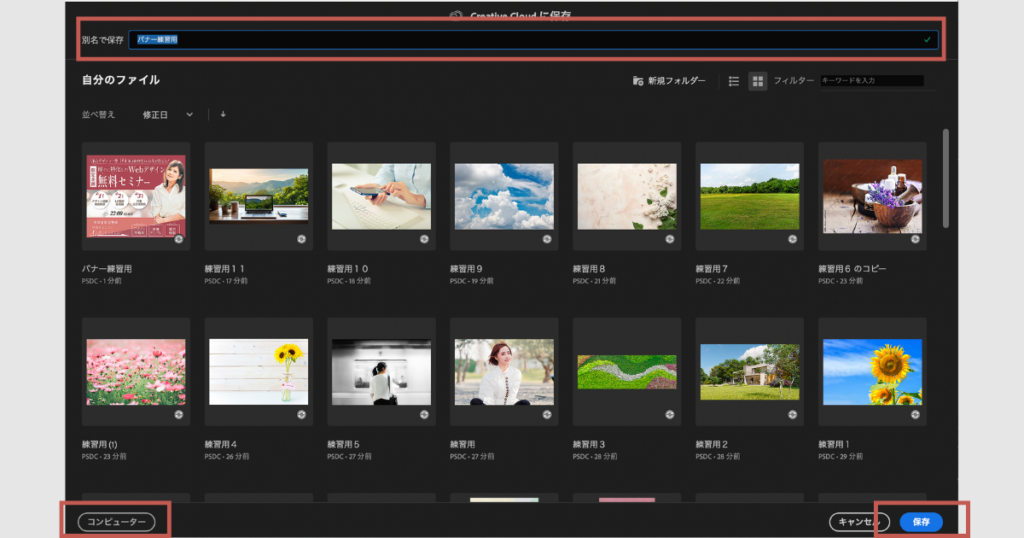
別名で保存
先ほどの保存と同じくPSDで、別のファイル名を付けて保存します。
作業中のファイルは新しいファイル名に変更になります。
「ファイル」→「別名で保存」をクリック
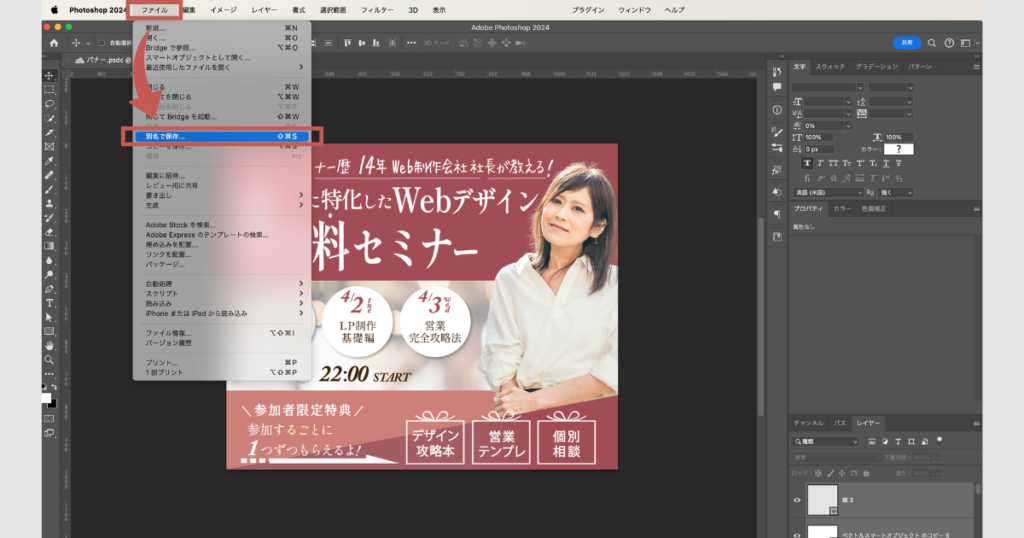
ファイル名を新しいものに変更をして保存をクリックします。

コピーを保存
上の二つの保存方法と違い、保存形式を変えて保存ができる方法です。
「ファイル」→「コピーを保存」をクリック
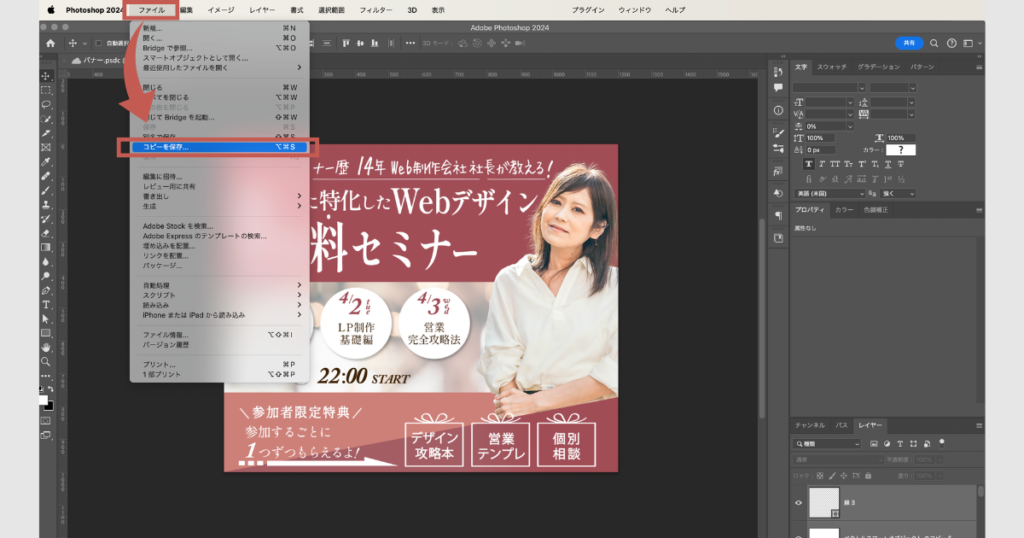
ファイル名は元々保存をしているファイル名に「のコピー」と入っています。
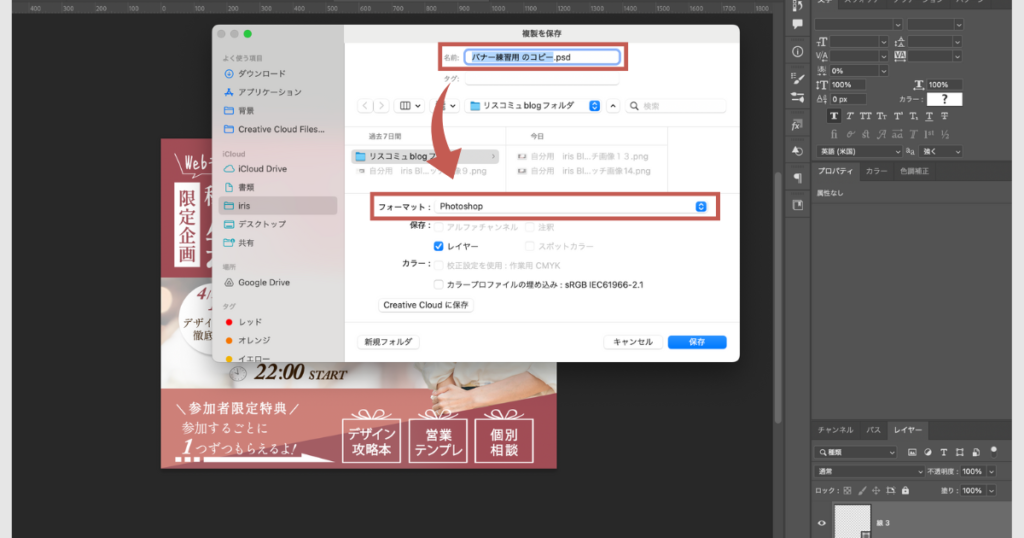
フォーマットを開くと 「GIF」「JPEG」「PNG」など保存形式がたくさん選択できます。

保存形式について
「画像の保存方法について」で出てきた保存形式と拡張子の特徴について解説をしていきます。
・フォトショップの標準的なファイル形式
・レイヤー、調整、効果などのすべての情報が保持される
・Photoshop以外のソフトでの確認は難しい
・アニメーション機能がある
・グラフやイラストなどの書き出しをする時に使う
・256色までのカラー数に制限される
・写真などの画像を保存するための一般的な形式
・圧縮により画質が劣化する可能性がある
・背景が透明ではなく、白になる
・保存繰り返しても高画質を維持出来る 劣化しない
・ファイルの容量が大きい
・背景を透明にして描き出せる
画像の書き出し方法について
Photoshopデータの中から個々に画像を取り出して保存できるのが、「書き出し」という機能です。
「PNG」「JPEG」「GIF」の保存形式から選択できます。
「ファイル」→「書き出し」→「書き出し形式」を選択してクリック
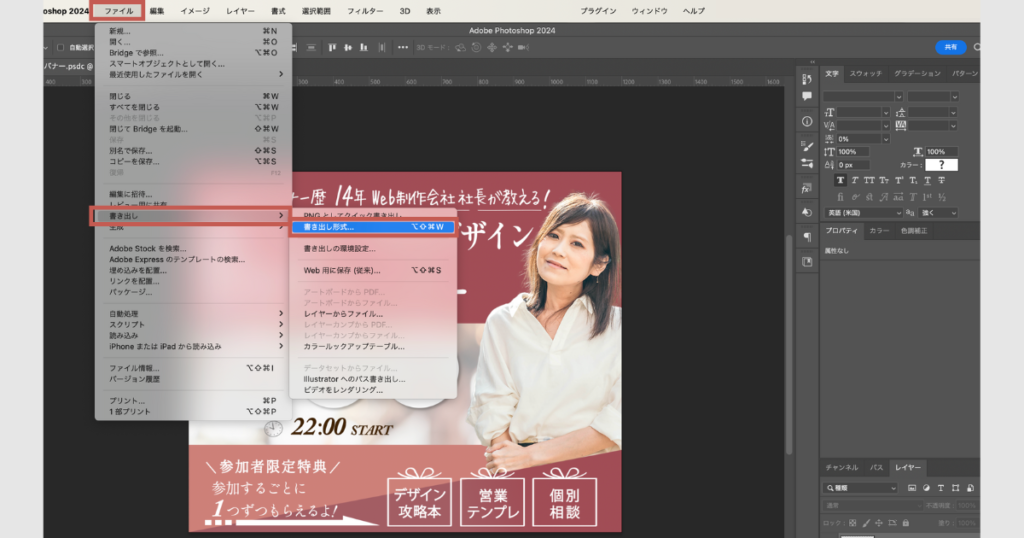
書き出しをする「サイズ」「形式」を確認して「書き出し」をクリック
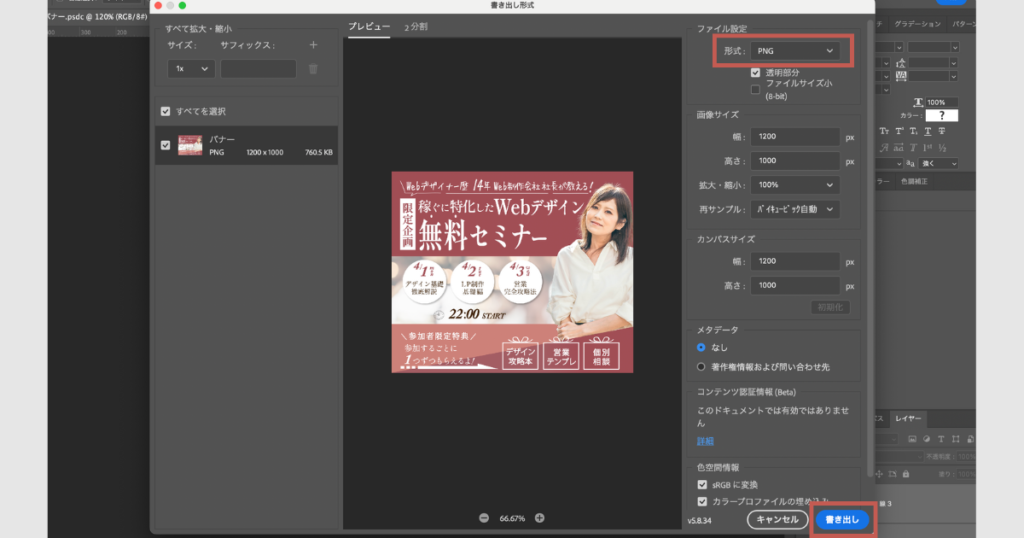
まとめ
今回は保存・書き出し方法と保存形式について、初めてPhotoshopを使う方にも分かりやすくご紹介してきました。
いかがでしたでしょうか?
用途に合わせた形式で保存や書き出しができるため、Photoshopで制作したものをさまざまな場所で活用することができます。
別投稿にてPhotoshopの様々な機能や使い方についても解説をしているので、皆さん是非そちらもチェックしてみてください。















コメント