WEB上でデザインを作成することのできるデザインツール「Figma」。
今回は、Figmaで作成したデザインを自分以外の人にどうやって共有するかについて、詳しくご紹介していきます。
これからFigmaを使ってチームでデザインを作っていく方や、共有の活用方法がわからないという方はぜひ、最後まで見ていってください!
デザインの共有方法について
Figmaでは、自分以外の人にデータを共有したい場合、簡単に共有をすることができます。
共有の方法については、以下の2種類となります。
- 相手のメールアドレスを指定して、招待する
- 専用のURLを発行し、共有する
それでは、それぞれの共有方法について詳しくご紹介します。
メールアドレスで招待する方法
メールアドレスで招待する方をご紹介します。
(1)ワークスペース右上にある「共有」をクリック
まず、ワークスペース右上にある「共有」をクリックします。
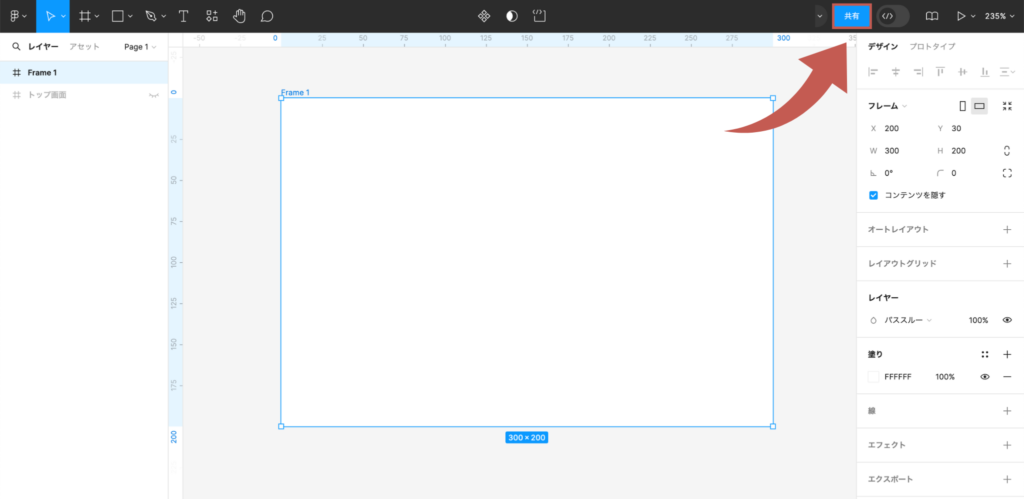
(2)招待したい人のメールアドレスを入力後、「招待」ボタンをクリック
招待したい人のメールアドレスを入力後、「招待」ボタンをクリックします。
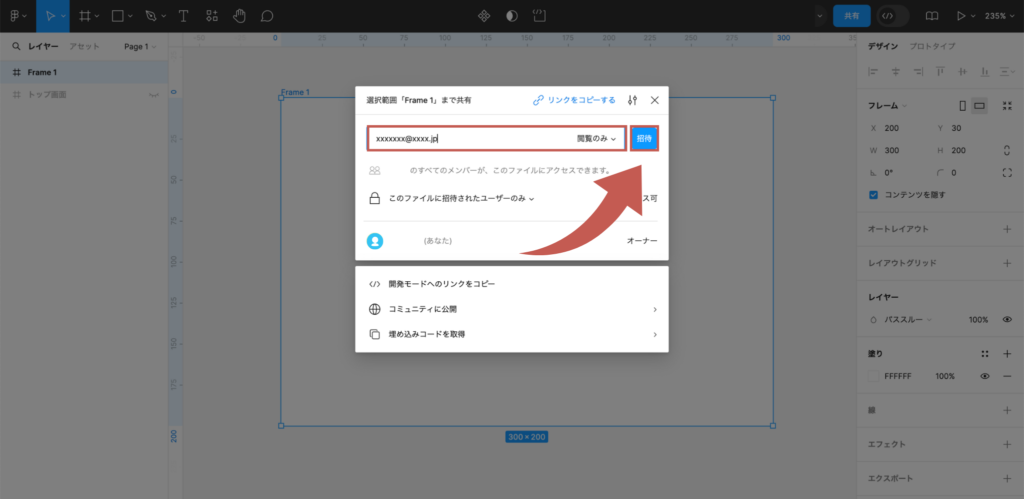
これで相手側に招待のリンクを送ることができました。
招待したメールアドレスは、以下のように履歴として表示されます。
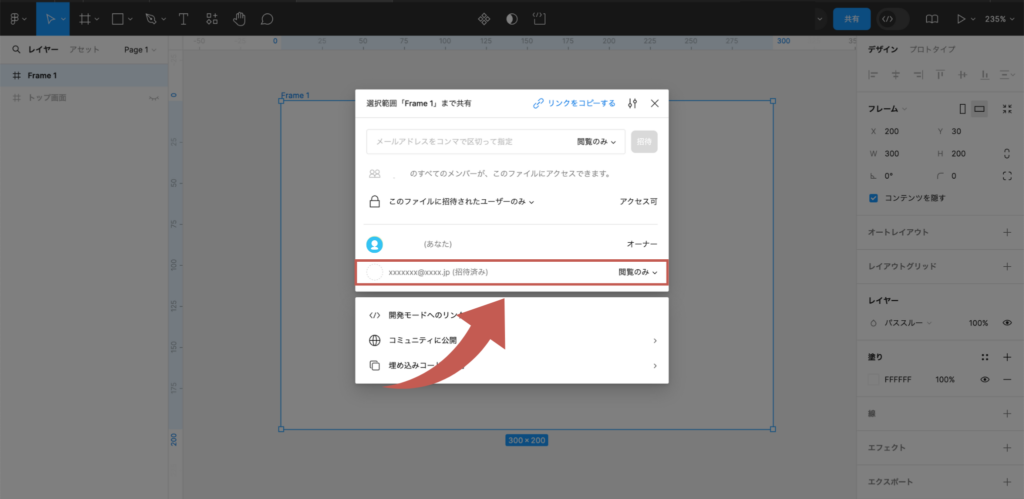
専用のURLを発行して共有する方法
次に、専用のURLを発行して共有する方法をご紹介します。
(1)ワークスペース右上にある「共有」をクリック
まず、ワークスペース右上にある「共有」をクリックします。
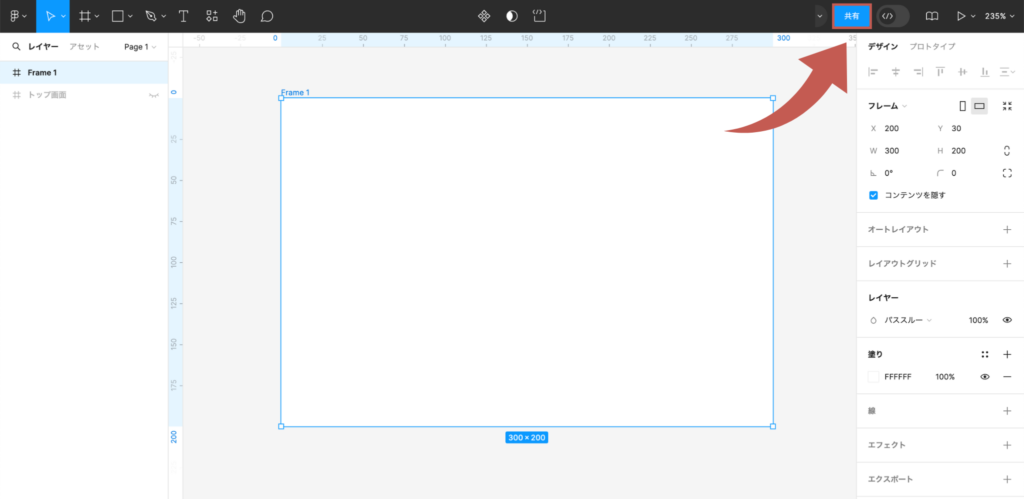
(2)右上のリンクをコピーするをクリック
右上のリンクをコピーするをクリックします。
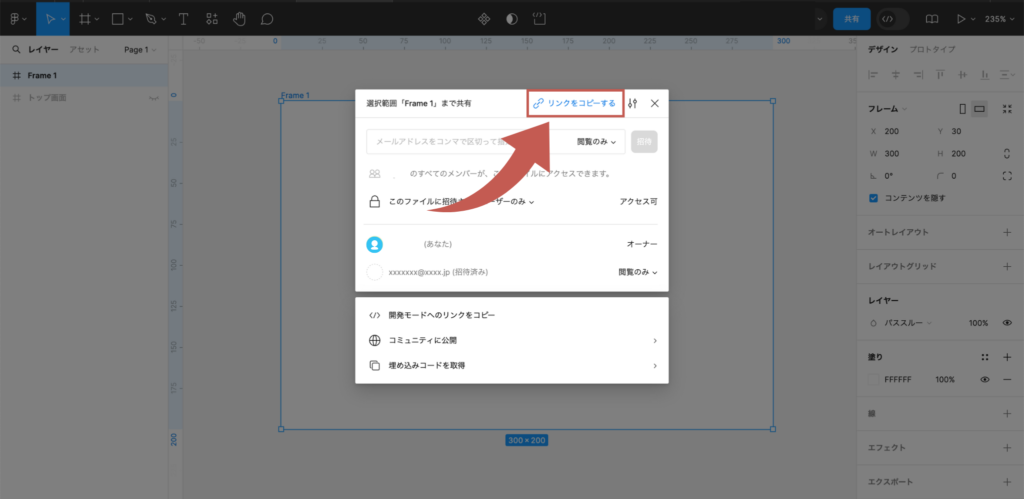
「リンクをコピーしました」という表示に変わったら共有したい相手にURLを貼り付けて送ります。
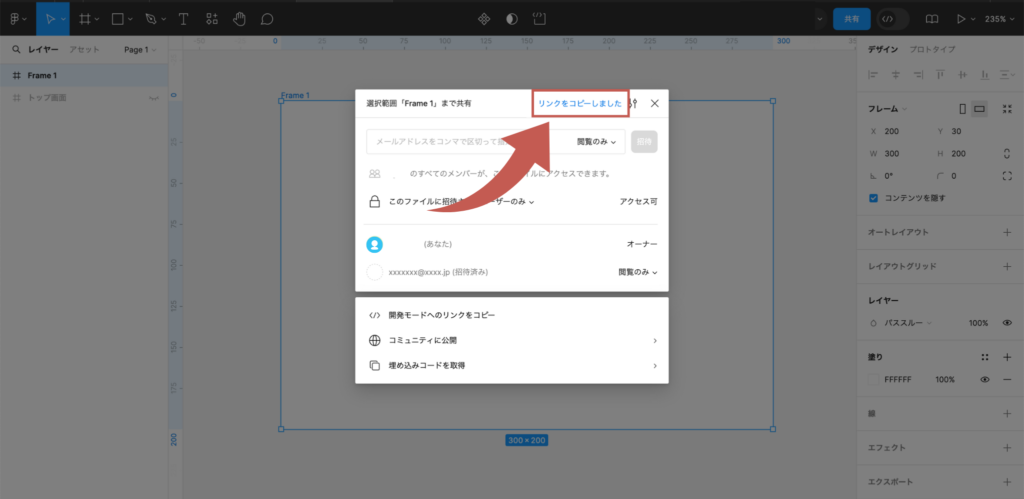
専用のURLを発行して共有する方法は、複数人にまとめて共有したい時に便利なのでおすすめです!
編集権限について
編集権限とは共有したデザインデータを、相手にどこまで触れるようにするのかを指定できる機能です。
以下の画像の赤枠部分で指定することができます。
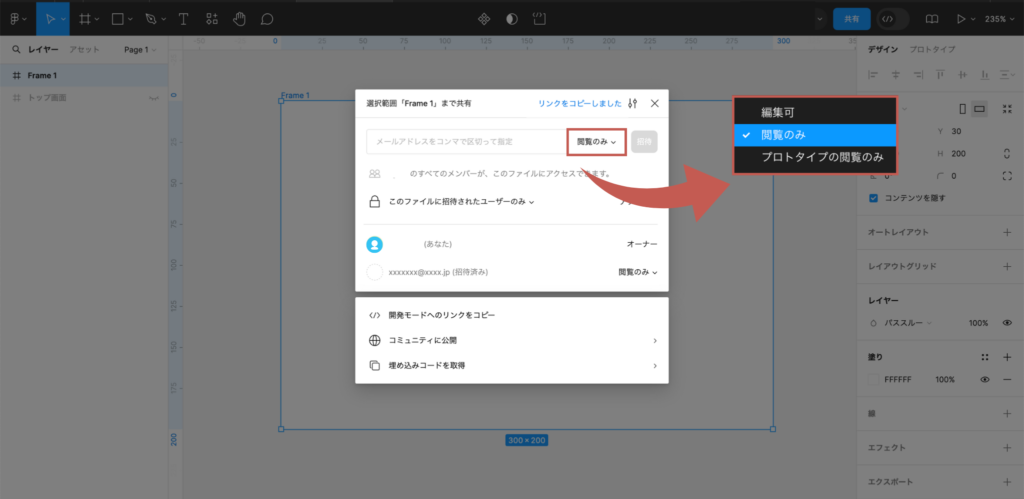
編集権限には、以下の3種類が存在します。
閲覧、コメントはもちろん、デザインの編集まで可能です。例として、同じデザイン作業をするチームと一緒に編集をする際などにこの権限を指定することが多いです。
閲覧とコメントのみが可能です。例として、クライアントにデザインをチェックしていただく際などにこの権限を指定することが多いです。
デザインファイルの基礎の部分は非表示で、プロトタイプの閲覧のみが可能です。こちらの使用頻度は低いです。
共有相手の詳細設定について
どの条件を満たしている相手にデザインを共有するかを設定することができます。
共有する相手の条件は以下の赤枠から指定ができます。
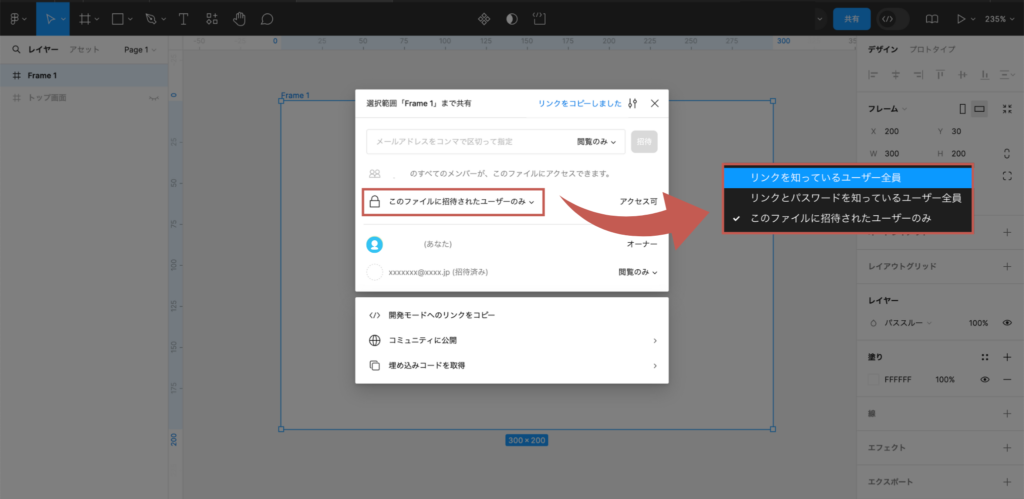
限定するか、「URLに招待した人のみ」に限定するかを選択します。
共有相手の詳細設定については、以下の3種類が存在します。
- リンクを知っているユーザー全員
- リンクとパスワードを知っているユーザー全員
- このファイルに招待されたユーザーのみ
お仕事によって、それぞれ使い分けられるようになりましょう!
まとめ
今回は、Figmaで作成したデザインを自分以外の人にどうやって共有するかについて、詳しくご紹介してきました。
これからFigmaを使ってチームでデザインを作っていく上で、共有方法の種類をしっかり理解しておくと、スムーズに相手にデザインを共有をすることができます。
別投稿にて、Figmaの操作方法や便利な使い方などを解説していきますので、
皆さん是非そちらもチェックしてください!




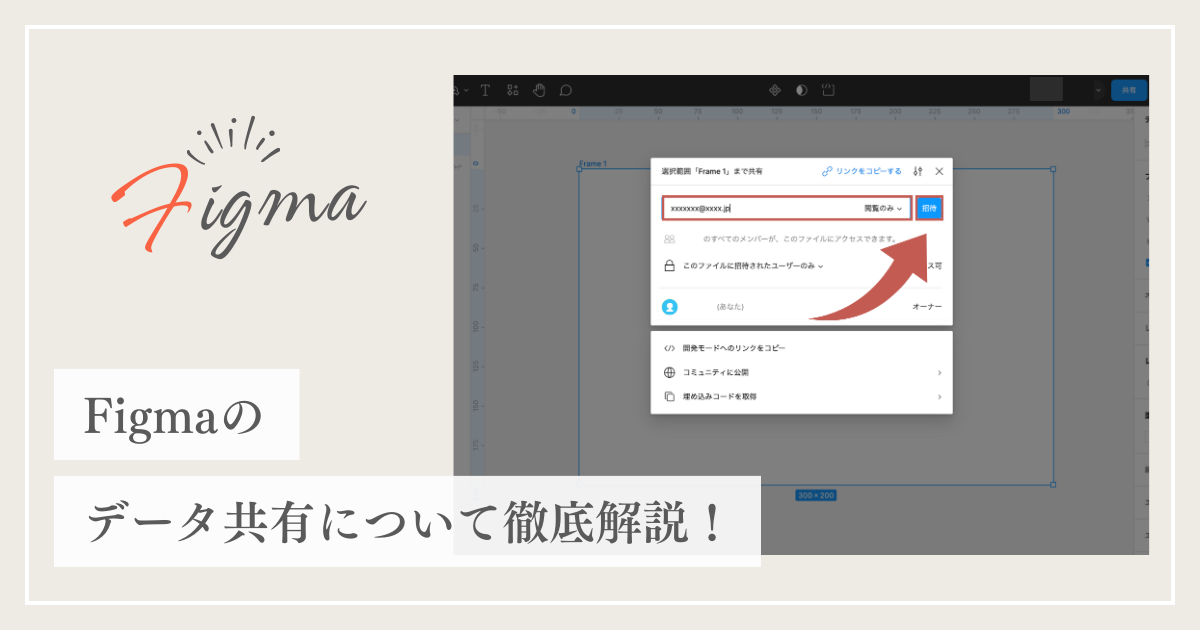
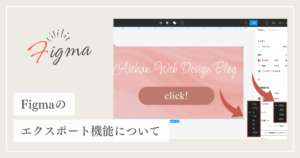
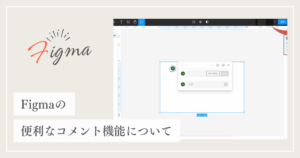








コメント