図形やイラスト、印刷物の作成に適しているデザインソフト「Illustrator」
今回はオブジェクトについて、ご紹介していきます。
とても役立つ情報が満載なので、ぜひ最後までご覧ください!
オブジェクトについて
Illustratorにおいてオブジェクトとは、加工できる物体のことを指します。
大きくわけてパス(図形やイラストなど)・画像・テキストなどです。
オブジェクトの選択の方法
さまざまな選択方法がありますが、ここではよく使用する2つをご紹介します。
ツールバーから「選択ツール」を選択、オブジェクト上でクリック
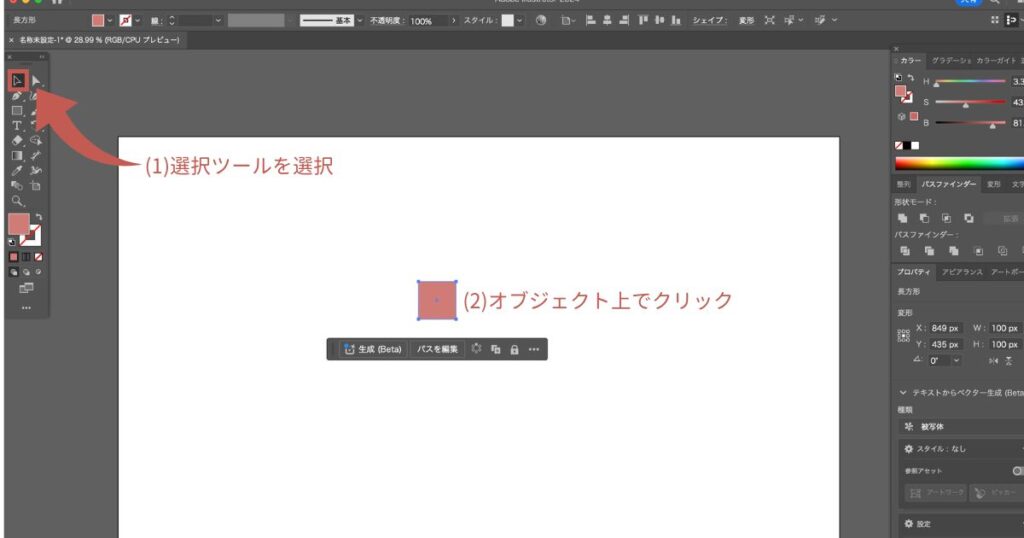
ドラッグして選択
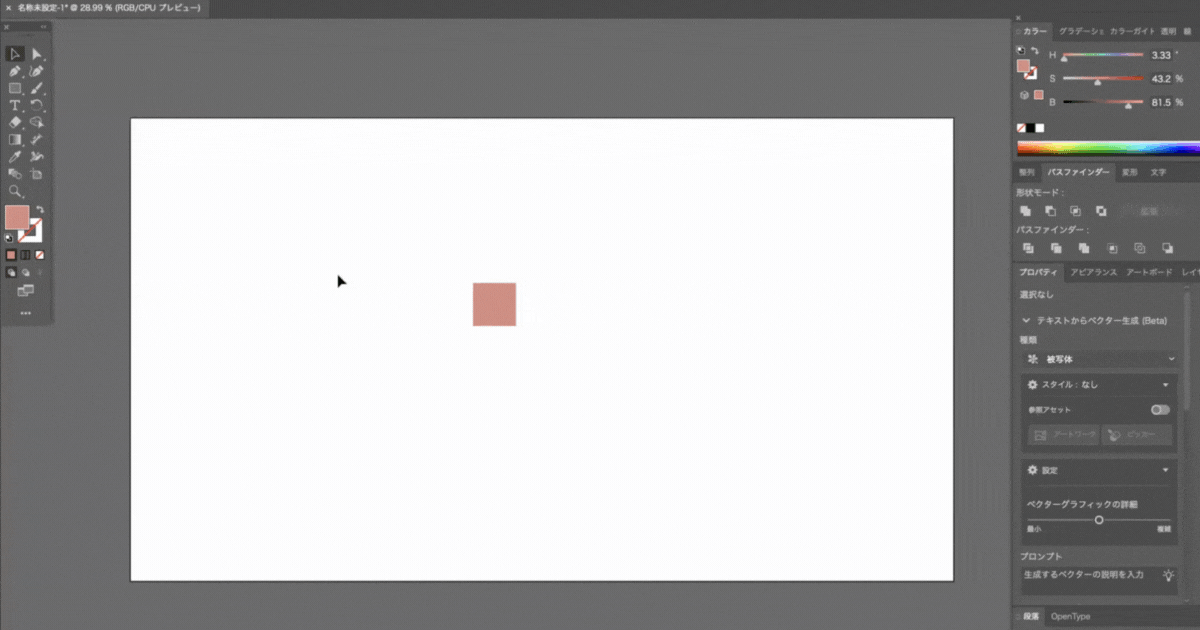
オブジェクトの移動・コピーの方法
オブジェクトを選択後、移動、コピーが出来ます。
オブジェクトの移動
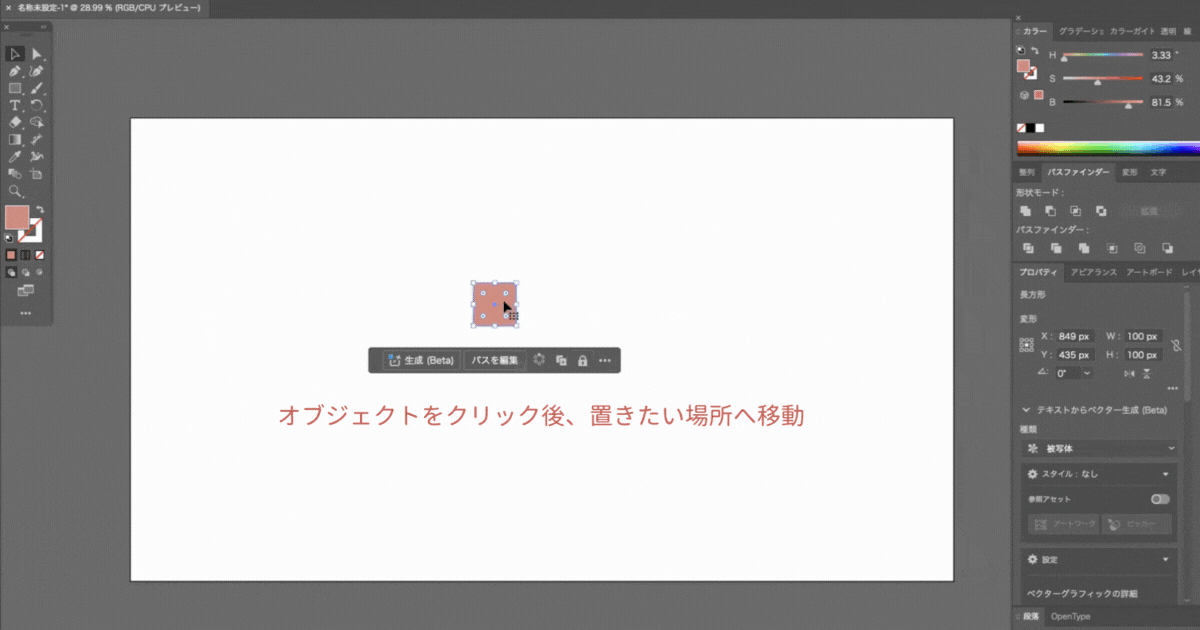
オブジェクトのコピー
(1)ドラッグ&ドロップでコピー

(2)クリップボードを使用したコピー
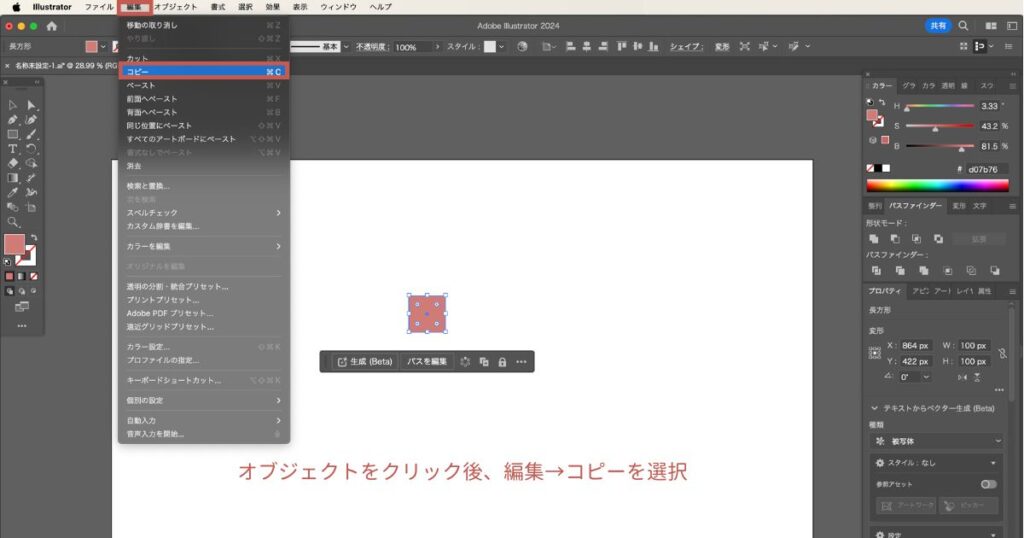
オブジェクトの変形の方法
オブジェクトを選択後、バウンディングボックスが表示されます。
同時に8つのハンドルが合わせて出てくるので、それをドラッグして変形させていきます。
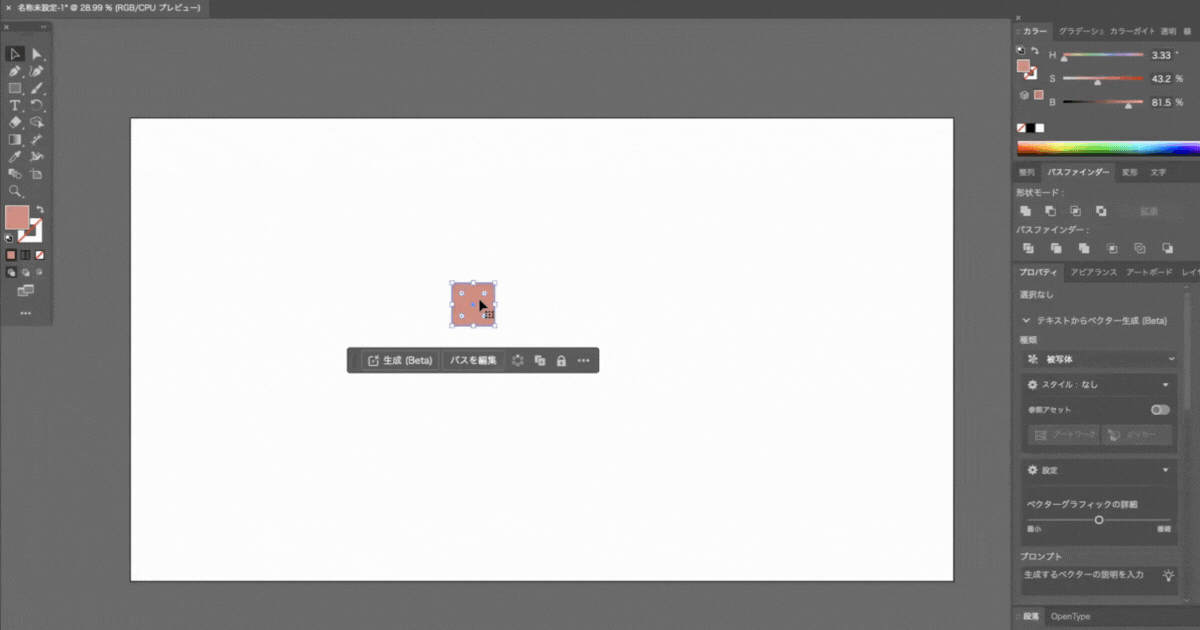
オブジェクトの整列の方法
複数のオブジェクトの位置を揃えたり等間隔に点在させたい場合、整列パネルを使用します。
整列パネルにはボタンが何個もあるので、目的にあったボタンを選択します。
ここではオブジェクトを選択後、垂直方向中央に整列させます。
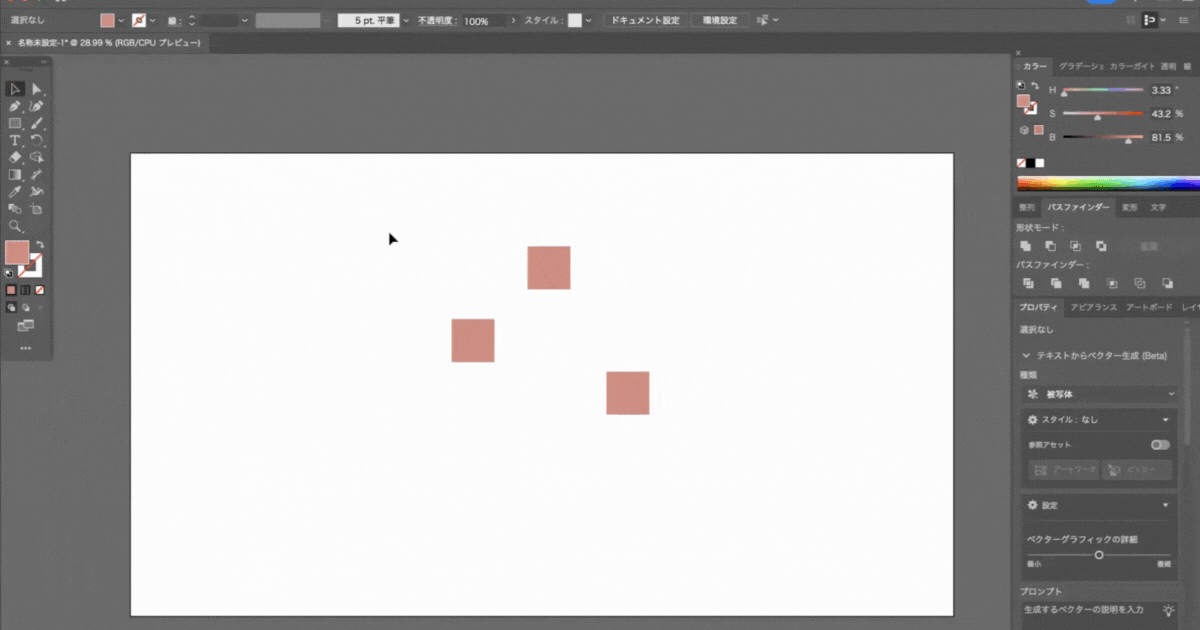
オブジェクトの重なり順変更の方法
オブジェクトは作成した順番に重なって表示されていきますが、途中で入れ替えることも可能です。
オブジェクトを選択後、「オブジェクトメニュー」→「重ね順」→〔最前面へ〕〔前面へ〕〔背面へ〕〔最背面へ〕の中から目的にあったものを選択します。
最前面へ:選択したオブジェクトを重ね順の最上層に移動します。
前面へ:今の位置から1つ上へ、1下層ずつ移動します。
背面へ:今の位置から1つ下へ、1下層ずつ移動します。
最背面へ:選択したオブジェクトを重ね順の最下層に移動します。
オブジェクトのグループ化の方法
複数のオブジェクトをまとめることをグループ化といいます。
グループにしたいオブジェクトを全て選択後、「オブジェクト」→「グループ」を選択します。
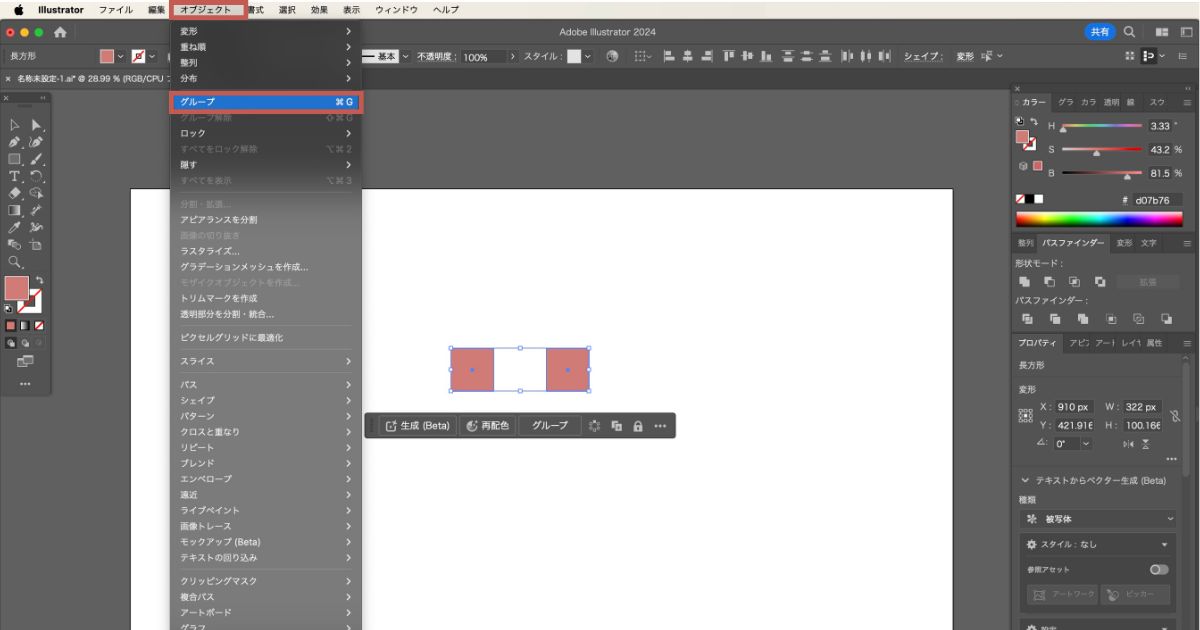
まとめ
今回は、Illustratorのオブジェクトについてご紹介しました。
いかがでしたでしょうか?
Illustratorは最初にオブジェクトを選択して、作業に入ることがほとんどです。
ショートカットキーなども駆使しながら、作業効率をアップさせてください。
別投稿にて、Illustratorの機能や、便利な使い方など解説していきますので、
皆さん是非そちらもチェックしてください!




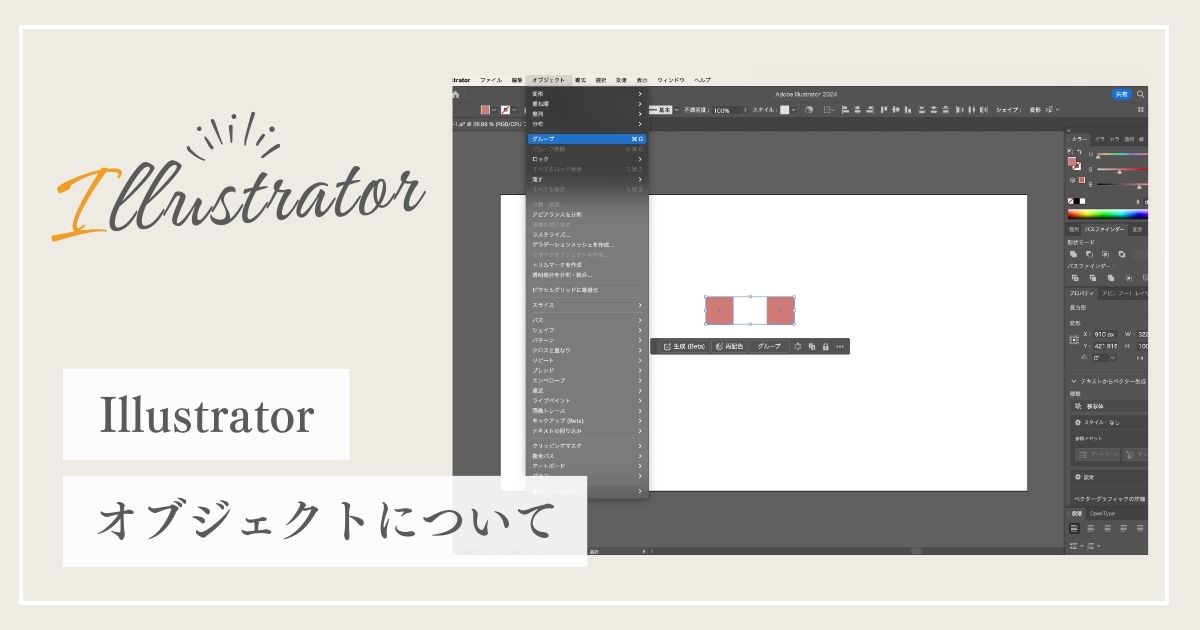
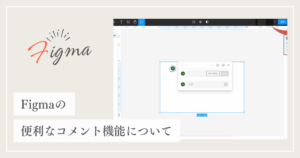









コメント