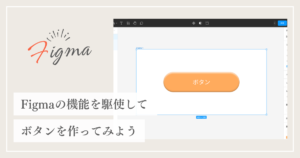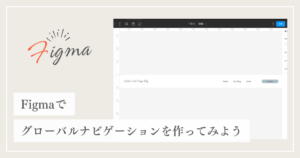今回はPhotoshopのワークスペースの使い方や、各機能について詳しくご紹介をしていきます。
難しそうと感じてしまうかもしれませんが、5つのセクションに分けて解説していきますので、ぜひ最後まで見ていって下さい!
Photoshopのワークスペースとは
Photoshopの新規ファイルで作成を開始すると下のような画面になります。
この画面の事をワークスペースといい、ドキュメントウィンドウ・ツールバー・オプションバー・パネル・メニューバーの5つのセクションでできています。

ドキュメントウィンドウ(キャンバス)
中央の広いエリアで、現在編集している画像やプロジェクトが表示されます。
実際の編集作業が行われる場所です。
ツールバー
左側に配置されており、選択ツール、ブラシツール、消しゴムツールなど、画像編集に使用するさまざまなツールが含まれています。
オプションバー
画面の上部にあり、ツールバーで選択したツールに応じた詳細設定やオプションを表示します。
例えばツールバーでブラシツールを選択した場合、ブラシの太さや濃さを設定できます。
パネル
画面の右側に配置されており、レイヤーパネル、カラーパネル、プロパティパネルなどが含まれます。
これらのパネルは画像の詳細な編集や管理に役立ちます。
キャンバスでどのような変更が加えられているのか、レイヤーの重なりあいを見る事ができます。
レイヤーについては、こちらの記事で詳しくご紹介しています!
メニューバー
画面上部にあり、ファイル、編集、画像、レイヤーなどのメニュー項目が並んでおり、各種コマンドやオプションにアクセスできます。
キャンバスに直接手を加えることとは別で(保存や編集・ワークスペースの管理など)出来ることが並んでいます。
ガイドについて
Photoshopのガイド線は、デザインや編集作業を行う際に、正確な配置や整列を支援するための補助線です。
ガイド線は印刷や最終出力には表示されず、作業中のみ視覚的な参考として利用できます。
ガイドはメニューバーの表示から「表示」>「ガイド」>「ガイドを表示」を選択して作成する方法と、ドキュメントウィンドウの上と左端にある定規から作成する方法があります。

メニューバーの表示から「表示」>「定規」を選択して表示することができます。
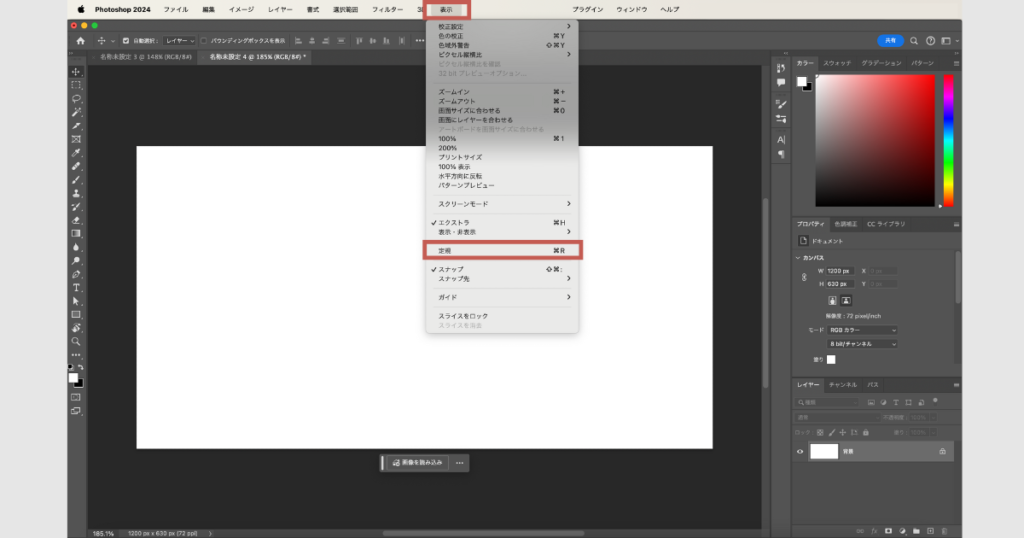
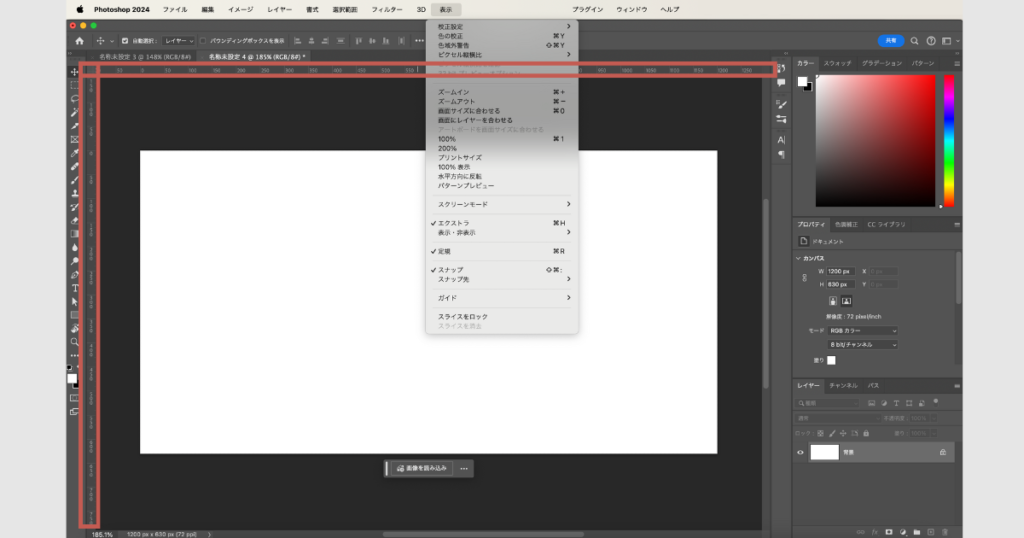
まとめ
今回はPhotoshopのワークスペースについてご紹介をさせていただきました。
いかがでしたでしょうか?
今回紹介させていただいたワークスペースやガイド線の知識を、ぜひ活用してみてください。
別投稿にて、Photoshopの操作方法や便利な使い方などを解説していきますので、ぜひそちらもチェックしてください!