Illustratorで色を抽出する方法として「スポイトツール」がありますが、こちらは色だけではなく、文字やアピアランスも抽出できることをご存知でしょうか?
今回はスポイトの復習を兼ねつつ、便利な使い方についてご紹介します。
ぜひ最後まで見ていってください!
色の設定方法についての記事でもスポイトについてご説明していますので
こちらの記事もぜひ参考にしてください。
目次
基本的な色の抽出方法
まずは色の抽出の仕方をご説明します。
- 塗りと線の色を変更したいオブジェクトを選択します
- スポイトツールを選択します
- コピーしたい塗りと線のオブジェクトをクリックすると、変更したいオブジェクトの塗りと線の色が変わります
「塗り」もしくは「線」どちらかの色のみを抽出したい場合は、「Shift」を押したままスポイトツールでコピーしたいオブジェクトの「塗り」もしくは「線」をクリックしてください。左側ツールバー「塗りと線」の重なりの上になっている方に反映されます。
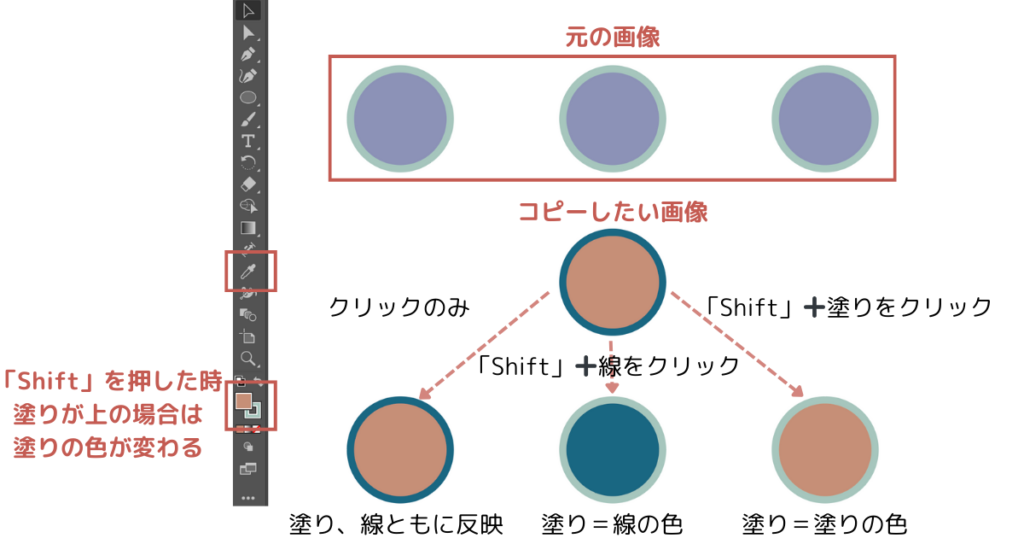
複数のオブジェクトに色を反映させる活用法
スポイトの活用法として、複数のオブジェクトを連続して同じ色にできる方法があります。
- 色をコピーしたいオブジェクトをスポイトツールで選択したまま「option」(Windowsの場合は「Alt」)を押すとスポイトツールが黒くなり、向きが変化します
- 「option」(Windowsの場合は「Alt」)を押しながら変更したいオブジェクトをクリックすると塗りが反映されます
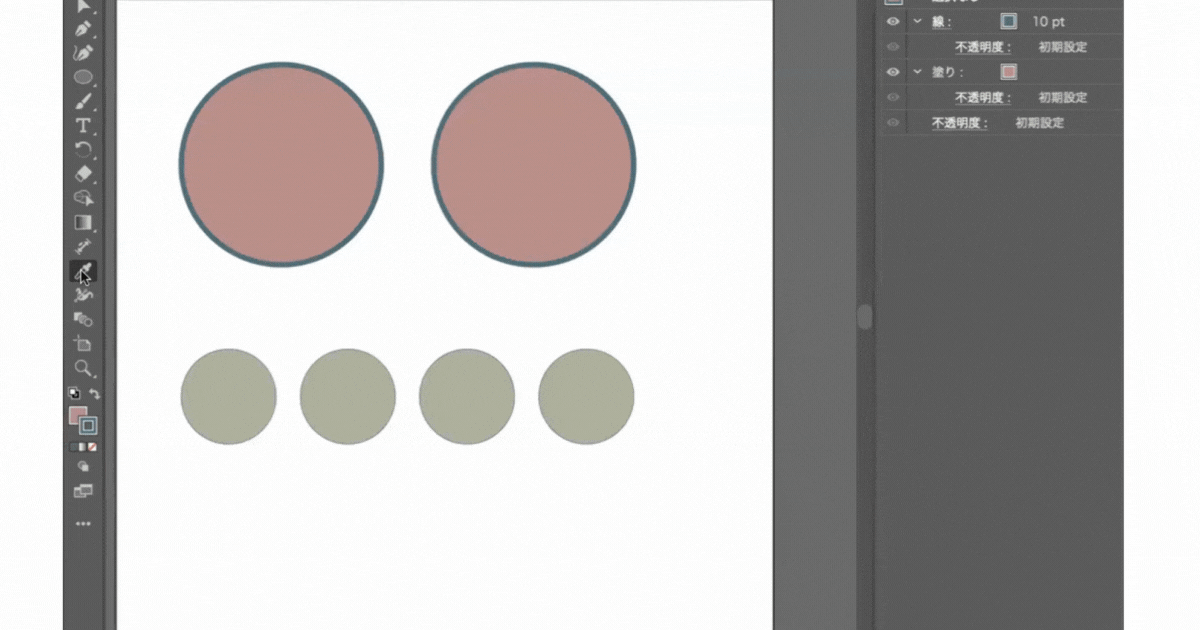
他の色を選択するまでは、連続して色を反映させることができるので試してみてください!
スポイトで文字情報を抽出する方法
スポイトツールは、色だけではなく文字の情報を抽出することができるのをご存知でしょうか。
書体や文字詰め、行間などの文字の設定、そしてサイズもコピーできます。
- 変更したいフォントを選択します
- スポイトツールでコピーしたいフォントをクリック
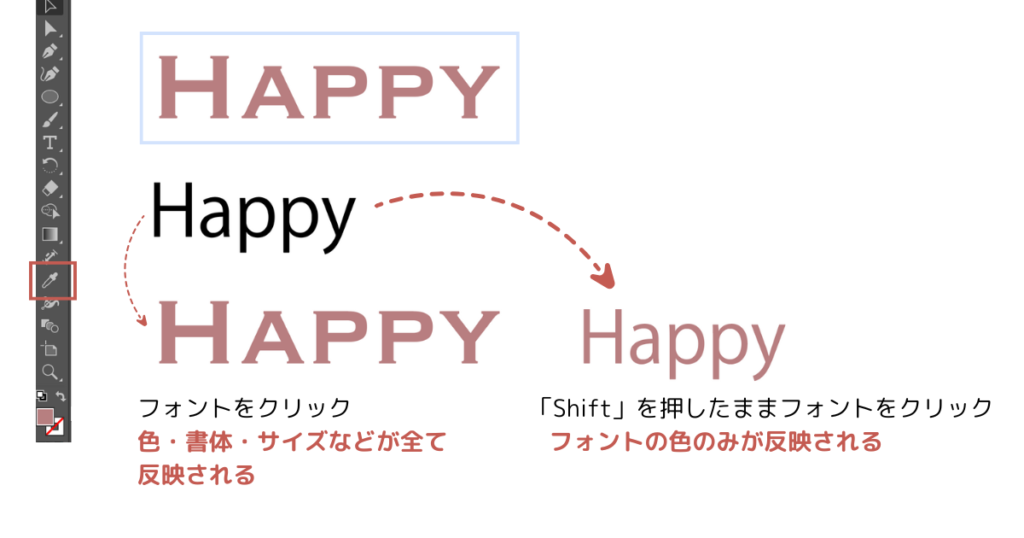
文字の色のみ変更したい場合は【shift】を押したままクリックします
これだけで、文字の色・書体・サイズを反映できるので、この機能をぜひ使ってみてください!
まとめ
今回はスポイトツールの便利な使い方について解説しましたが、いかがでしたでしょうか?
今回紹介した方法を活用して、作業を効率よく進められるになりましょう!
別投稿では、 Illustratorの操作方法や便利な使い方についてご紹介していきますのでそちらもぜひチェックしてみてください。

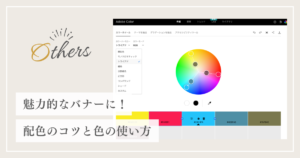

コメント