画像編集において、正確に対象物を切り抜く技術は非常に重要です。
特に複雑な背景や細かいディテールを含む画像では、従来の選択ツールでは対応しきれないことがあります。
そんな時に役立つのが「アルファチャンネル」を使った切り抜き方法です。この記事では、Photoshopのアルファチャンネルを使って、効率的に画像を切り抜く手順をわかりやすく解説します。
初心者の方でもわかるように、解説していきますので、ぜひ最後まで見ていってください!
アルファチャンネルとは?
アルファチャンネルとは、画像の透明度や選択範囲を保存するための特別なチャンネルです。
また、アルファチャンネルでの切り抜きは、背景と被写体の色が大きく異なる場合に効果的な方法です。
例えば、背景が青空で、切り抜きたい被写体が赤など、背景と被写体の色がかぶらない状況で利用できます。
この方法では、色の差異を活かして正確に選択範囲を作成できるため、被写体を効率よく切り抜くことが可能です。
アルファチャンネルの基本的な情報に関しては、こちらの投稿で解説していますので、よろしければご覧ください。
アルファチャンネルを使った切り抜き手順
- 切り抜き対象のチャンネル情報を確認する
- 新しいアルファチャンネルを作成する
- コントラストを強調させる
- ブラシツールで不要なエリアを消去する
- マスクを作成して背景との合成を行う
1.切り抜き対象のチャンネル情報を確認する
まず最初に、切り抜きたい画像をPhotoshopで開きます。
チャンネルパネルを表示し、「RGB」、「レッド」、「グリーン」、「ブルー」のチャンネルが表示されていることを確認します。
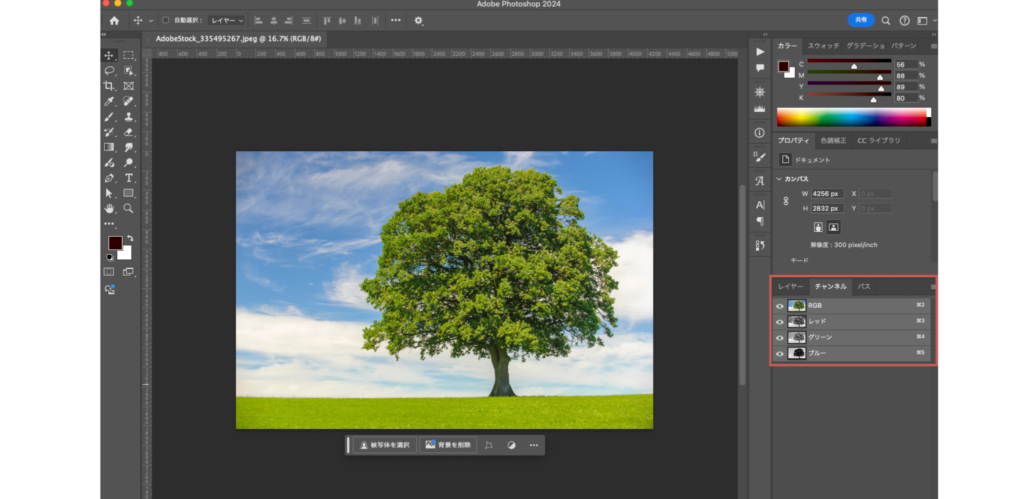
次に「レッド」、「グリーン」、「ブルー」それぞれのチャンネルをクリックして、どのように表示されるか確認しましょう。
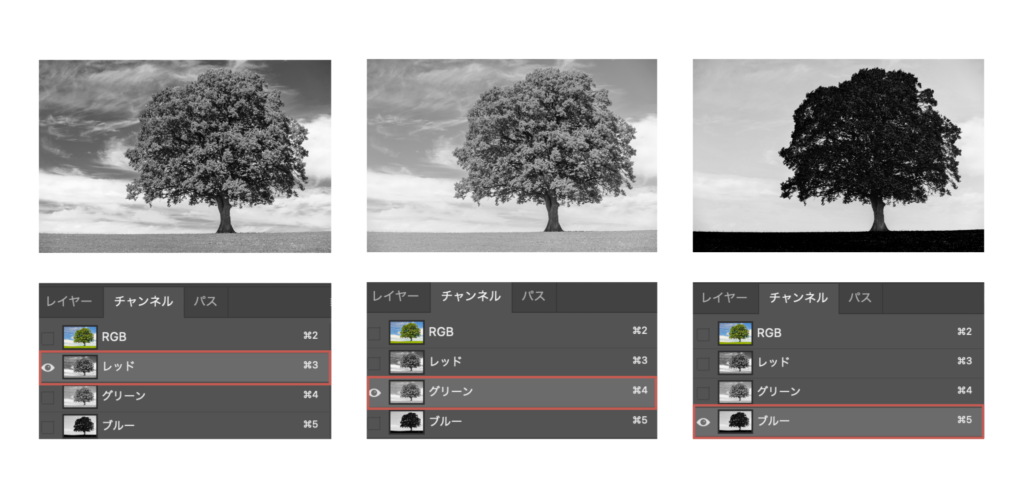
2.新しいアルファチャンネルを作成する
最もコントラストの高い「ブルー」チャンネルを右クリックし、表示されるメニューから「チャンネルを複製…」を選択して、アルファチャンネルを作成します。
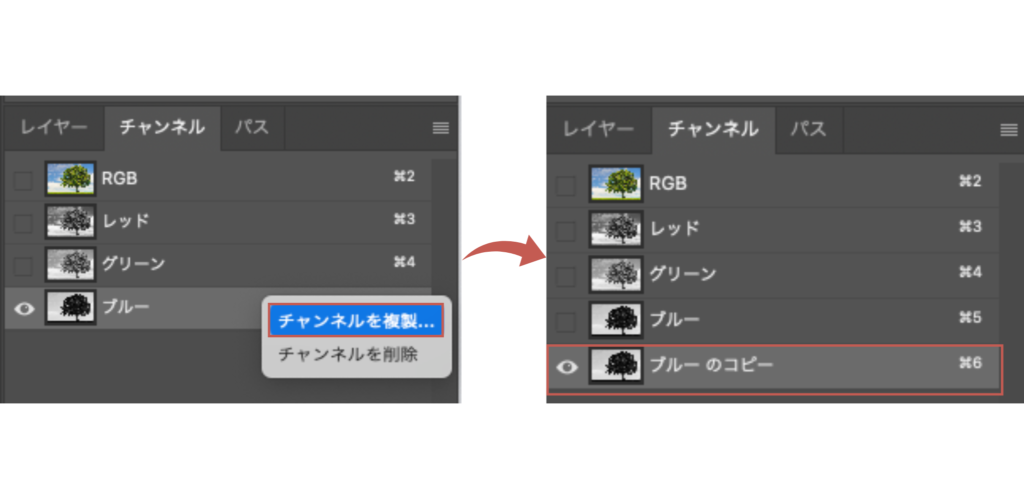
3.コントラストを強調させる
次に、作成したアルファチャンネルを選択した状態で、「イメージ」メニューから「色調補正」→「レベル補正」(Command+L)を使い、コントラストをさらに強調して調整します。
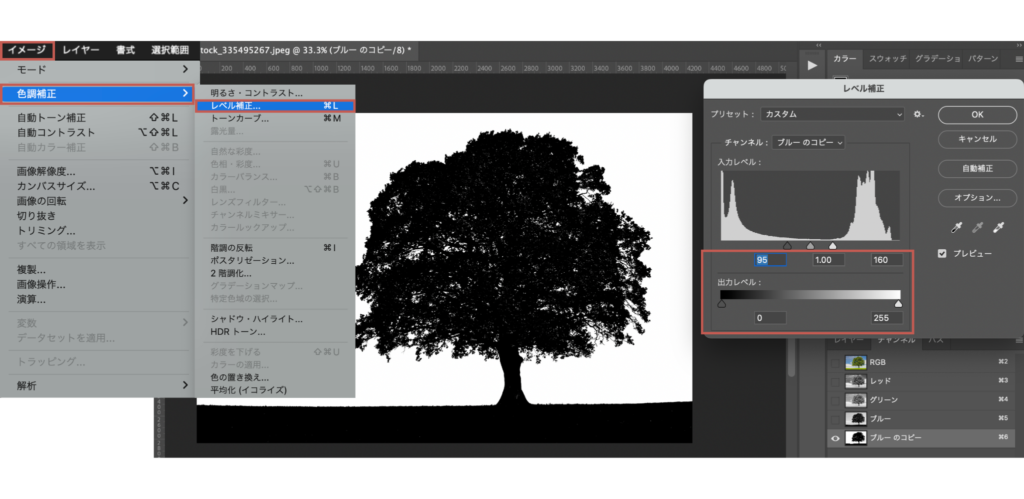
4.ブラシツールで不要なエリアを消去する
この時点では、木の部分が完全な黒、空の部分が完全な白にはなっていません。
黒をしっかりと黒に、白をしっかりと白にするために、ブラシツールを使います。
白くしたい部分には白いブラシを、黒くしたい部分には黒いブラシを使い、ブラシツールのブレンドモードを「オーバーレイ」に設定するとグレー部分が塗りやすくなるため、そちらを利用して画像を塗り分けます。
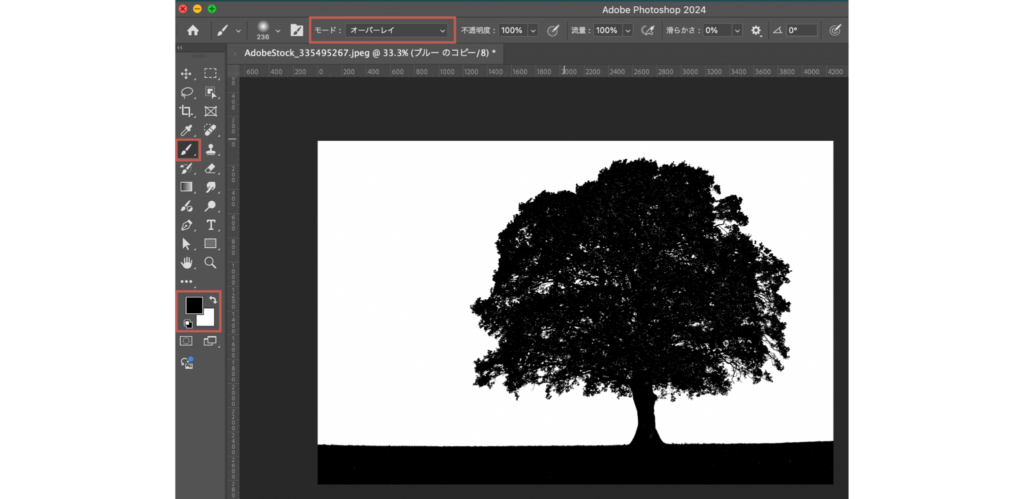
5.マスクを作成して背景との合成を行う
「Command」を押しながら「ブルー のコピー」チャンネルをクリックすると、選択範囲が自動的に作成されます。
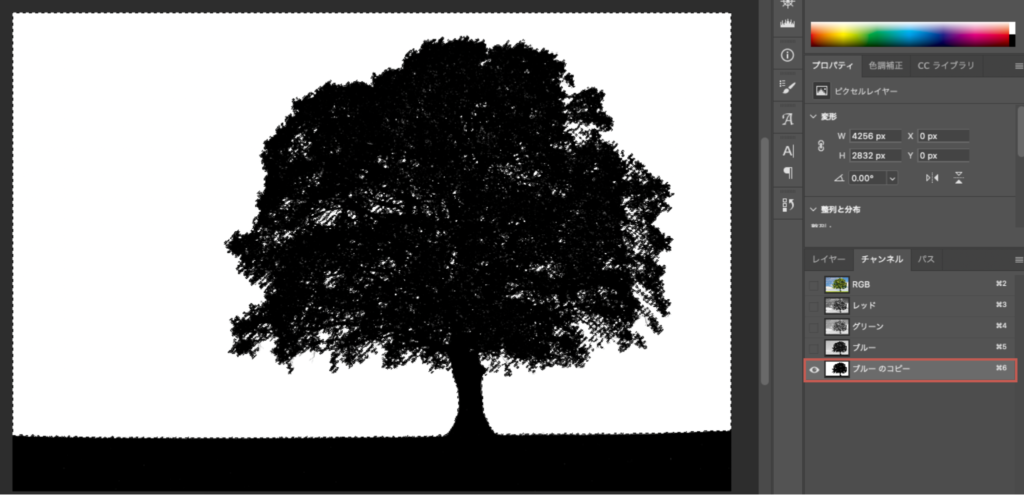
次に、チャンネルパネルの「RGB」をクリックして通常の画像表示に戻し、「選択範囲」メニューから「選択範囲を反転」(Command+Shift+I)で選択範囲を反転します。

最後に、マスクをかけたいレイヤーを選択した状態で、「レイヤー」→「レイヤーマスク」→「選択範囲をマスク」を選び、レイヤーマスクを作成します。
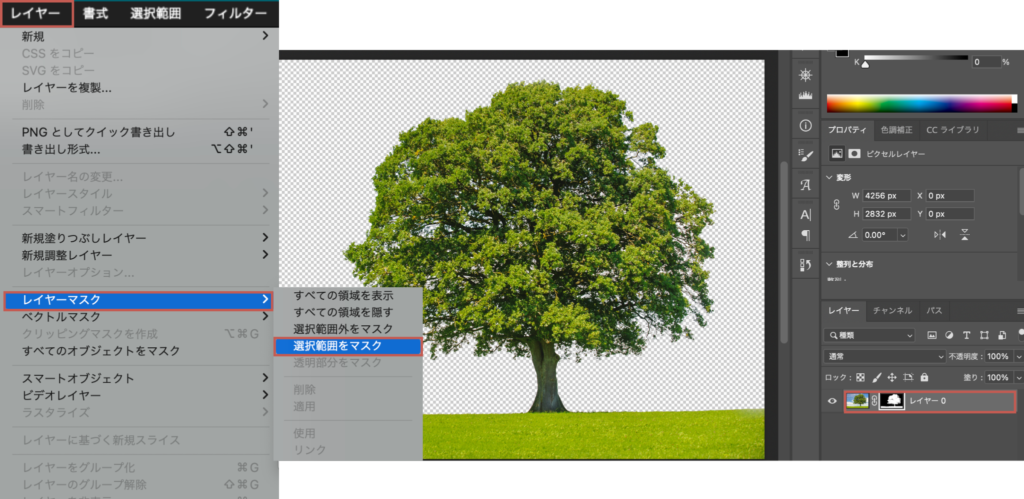
背景を好みの画像に入れ替えることも可能です。
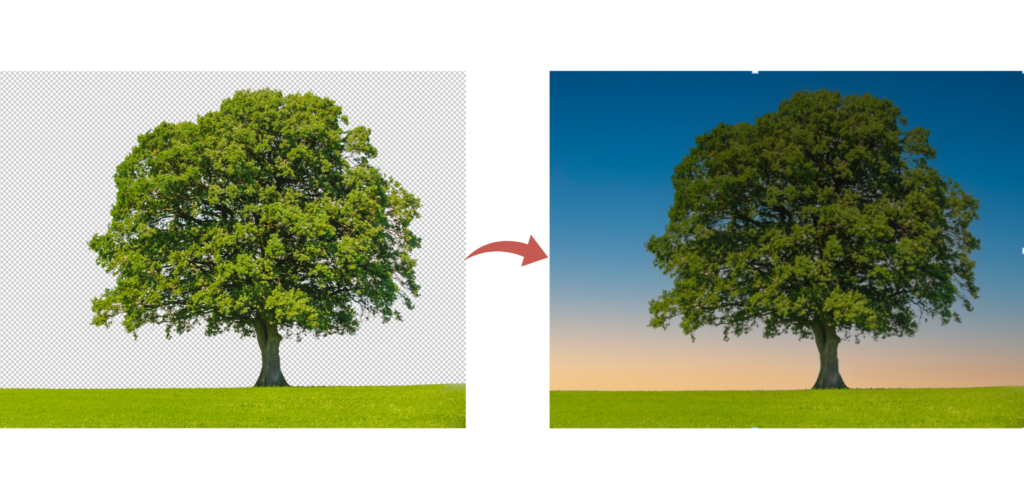
まとめ
アルファチャンネルを活用することで、Photoshopでの切り抜き作業がより精密かつ効率的に行えるようになります。
特に、複雑な形状や細かいディテールが必要な場合に役立ちますので、ぜひ活用してみてください。
別投稿にてPhotoshopの他のツールについても解説していますので、そちらもぜひチェックしてみてください!





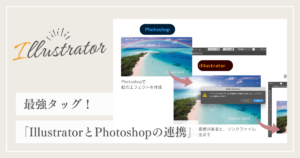
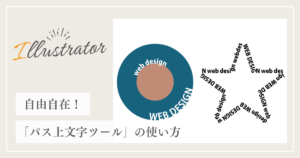
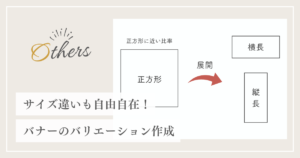


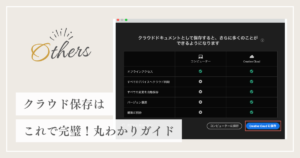
コメント