Illustratorのブラシツールでは、さまざまなタッチの線を簡単に表現することができます。
マウスでドラッグして自由に線を描いたり、ペンツールで描いた線を変化させることもできます。
今回は基本的な操作について解説していきます。
たくさんの種類がありますので、ぜひ最後まで見ていってください!
ブラシツールを使う時の準備
まずはブラシを使う前に、パネルを表示しておきましょう。
- コントロールパネル・・・ウィンドウメニュー→“コントロール”を選択します
- ブラシパネル・・・ウィンドウメニュー→“ブラシ”を選択します
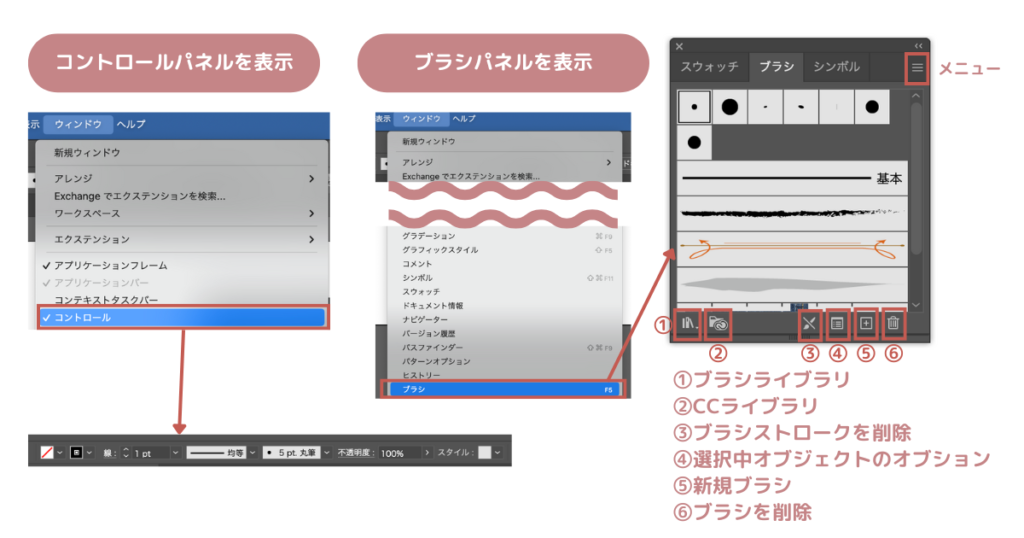
準備ができたら、詳しく見ていきましょう。
ブラシツールの使い方
ブラシを定義してからマウスでドラッグする
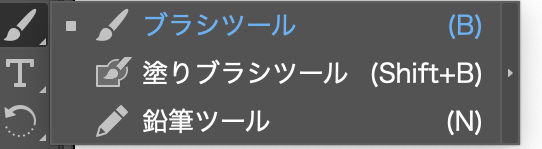
- ツールバーからブラシツールを選択します
- コントロールパネル、またはブラシパネルで[線幅]や[ブラシ定義]などを設定します
- 画面上を自由にドラッグします
ブラシツールオプションでカスタマイズする
ツールバーでアイコンをダブルクリックすると、「ブラシツールオプション」のウィンドウが出てきます。
ここではマウスで描いた線を、手書き風に滑らかにすることもできます。
お好みの表現になるように調整してみてください。
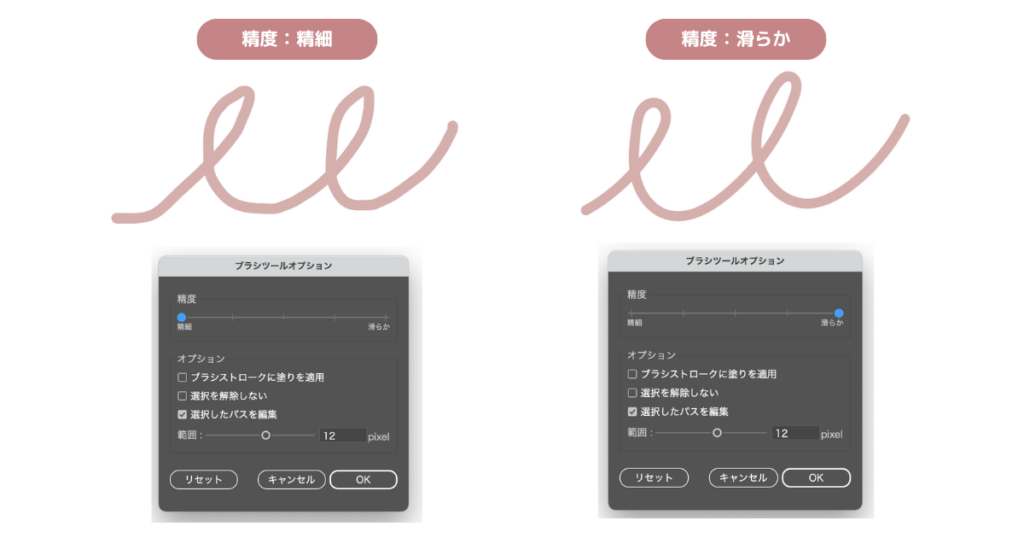
既存のパスにブラシを適用する
ペンツールなどであらかじめ描画しておいた線や、オブジェクトに対してブラシを適用することも可能です。
それではいよいよブラシの種類について見ていきましょう。
ブラシの種類
Illustratorにはたくさんのブラシの種類がありますが、デフォルトの状態だと、ブラシパネルには一部しか表示されていないため、使うものを追加していきましょう。
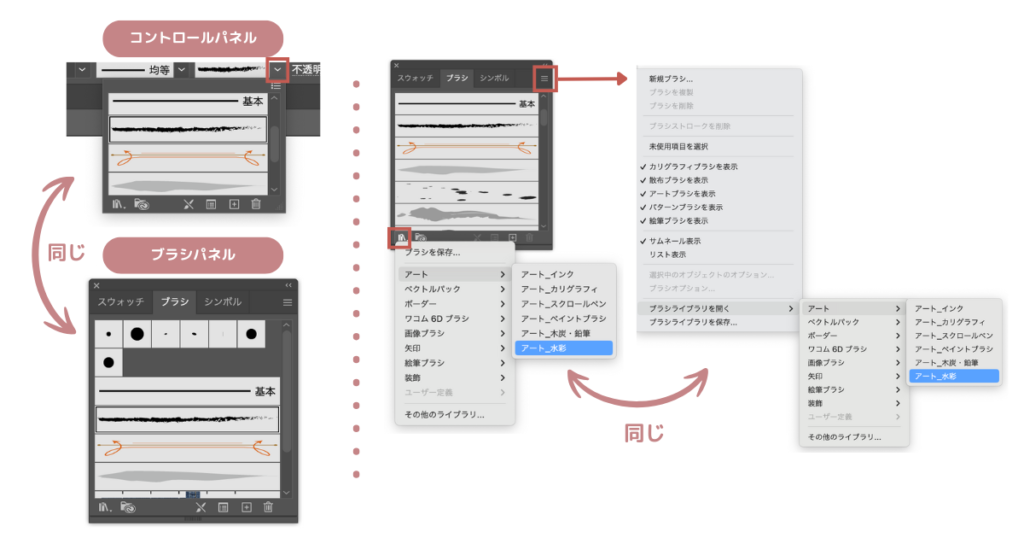
パネル、ブラシライブラリともに2通りの見方がありますが、どちらからでもOKです。
ブラシパネルの左下、もしくは右上のメニューの[ブラシライブラリ]をクリックするとライブラリが分類別で表示されるので、好みのものを選択してください。
選択したブラシのアイコンをダブルクリックすると、好みの形にカスタマイズできる「オプション」が表示されますので、いろいろと調整してみてください。
それではよく使われる主なブラシの種類をご紹介します。
カリグラフィブラシ
主に文字を美しく描くための、カリグラフィペンのような線を描けるブラシです。

散布ブラシ
細かいオブジェクトをパスに沿って散布します。
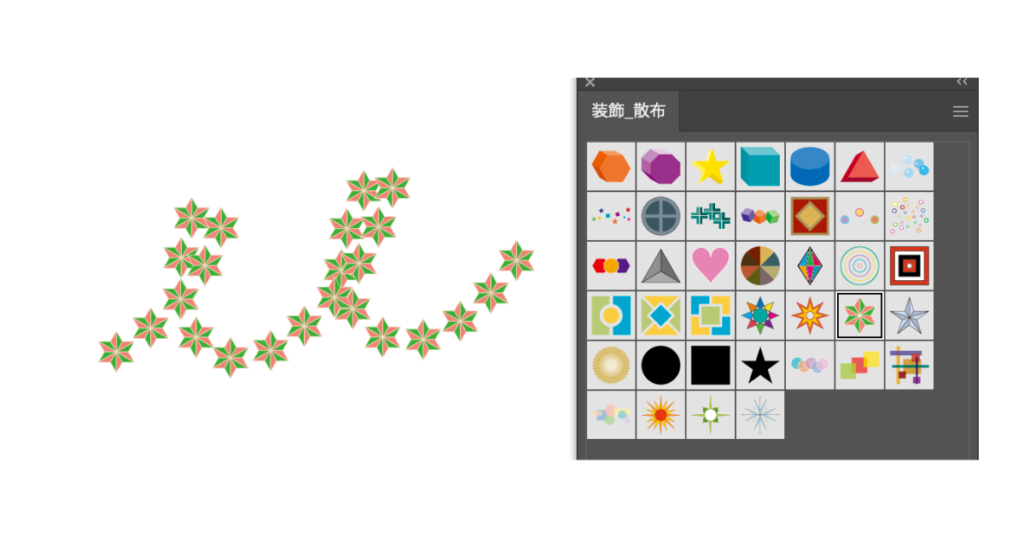
アートブラシ
木炭画や水彩などのブラシの形状や、オブジェクトの形状をパスの長さに合わせて伸縮して表現します。
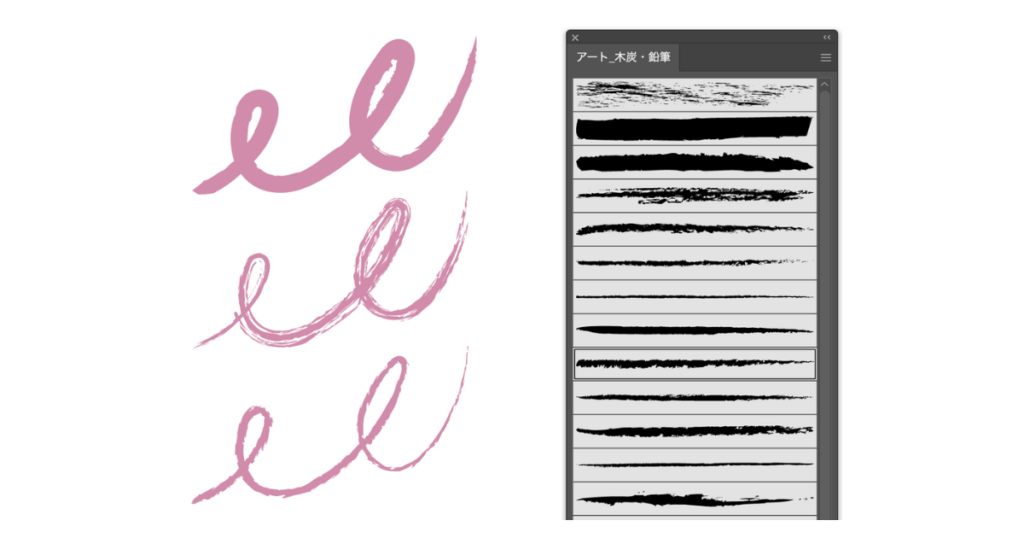
自分で作成したオブジェクトや、素材配布サイトでダウンロードしたものも、
パネルに登録して使えます。
オリジナルブラシの登録方法については後ほど解説いたします。
パターンブラシ
タイル上に、パターンブラシとして登録されているオブジェクトを配置します。
オブジェクトを規則的に並べたり、コーナーの形状を指定したい場合などにも使用します。
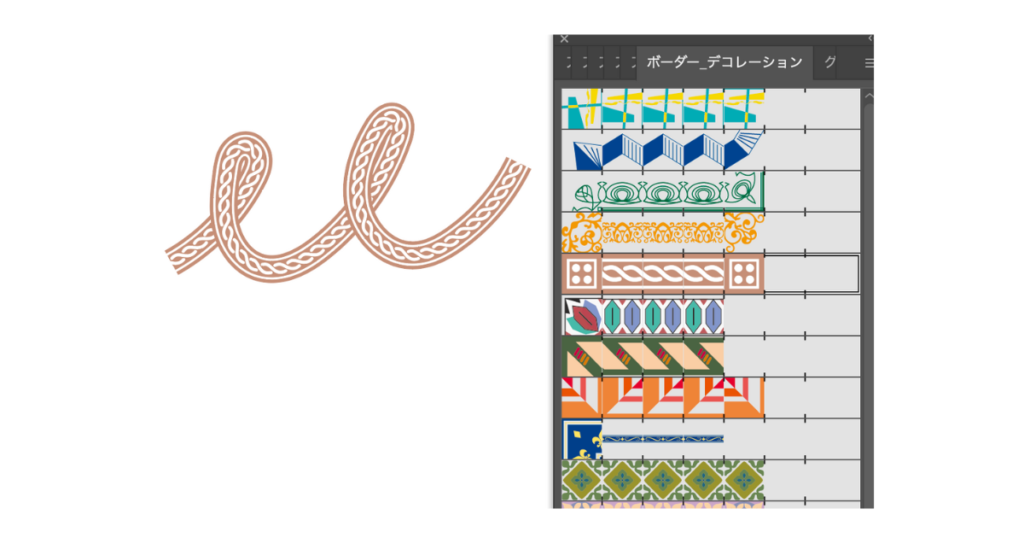
絵筆ブラシ
筆で描いたような雰囲気や、滲みなどの効果も表現できます。
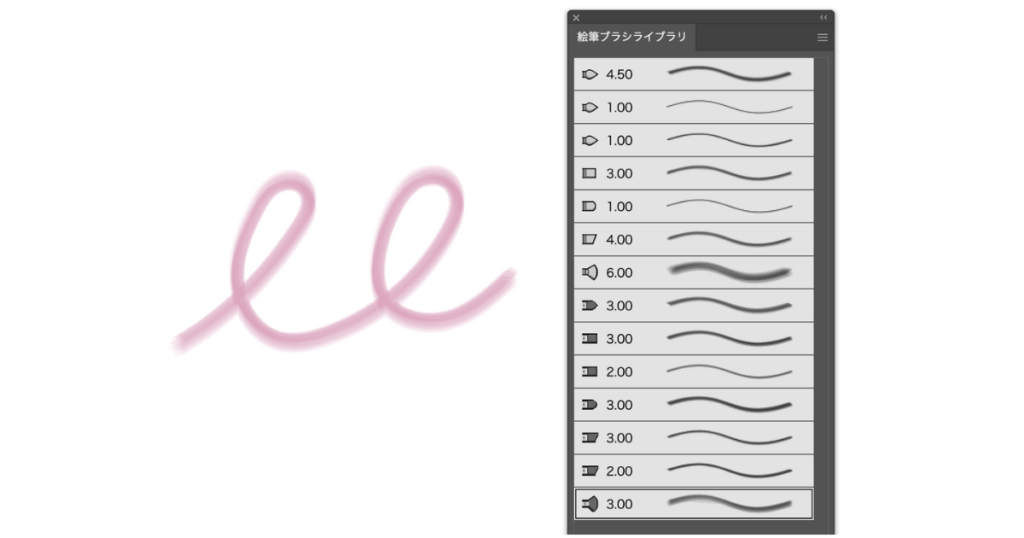
次に、オリジナルのブラシを登録する方法をご紹介します。
オリジナルブラシの登録方法
- 登録したいオブジェクトを用意します(作成したもの、ダウンロード素材など)
- オブジェクトをブラシパネルにドラッグ&ドロップします
- 登録したブラシを選び、オプションでカスタマイズします
例としてペンツールで作成した「しずく」のオブジェクトを登録します。
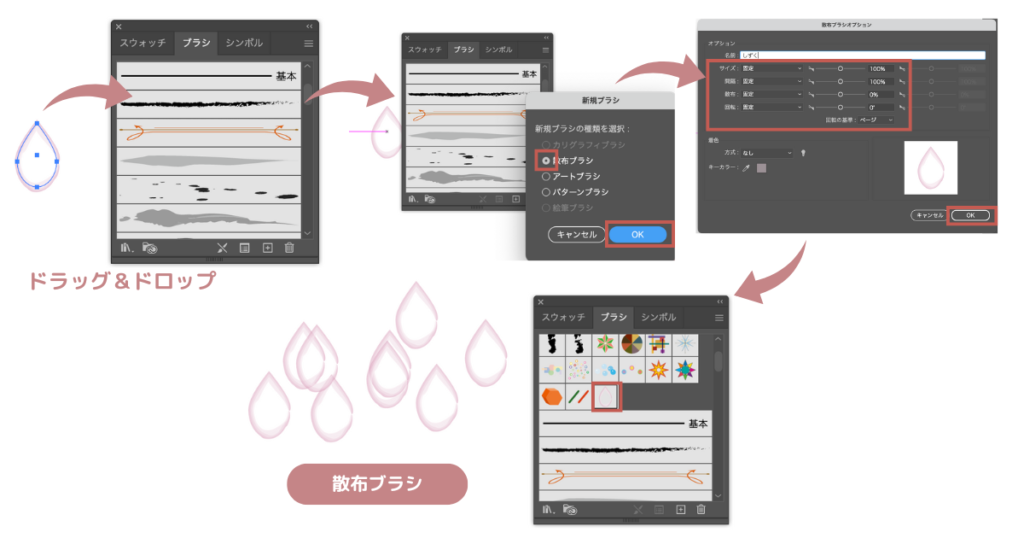
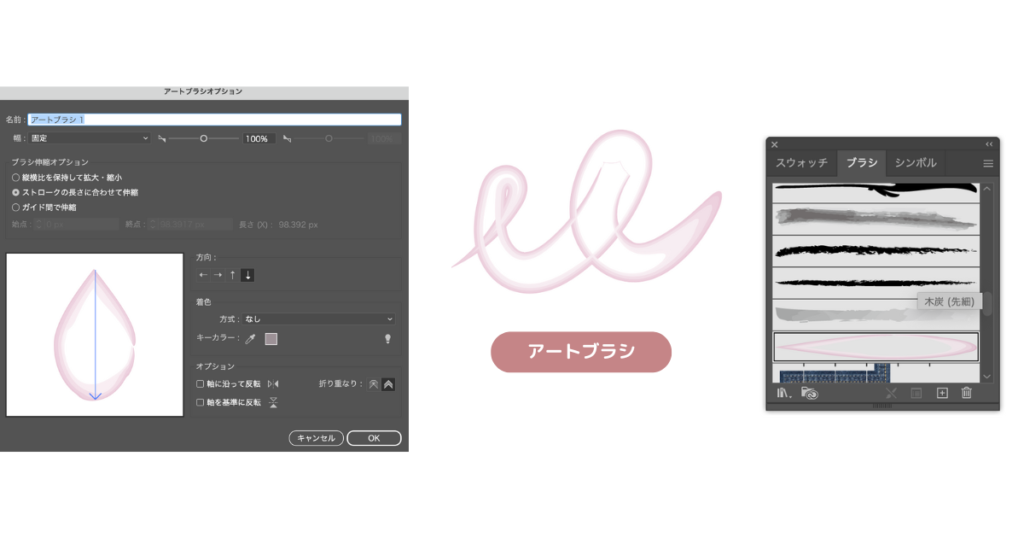
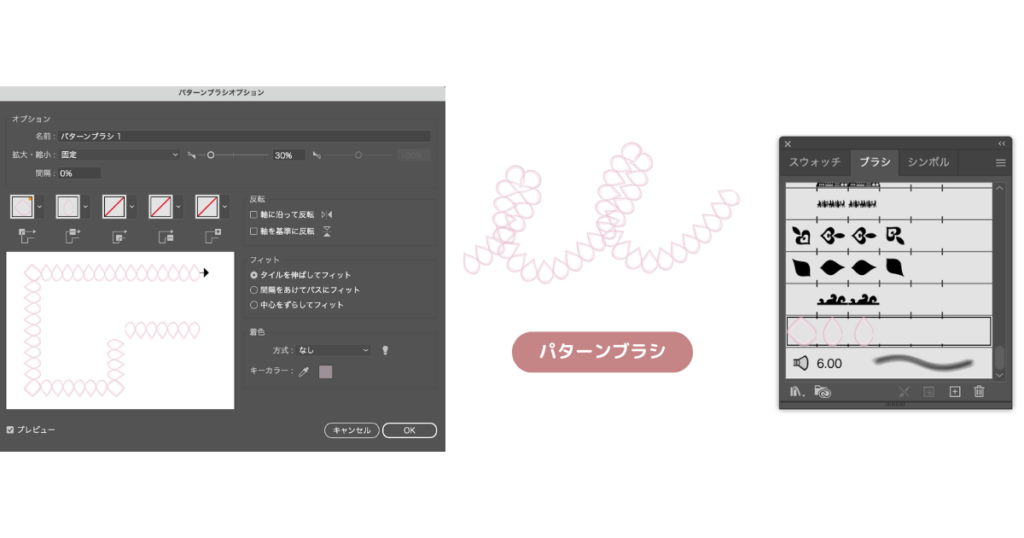
ブラシの保存方法
[ブラシパネル]メニューから「ブラシライブラリを保存」を選択すると、
現在使っているブラシパネルが保存されます。
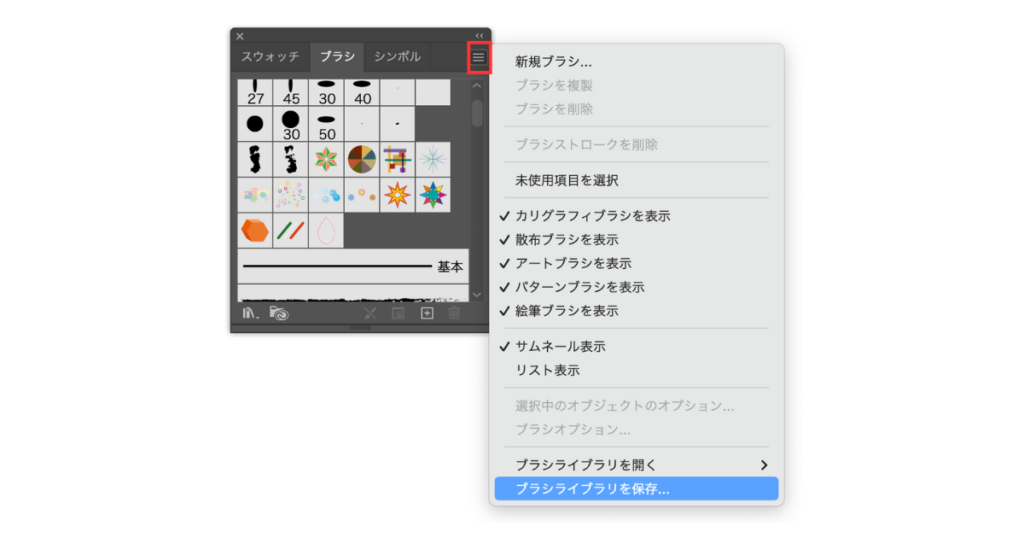
まとめ
今回は基本的なブラシツールの使い方、そしてたくさんのブラシの中から、主な種類をご紹介してきましたが、いかがでしたでしょうか?
少し線の種類を変えるだけでも雰囲気がガラリと変わるので面白いですね。
細さや角度、間隔などを細かく設定できますので、是非お好きなブラシを作ってみてください。
別投稿では、 Illustratorの操作方法や便利な使い方についてご紹介していきますのでそちらもぜひチェックしてみてください。

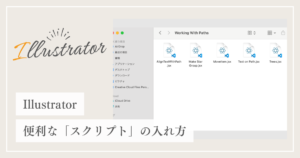

コメント