操作はとても簡単ですが、これから使い始める方や初心者の方に向けて、Chatworkの概要や、知っておくべき基本的な機能や操作方法をわかりやすくご紹介していきます。
ぜひ、最後までみていってください!
Chatworkとは?
Chatwork(チャットワーク)は、社内外を問わずグループチャットでのコミュニケーションが可能なクラウドベースのビジネスチャットツールです。
スマートフォンやパソコンなど、さまざまなデバイスで利用でき、東京に本社を置くChatwork株式会社が提供しています。
ビジネス向けに特化した機能が搭載されており、LINEのようなカジュアルなスタンプコミュニケーションとは一線を画しています。
チャット画面では、新しいグループチャットへの招待や、自分からの招待も簡単にでき、すぐにグループチャットを始められます。
複数のプロジェクトを同時に進めているビジネスパーソンにとって、非常に便利なツールです。
Chatworkの特徴
Chatworkの主な特徴として以下の点が挙げられます。
- 高度なセキュリティレベル
- 音声通話・ビデオ通話が可能
- 無料のプランから気軽にスタートできる
- タスクを管理できる
- 複数のチャット機能を搭載
それぞれの特徴を詳しく説明していきます。
高度なセキュリティレベル
Chatworkは、大企業や官公庁にも適した高いセキュリティ基準を備えています。
すべての通信はSSL/TLSで暗号化され、第三者が内容にアクセスすることを防いでいます。
さらに、アップロードされたファイルは最先端の暗号化技術であるAES256を使用して暗号化されているため、安心して利用することができます。
音声通話・ビデオ通話が可能
Chatworkでは、メンバー間でビデオ通話や音声通話を行うことができます。
ビデオ通話では、画面共有機能も利用可能で、在宅勤務や出張中などで物理的に離れているメンバーとも、簡単に資料を共有することが可能です。
無料のプランから気軽にスタートできる
さらに魅力の一つとして、無料プランから気軽にスタートできる点です。
フリープランは利用期間に制限がなく、無料のままで長期間使い続けることが可能です。
ただし、無料プランでは、投稿から40日以上経過したメッセージが閲覧できなくなるという制限があります。
過去のチャットを確認する必要がある場合は、有料プランへの移行を検討しましょう。
さらに、無料プランでは、直近40日以内でも、投稿が5,000件を超えると閲覧制限がかかります。この制限を解除するためにも、有料プランへのアップグレードが必要です。
なお、有料プランに移行する際には、最初の30日間は無料でトライアル利用が可能です。
タスクを管理できる
各チャットごとに担当者と期限を設定してタスクを登録することができます。
自身のタスクはマイチャットで管理し、チームチャットではメンバーのタスクを管理する、といった使い方が可能です。
複数のチャット機能を搭載
チャットワークには、以下の3種類のチャット機能が備わっています。
用途によって使い分けることで、より作業の効率がアップします。
マイチャットは、自分専用のチャットスペースです。メモ帳やExcelなどのツールを別途開く必要がなく、気軽にメモを取ったり、自分用のタスクを作成・管理したりすることができます。
部署や課のメンバーなど、関係する全員をチャットに追加することができるため、チーム全体で進捗報告や情報共有をスムーズに行えます。チャット内ではファイルの添付も可能で、例えば、顧客向けの提案資料を作成した後にチームメンバーからフィードバックをもらうといったやり取りが簡単にできます。さらに、グループチャット内でもタスクの作成や管理が可能なので、チーム全体のタスクを効率よく管理・可視化できます。
他のユーザーと1対1で会話できる、個別のチャット機能です。基本的にはグループチャットと同じように使えますが、チーム全員が参加するグループチャットには含めず、担当者個人に細かい仕様の確認を行うといった場面で便利に利用できます。
Chatworkの始め方
それでは、実際にChatworkを始めましょう。
手順については以下となります。
(1)公式サイトにアクセスして自分のパソコンにあったアプリをダウンロード
公式サイトにアクセスして自分のパソコンにあったものをダウンロードします。
ダウンロードしたzipファイルを開いて、自分のアプリ一覧にドラッグ&ドロップをすると完了です。
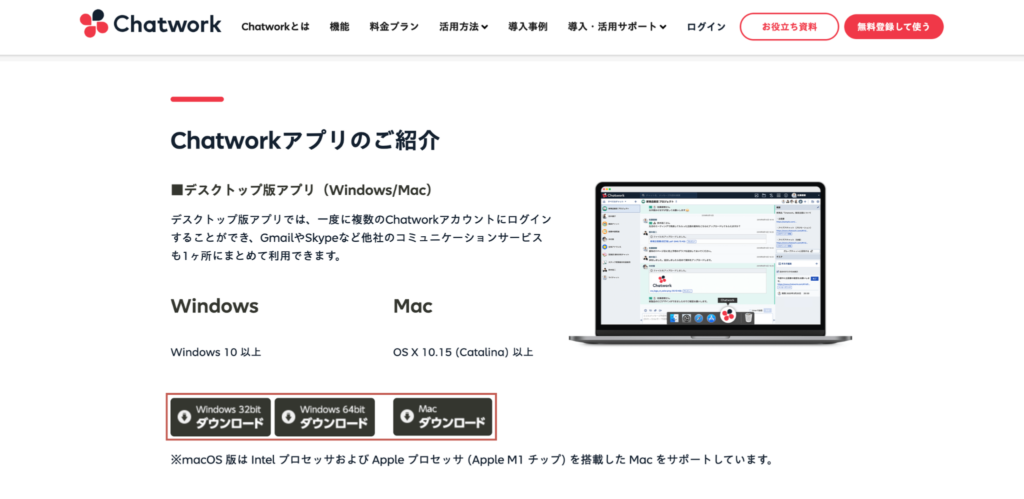
(2)アプリを開き、「新規会員登録」をクリックする
アプリを開き、「新規会員登録」をクリックします。
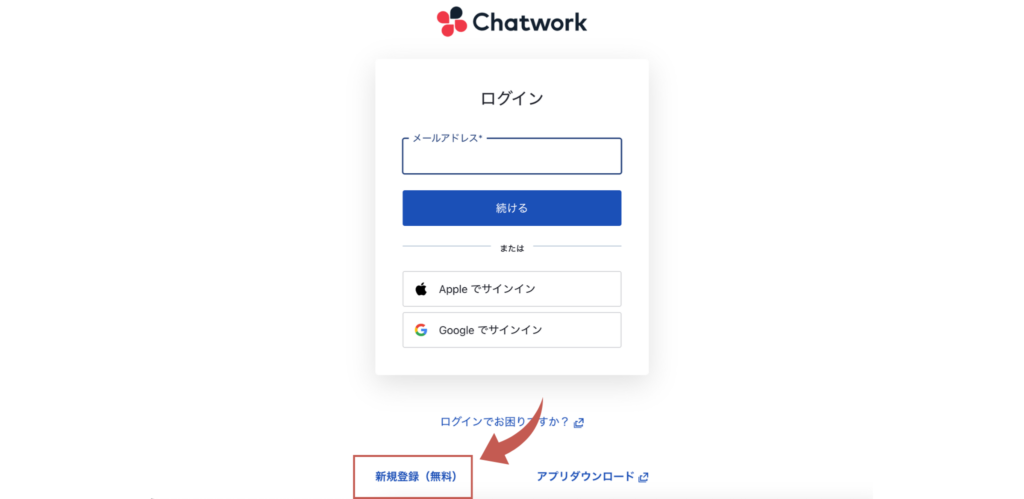
(3)登録方法を選択する
登録方法を選択します。今回は上側のGoogleアカウントで登録をしていきます。
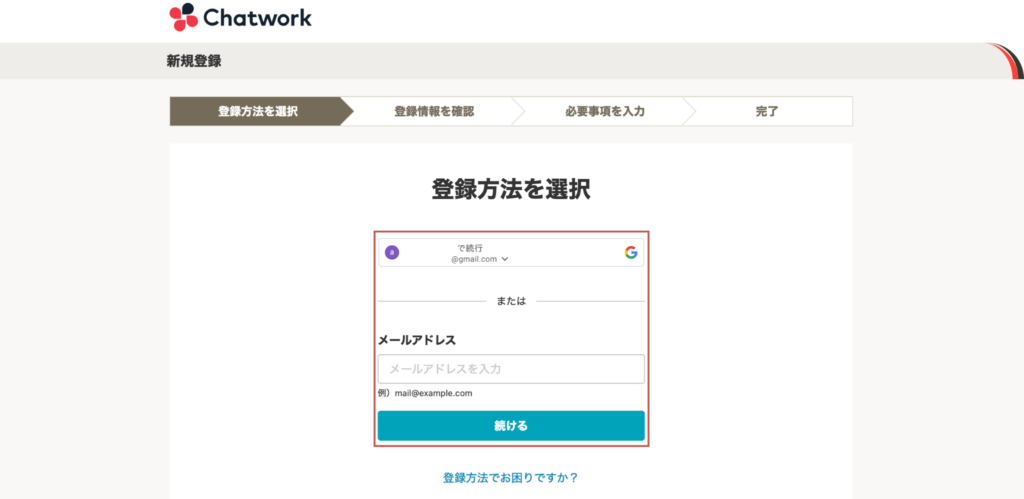
(4)Googleアカウントでログイン確認のボタンをクリック
Googleアカウントでログイン確認のボタンをクリックします。
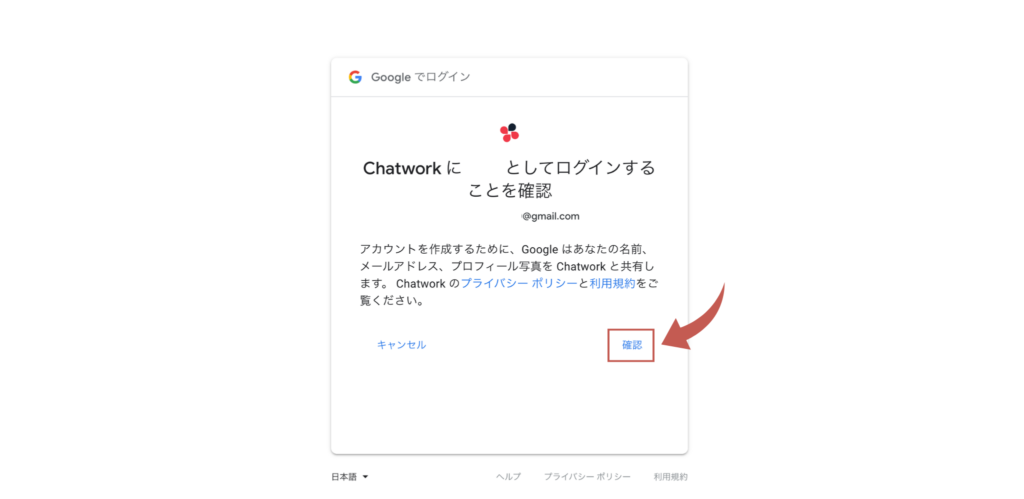
(5)必要事項を記入
必要事項を記入していきます。
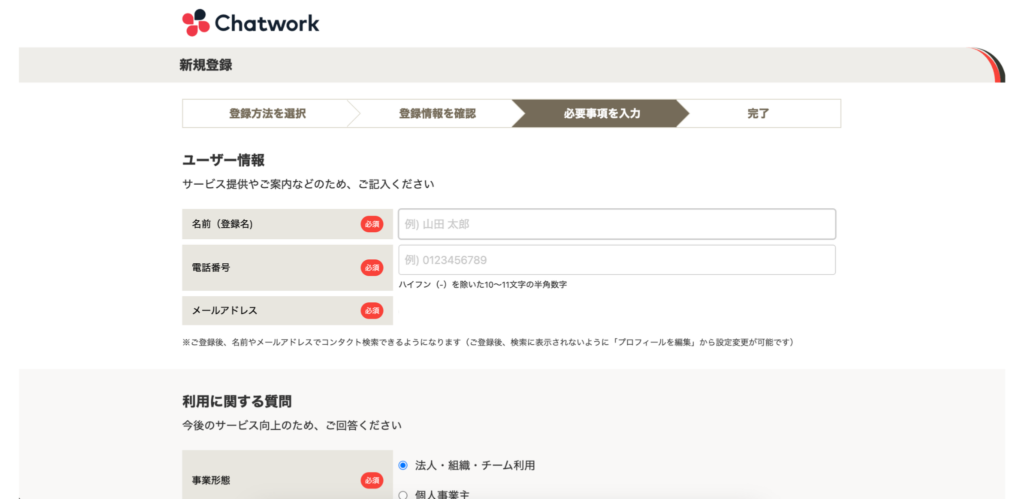
一番下まで記入が全て完了したら、「同意して始める」ボタンをクリックします。
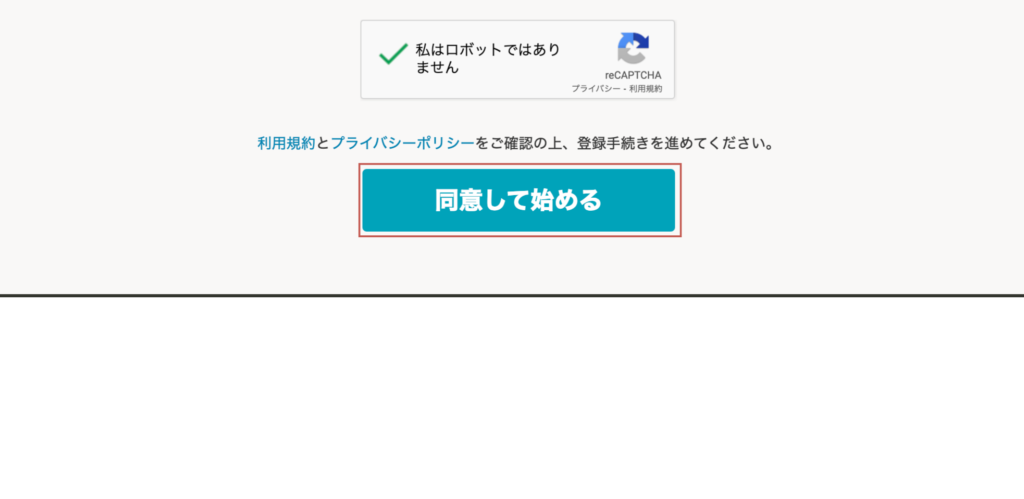
(6)アンケートを記入またはスキップ
アンケートを記入またはスキップして進みます。
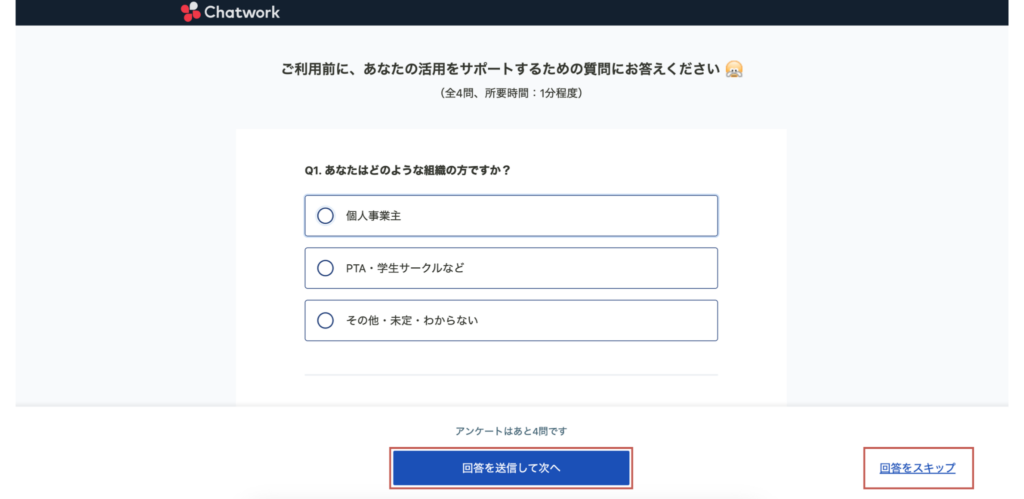
(7)やり取りをしたい方のメールアドレスを記入する
やり取りをしたい方のメールアドレスを記入します。
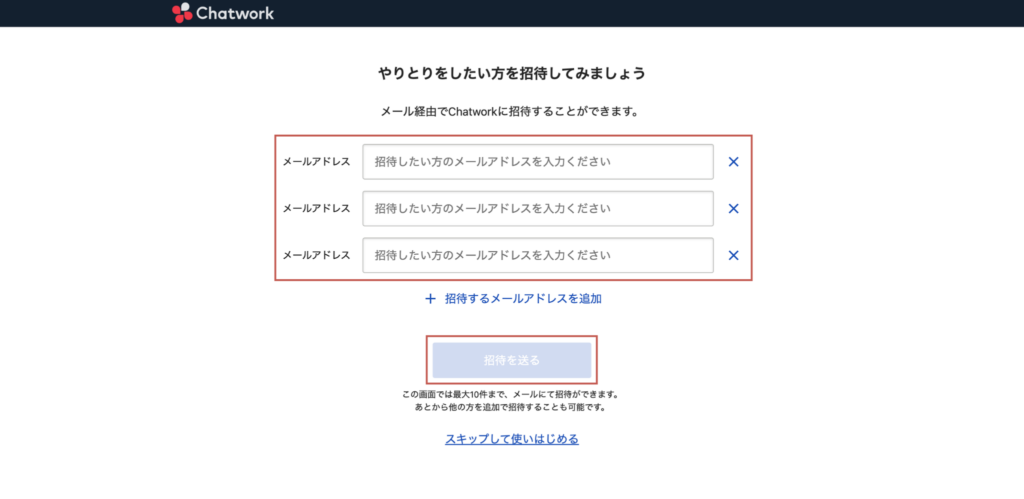
(8)登録完了
登録が完了してホーム画面に移ります。
チュートリアルが始まるので進める、またはスキップしてください。
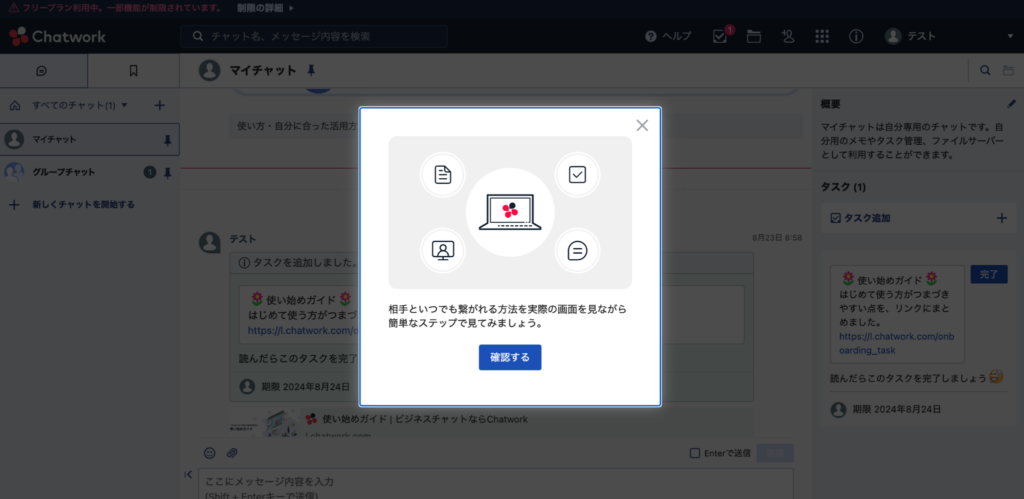
登録ができましたので、次から基本画面の構成について解説していきます。
基本の画面について
Chatworkの基本の画面について解説していきます。
画面構成については以下となります。
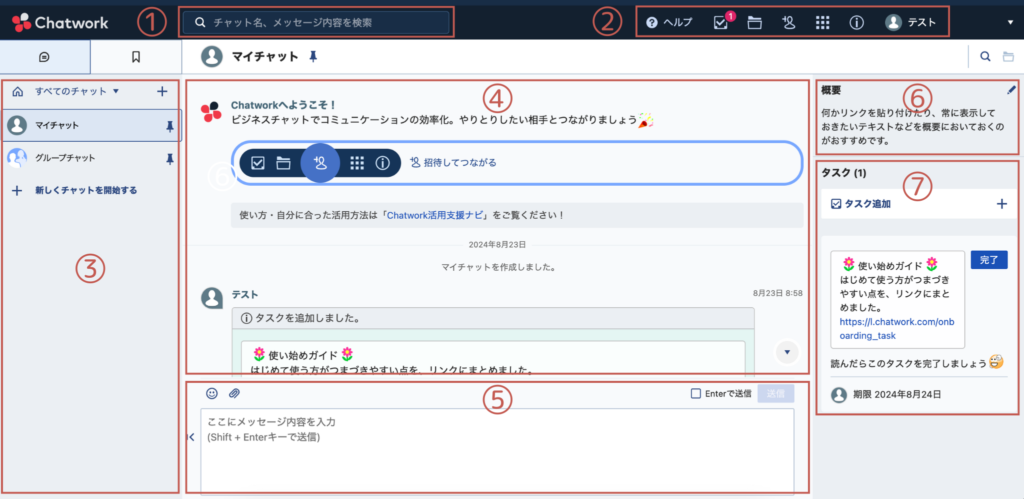
- 検索バー
- 各種ツール
- チャット一覧
- メッセージエリア
- メッセージ入力欄
- チャット詳細(概要)
- タスク
それでは、以下でそれぞれ詳しく解説していきます。
検索バー
チャットの名前や、メッセージの内容をテキストで検索できるバーです。
各種ツール
Chatworkの便利なツールが揃っている部分です。
タスク管理
タスクを管理できるツールです。現在登録されているタスクをまとめて確認することができます。
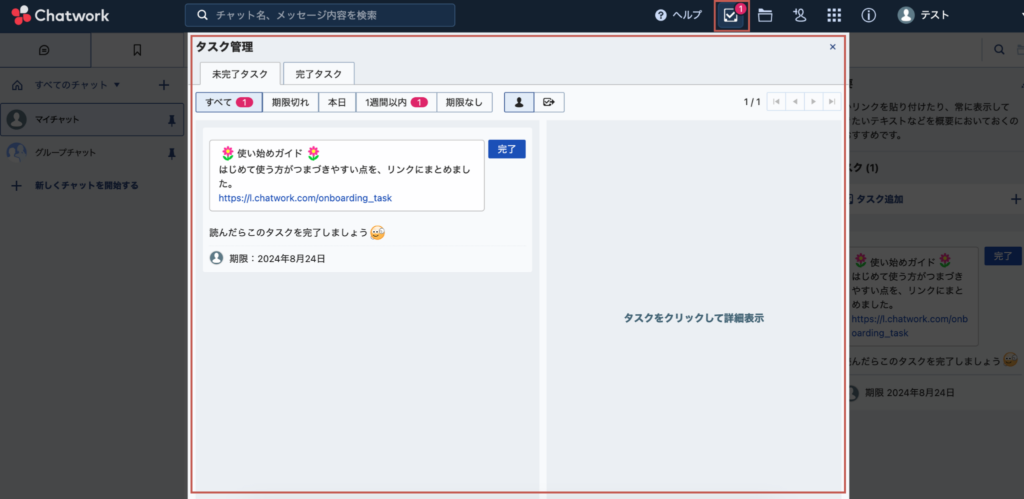
ファイル共有機能
WordやExcelなどの文書はもちろん、画像や動画、音声ファイルなど、最大5GBまでのさまざまな形式のファイルをチャット上で共有することができるツールです。
Chatworkでは、メッセージと一緒にデータファイルを簡単に共有できます。
グループチャットごとに、あるいは複数のグループチャットをまたいで、共有されたデータファイルを一括で管理できるので、とても便利です。
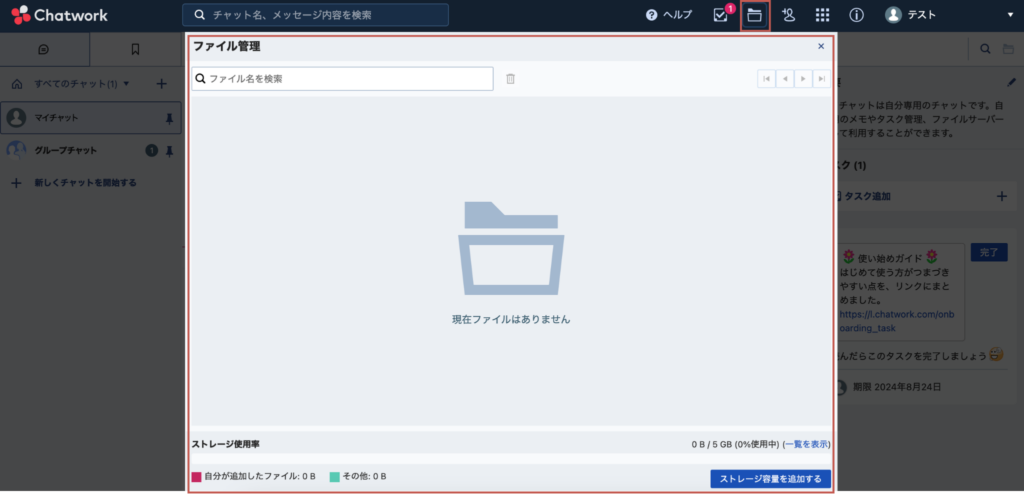
コンタクト管理
ここからやり取りをしたい方へ招待メールを送ることができます。
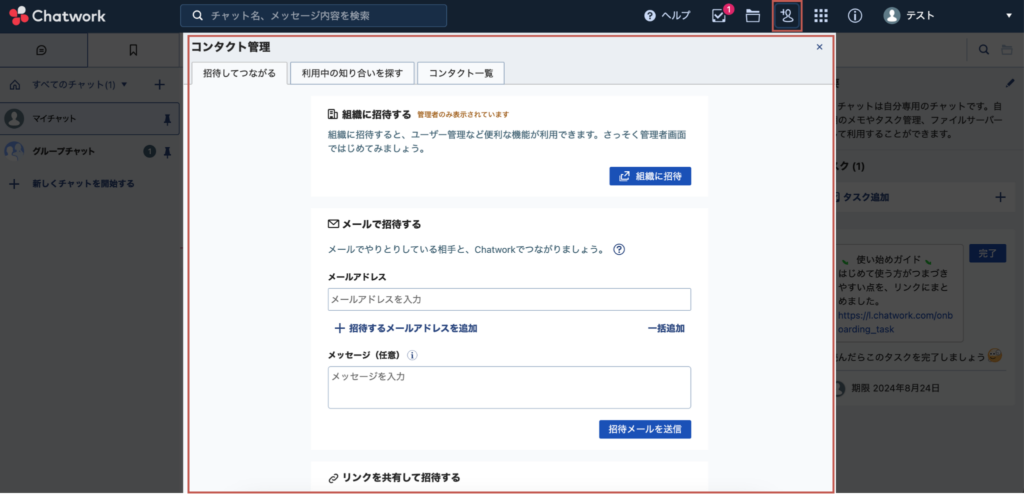
プロフィール
プロフィールの変更や、各種設定などをここから行うことができます。
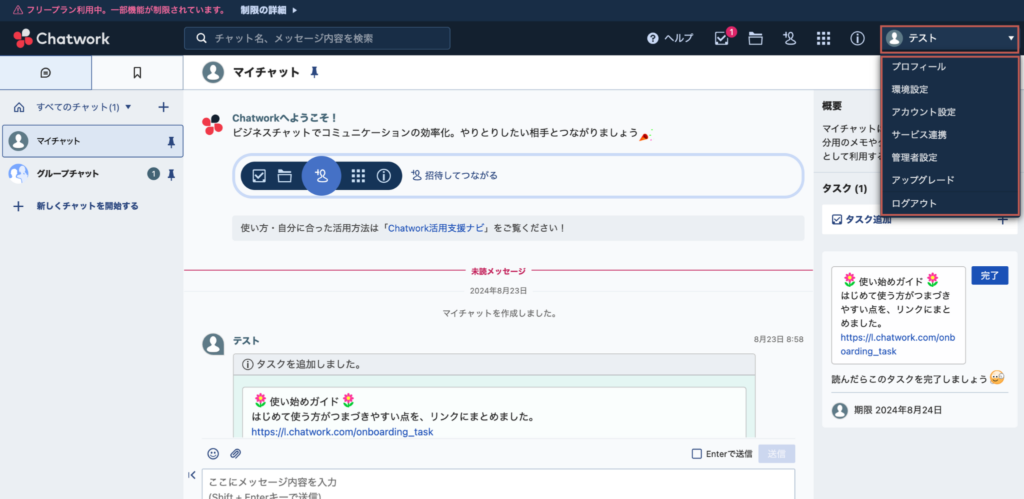
チャット一覧
やり取りできるチャットが一覧になって表示されます。
メッセージを送信する際は、こちらのチャット一覧から送りたい相手やグループを選択してからメッセージを入力します。
メッセージエリア
マイチャットを含めた、現在あなたが参加しているすべてのチャットが一覧表示されるエリアです。
各チャット内でのメッセージのやり取りを見ることができ、メッセージは時系列に沿って上から下へ表示されます。
メッセージ入力欄
メッセージを入力するためのエリアです。このエリアにテキストを入力することができます。
また、ファイルなどをドラッグ&ドロップしてメッセージ入力欄に持ってくることで、画像などのファイルも送信することができます。
さらに、グループや特定の相手との音声・ビデオ通話は、メッセージ入力欄にある以下のマークをクリックすると通話を開始することが可能です。
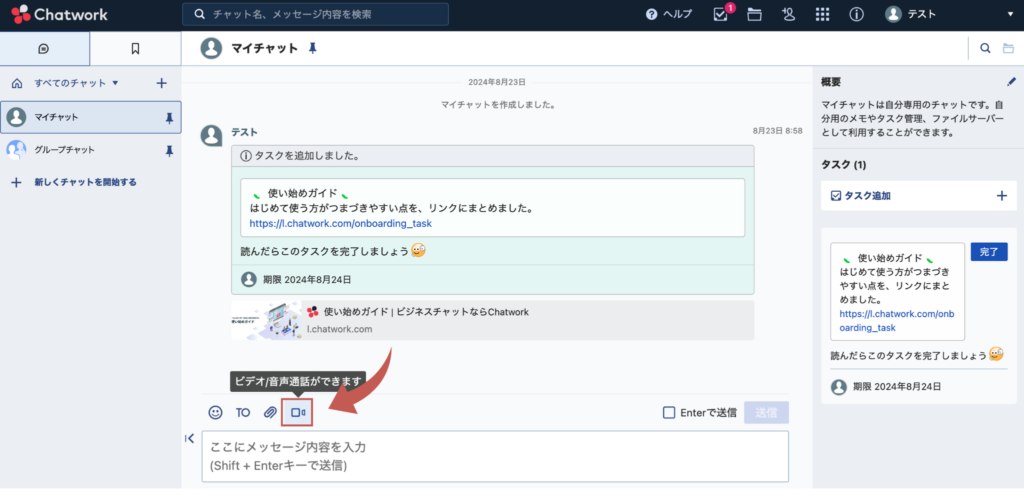
チャット詳細(概要)
概要欄は、グループチャットやダイレクトチャットごとに個別で編集できます。
概要欄には文字だけでなく、URLも入力できます。
URLを入力すると自動的にハイパーリンクが生成され、ワンクリックで指定したページにアクセスできるようになります。
チャット参加者が最も目につきやすい場所に配置されているため、重要事項などをのせていつでも確認できるように活用するのがおすすめです。
概要欄の編集方法については以下となります。
(1)概要欄の鉛筆マークをクリック
概要欄の鉛筆マークをクリックします。
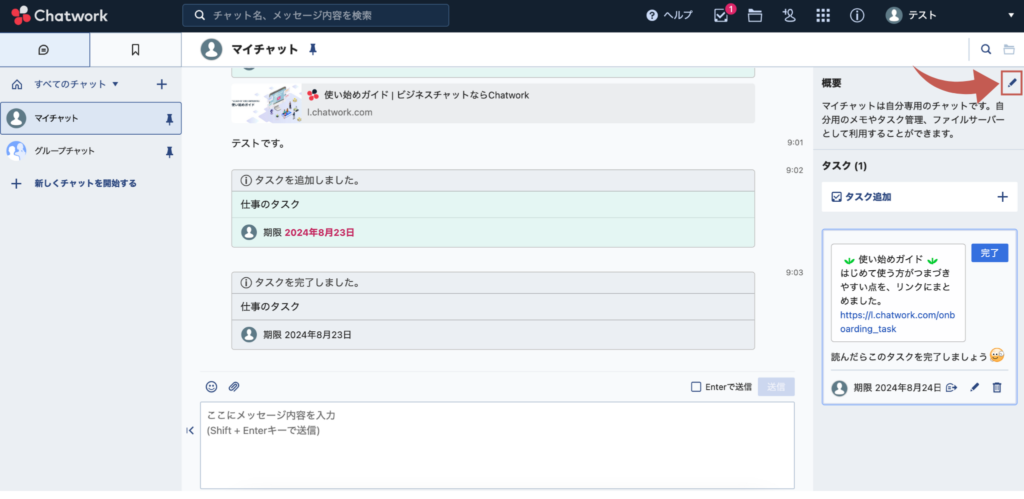
(2)概要欄のテキストを編集し「保存する」をクリック
テキストボックスが出現するので、テキストを編集して「保存する」をクリックします。
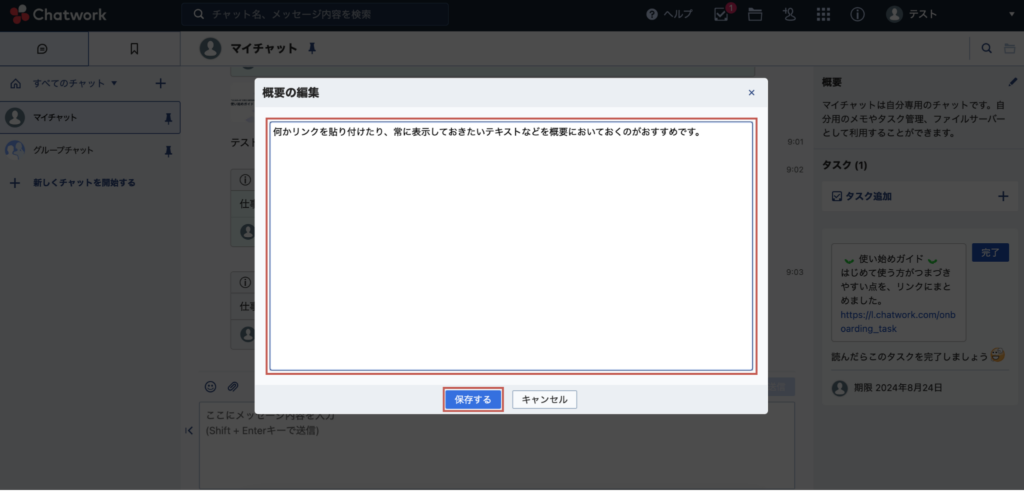
(3)概要欄の編集が完成
これで概要欄の編集が完成しました。
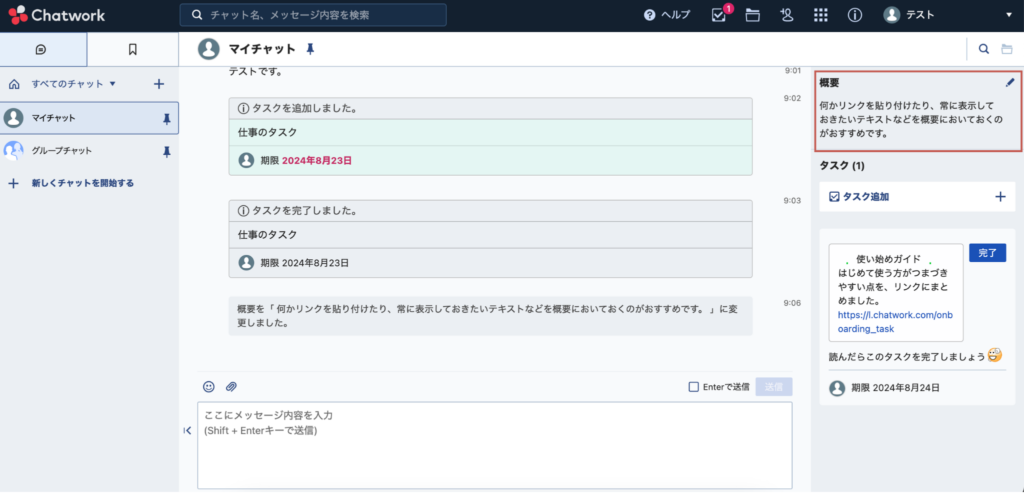
タスク
Chatworkの「タスク」機能は、チャット内のメンバーに対して、完了してほしい仕事である「タスク」を明確に伝えるための便利なツールです。
タスクの追加・完了の操作方法については以下となります。
(1)タスク追加の「+」マークをクリック
タスク追加の「+」マークをクリックします。
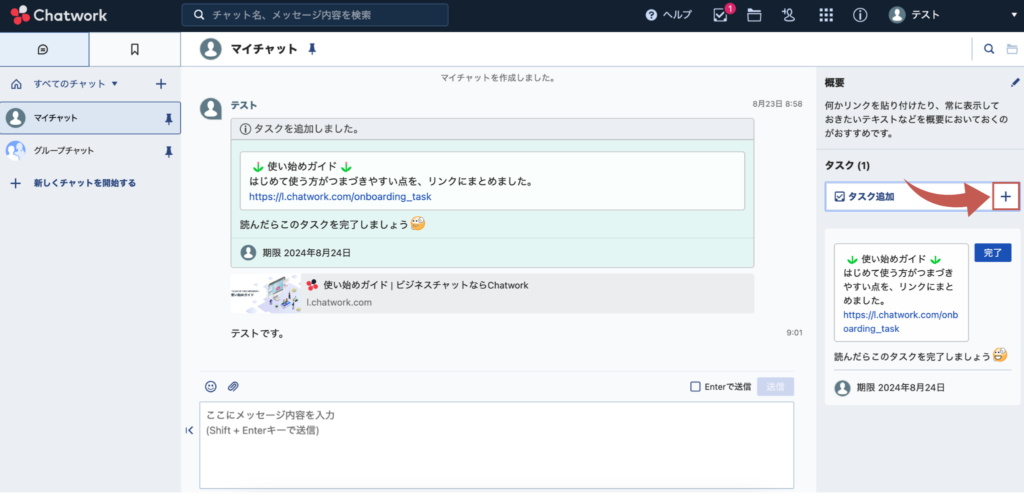
(2)タスクを入力し「タスクに追加」ボタンをクリック
テキストボックスにタスクを入力して、「タスクに追加」ボタンをクリックします。
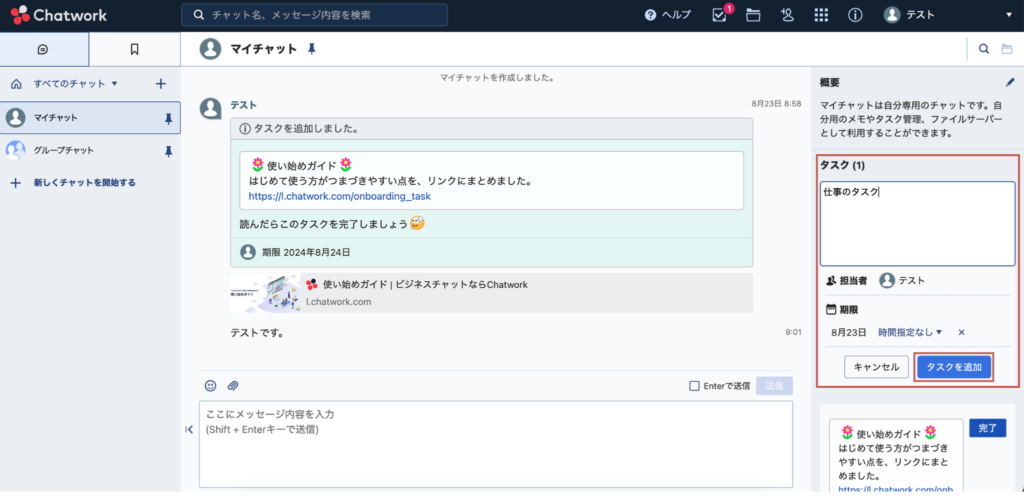
(3)タスクの追加の完了
タスクが追加され、メッセージにも表示されました。
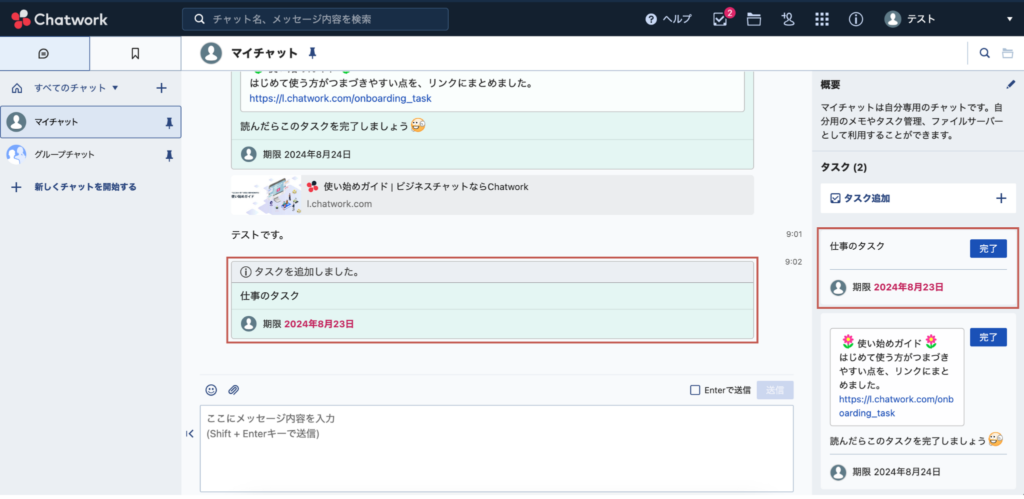
次はタスクの完了作業を解説していきます。
(4)タスクの「完了」ボタンをクリック
完了させたタスクの「完了」ボタンをクリックします。
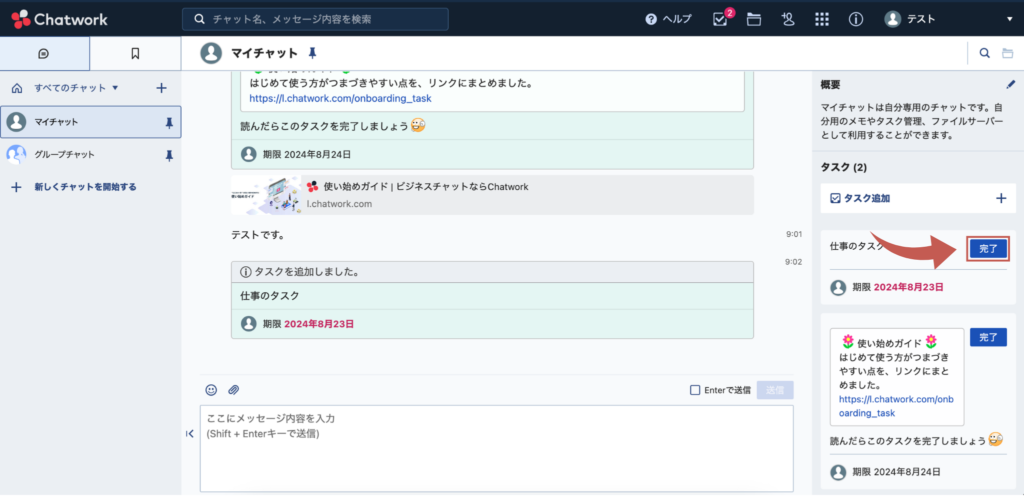
(5)タスクの消化完了
これでタスクが消化され、完了した通知もメッセージに表示されました。
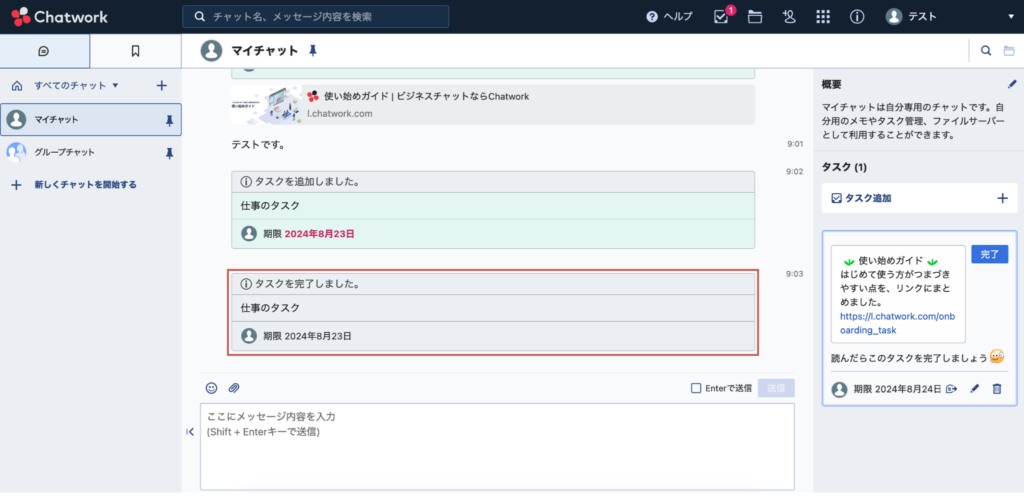
メッセージの送信方法
それでは、実際にメッセージを送信してみましょう。
メッセージ入力欄にテキストを入力して、送信ボタンをクリックします。
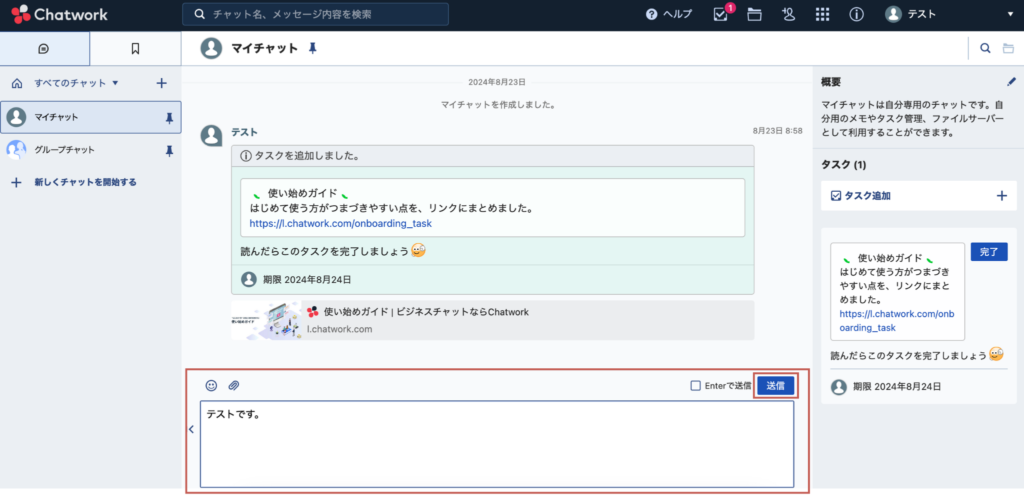
メッセージが送信完了して、メッセージエリアに表示されました。
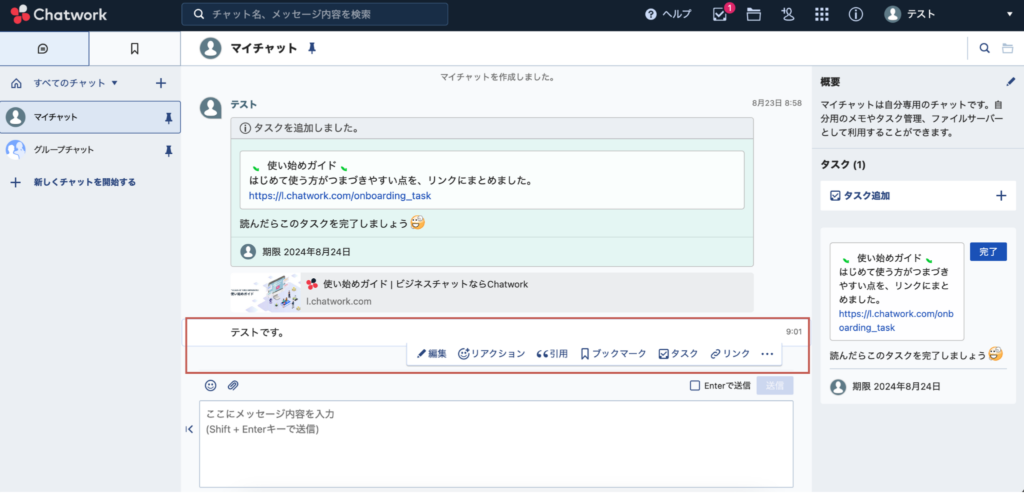
メッセージの上にカーソルを置くと、メニューが表示されます。
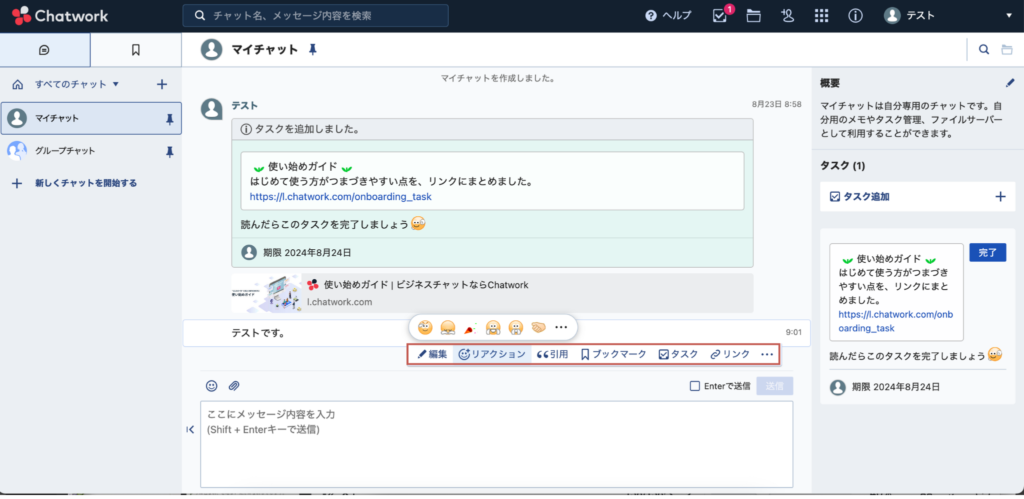
よく使う機能として「リアクション」があります。
こちらはすぐに返信はできないが、確認したことは相手に伝えておきたい時などに重宝します。
絵文字をクリックするだけでリアクションできるので、テキストを打つよりも簡単に相手に気持ちを伝えることが出来るので便利です。
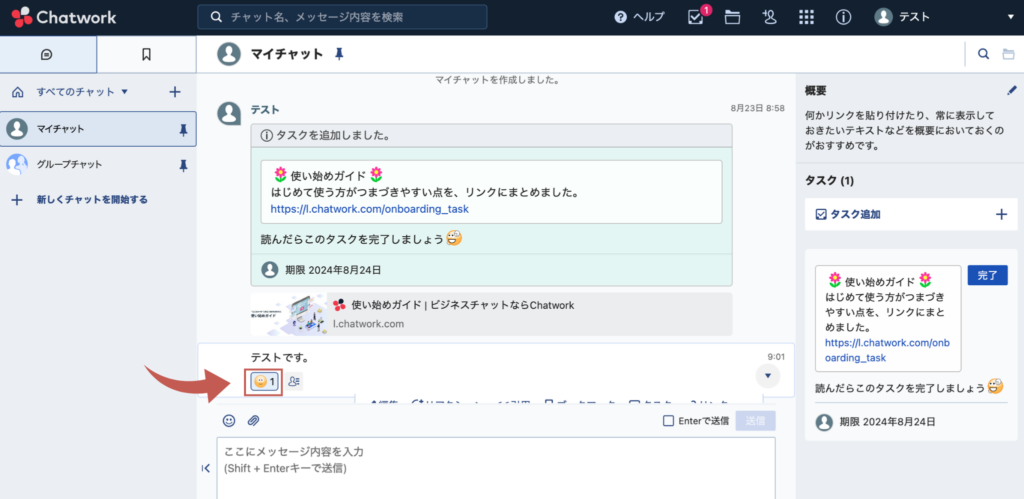
まとめ
いかがでしたでしょうか?
今回は、これから使い始める方や初心者の方に向けて、Chatworkの概要や、知っておくべき基本的な機能や操作方法を解説していきました。
ぜひ、参考にしてChatworkを活用して行ってくださいね!
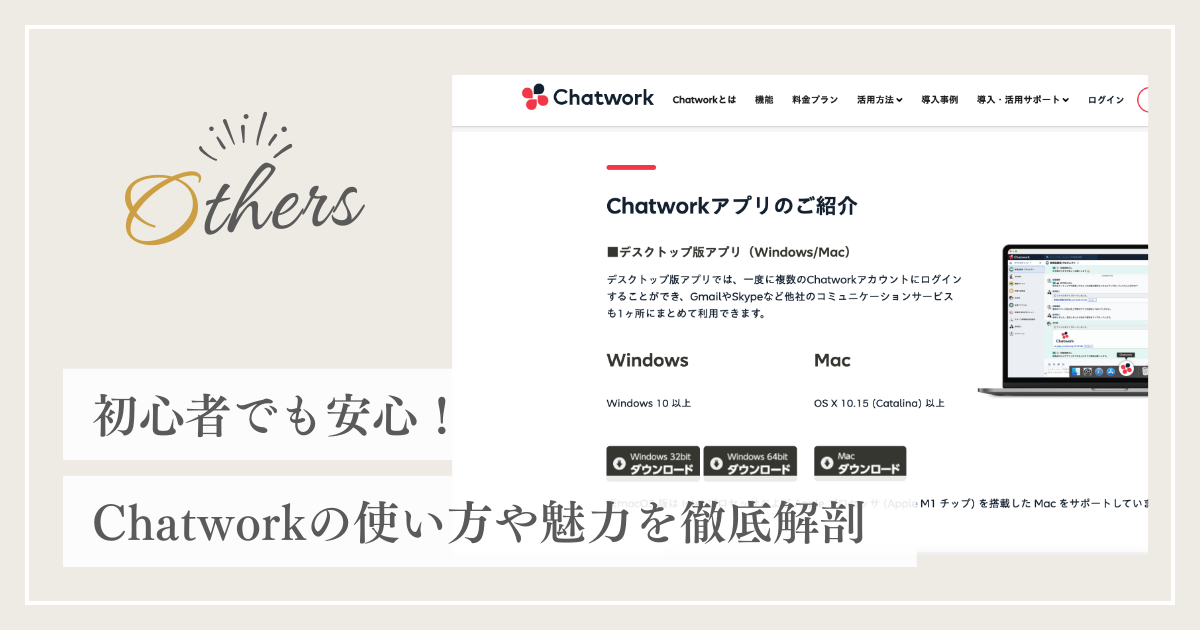
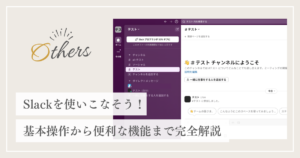




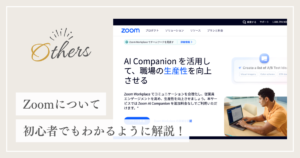
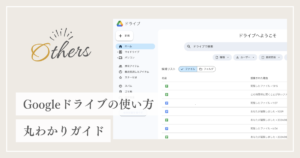
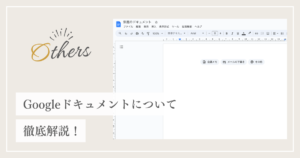
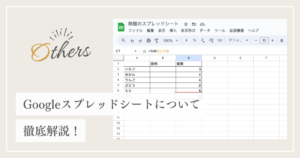
コメント