「Slack(スラック)」は仕事を進める上で欠かせないツールの一つで、リモートワークが増える中、Slackは多くの企業やコミュニティで活用されています。
シンプルなチャット機能から、プロジェクト管理、ファイル共有まで、Slackはあらゆるビジネスシーンで役立つ機能が備わっており、とても便利です。
今回は初めて使う方でもすぐに活用できるよう、Slackの基本的な使い方から、仕事をもっとスムーズにする便利な機能まで、初めての方でもわかりやすいように解説していきます。
ぜひ、最後まで見ていってください!
Slackとは?
Slackは、アメリカで生まれたビジネス向けのチャットツールです。
サービス開始以来、爆発的に利用者を増やし、今ではIT業界を中心に、さまざまな企業で広く使われています。
メールとは違い、Slackなら気軽に、そして素早く連絡を取ることができ、機能も豊富に揃っています。
PCやタブレット、スマホでも利用可能です。
このツールは、コミュニケーションだけでなく、ファイルの共有や外部アプリとの連携を通じて業務の効率化にも役立ちます。
Slackを使うには、まずチーム(会社やプロジェクト)を登録し、その中でメンバー同士がやり取りを行います。
チーム内で個別にメッセージを送ったり、営業チームなど特定のグループを作って全員で
コミュニケーションを取ることもできます。
Slackのワークスペースについて
Slackは、ワークスペースを作成する側と参加する側の2手に分かれます。
ここでは、ワークスペースを立ち上げていきながら、どちらの場合でも操作方法が分かるように手順を解説していきます。
ワークスペースの新規作成について
まずは作成する側がワークスペースの新規作成をします。
手順は以下となります。
(1)Slackの公式サイトにアクセスしてメールアドレスを入力
https://slack.com/get-started#/createnew
Slackの公式サイトにアクセスしてメールアドレスを入力します。
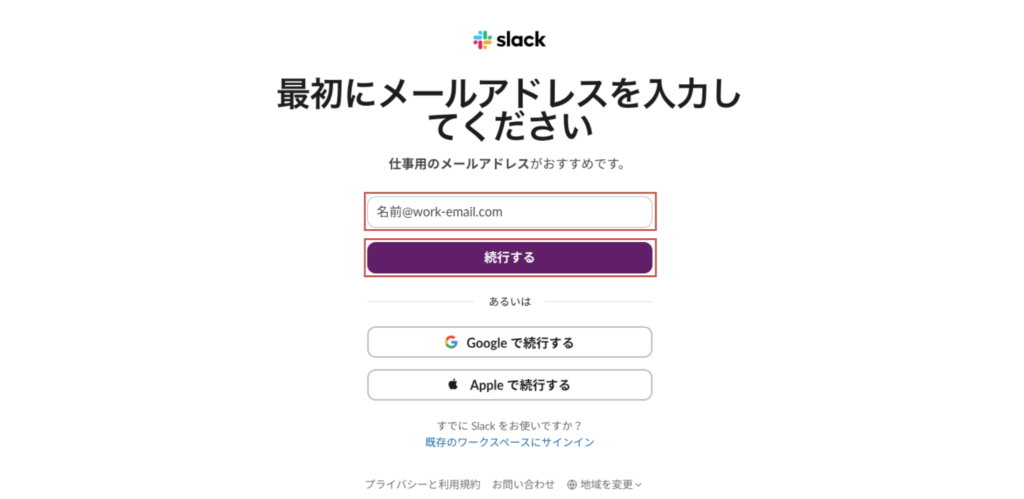
(2)「ワークスペースを作成する」をクリック
「ワークスペースを作成する」をクリックします。
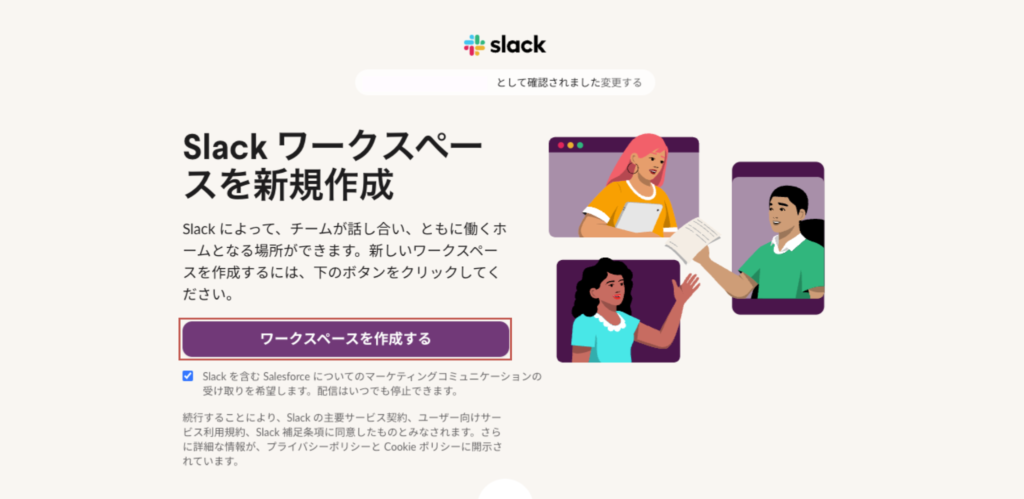
(3)手順に従ってワークスペースの情報を入力
手順に従ってワークスペースの情報を入力していきます。
社名またはチーム名を決めます。
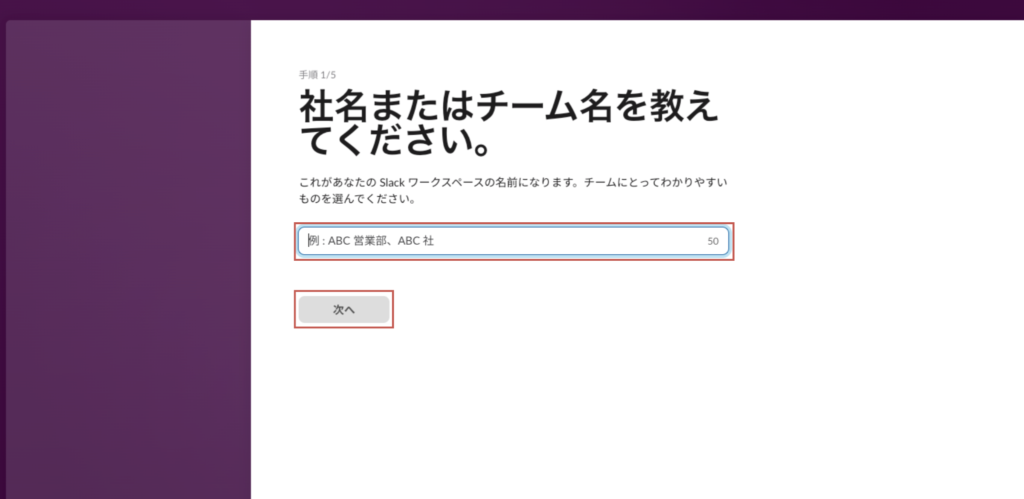
名前を入力します。
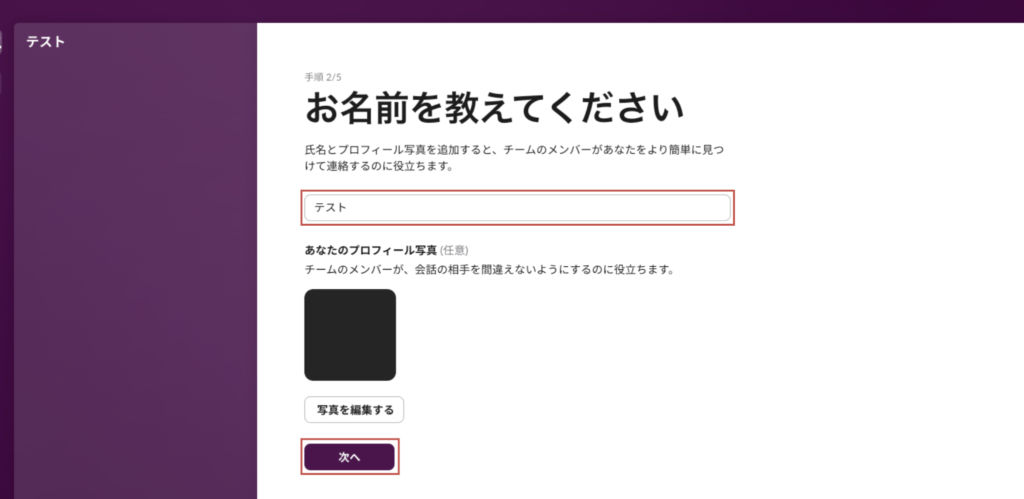
招待したい人のメースアドレスを入力して、「招待リンクをコピーする」をクリックします。
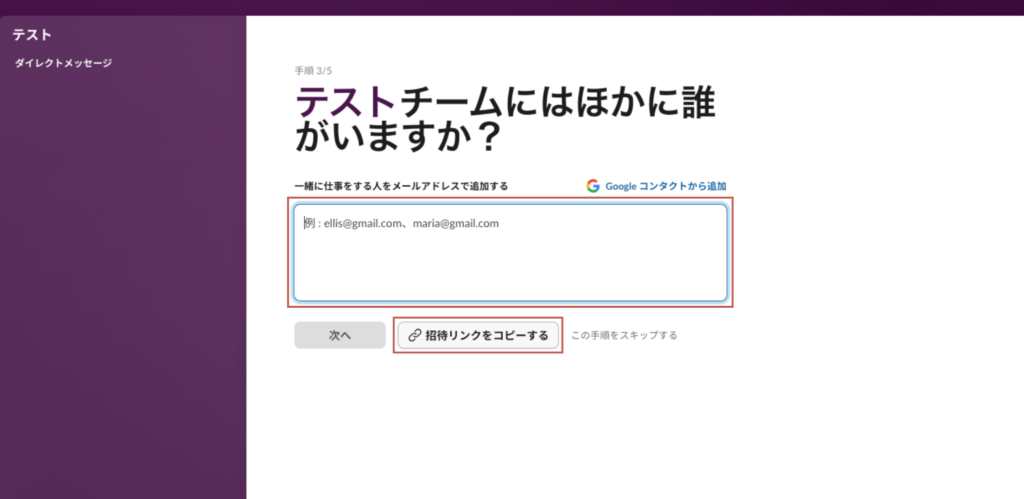
コピーしたリンクは、招待したい人にメールやメッセージなどに貼り付けて共有しましょう!
チームの部屋となるチャンネル名を入力します。
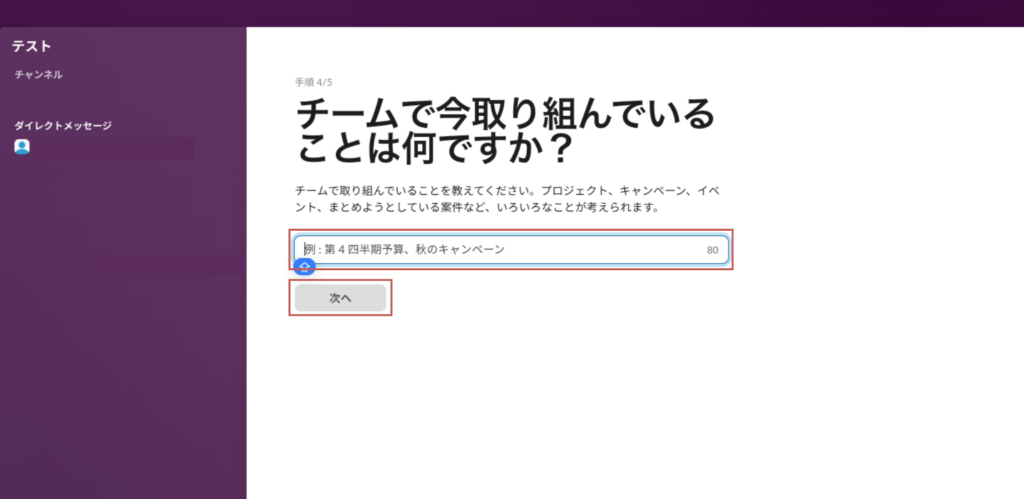
プランを選択します。今回は無料のプランで作成していきます。
無料版ですと、メッセージが90日経つと見れなくなってしまうので覚えておきましょう。
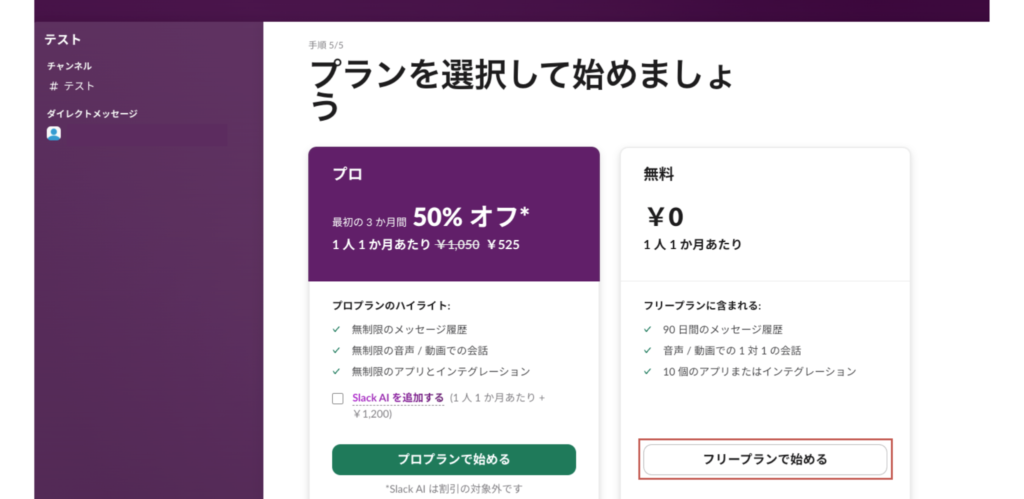
(4)ワークスペースの完成
ホーム画面へ移動します。これでワークスペースの作成が完了しました。
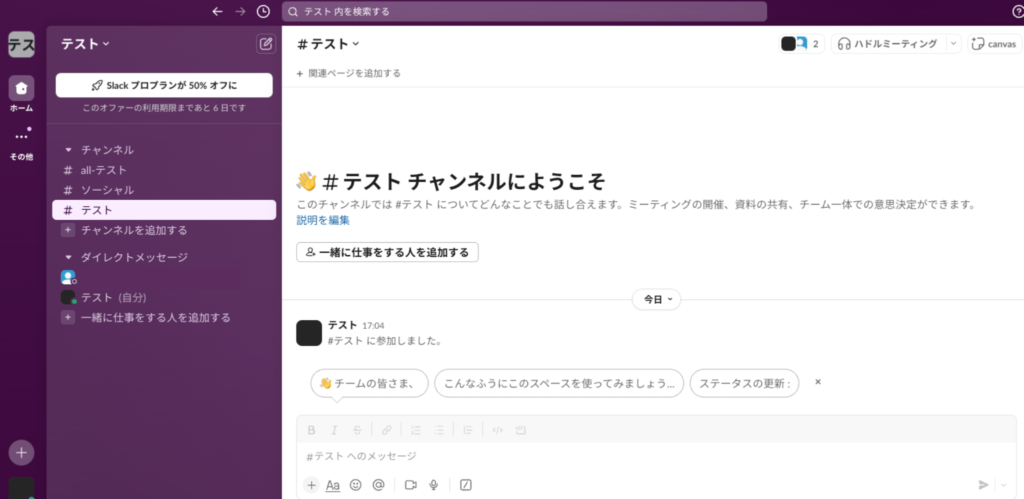
チャンネルの新規作成について
ワークスペースを作成した後、さらにチャンネル(トークルーム)を作成する場合、「チャンネルを追加する」の左のマークをクリックして「新しいチャンネルを作成する」をクリックします。
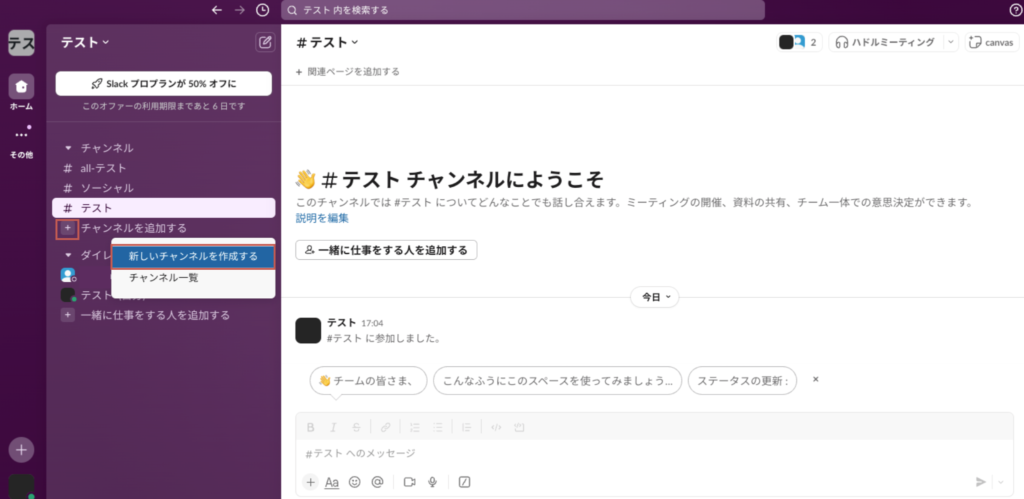
チャンネル名を入力します。
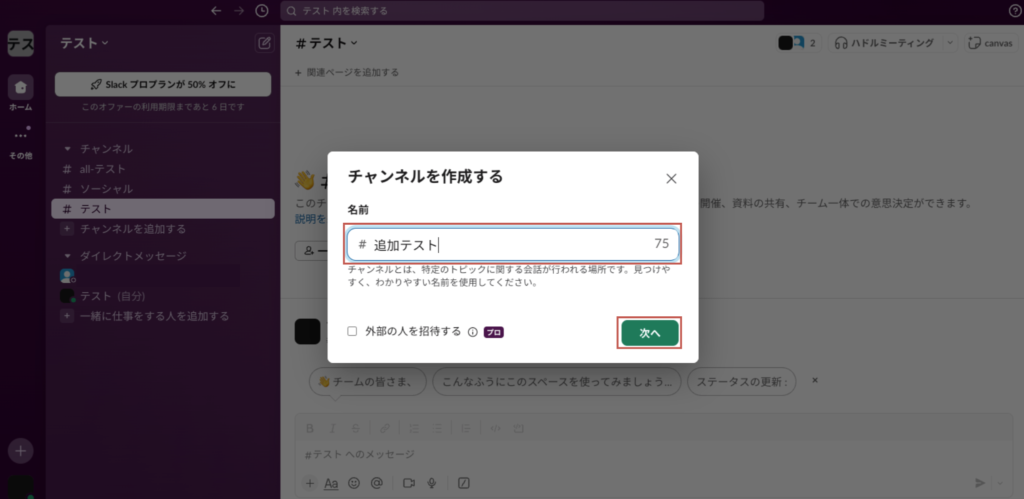
パブリックにするか、プライベートにするか選択します。
パブリックはこのチャンネル内の誰でも参加でき、プライベートは指定した参加者のみ入れるチャンネルとなります。
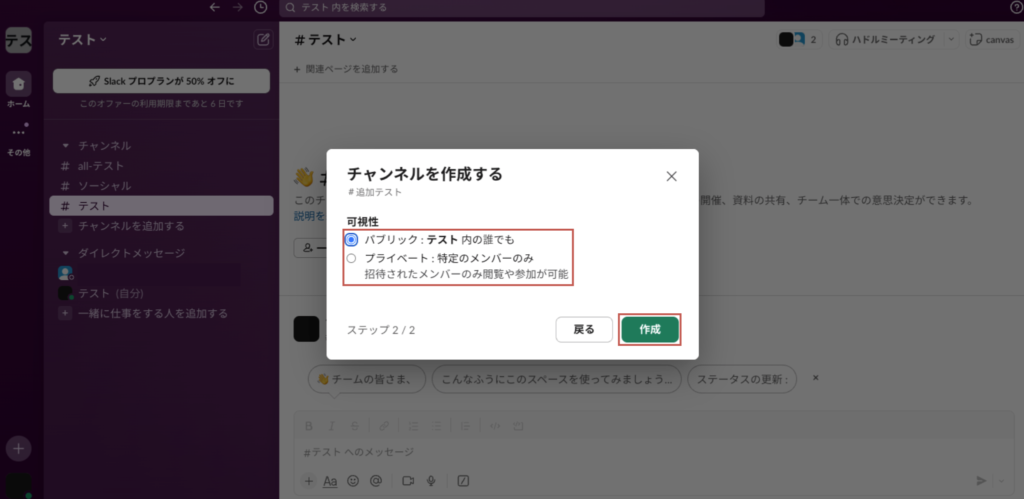
今回はパブリックチャンネルにしたので、招待したい参加者のメールアドレスを入力します。
こちらは後ほど招待することもできます。
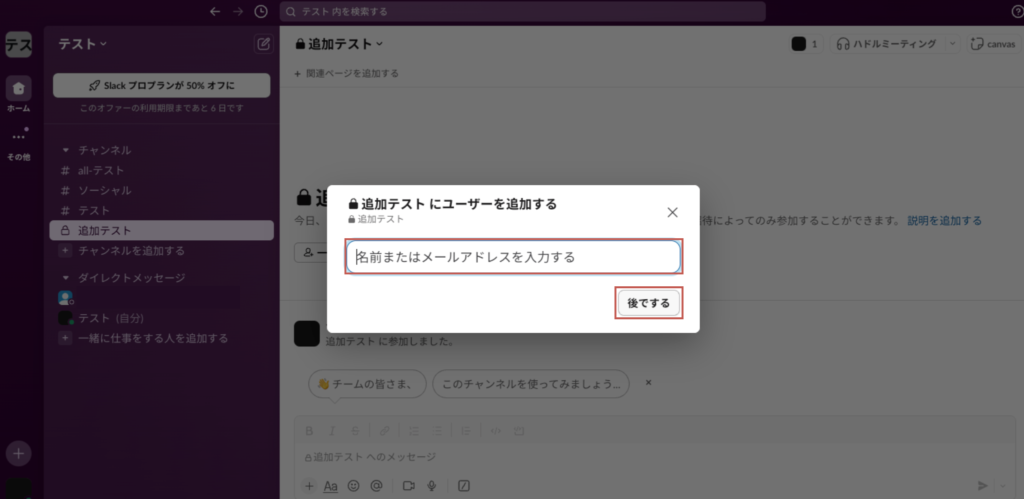
これで左のパネルに「追加テスト」というパブリックチャンネルを作成することができました。
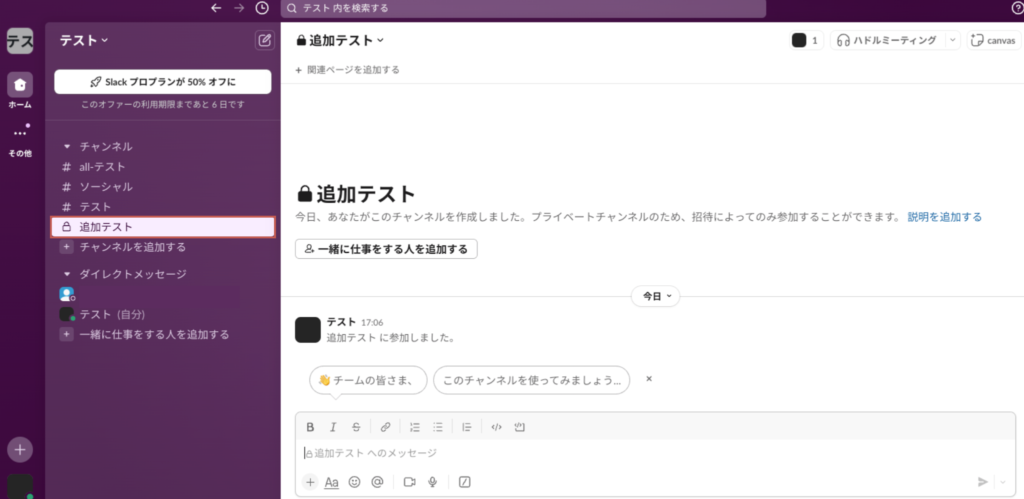
ワークスペースへの参加と初期設定
参加する側の手順については、以下となります。
(1)招待されたリンクへアクセスしてメールアドレスを入力
メールなどに届いた招待用の、リンクへアクセスしてメールアドレスを入力します。
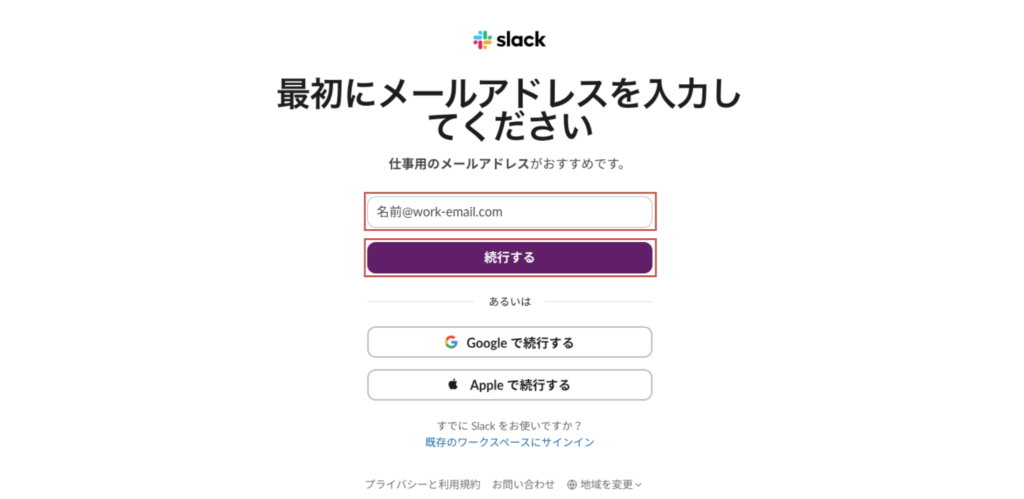
(2)招待されたワークスペースに入室完了
招待されたワークスペースに入室完了しました。
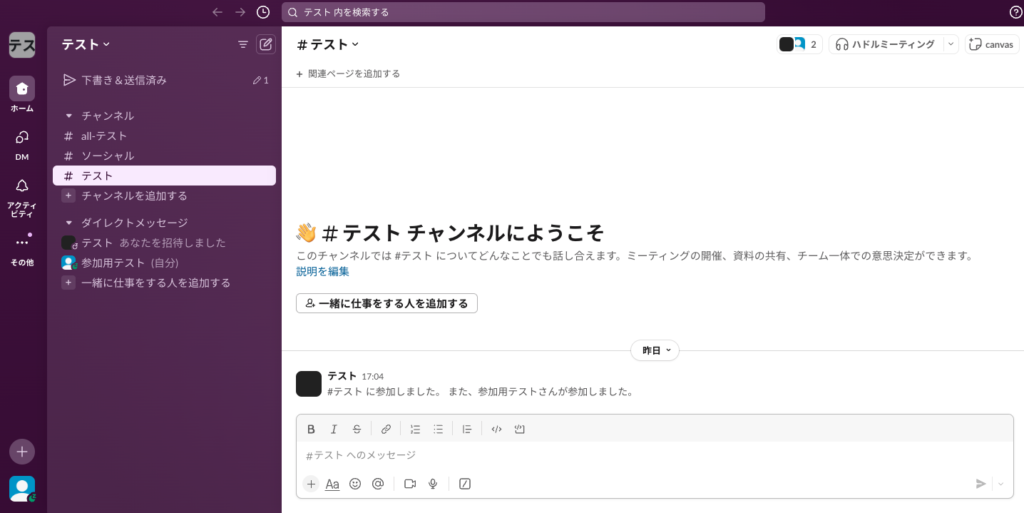
ワークスペースの基本構成について
ワークスペースのよく使う基本となる機能については以下となります。
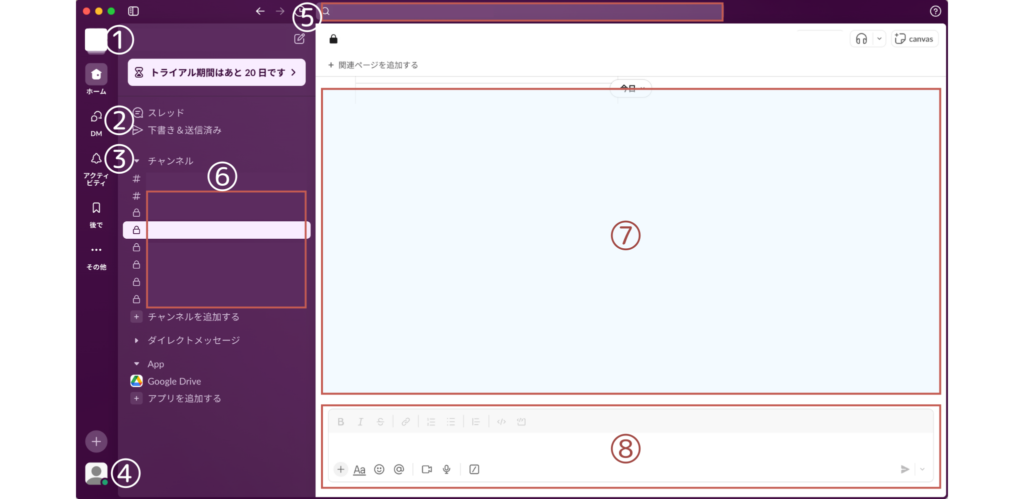
- ワークスペース名
- ダイレクトメッセージ
- アクティビティ(通知リスト)
- プロフィール
- 検索バー
- チャンネル
- チャットスペース
- 入力欄
それでは、以下でそれぞれ詳しく解説していきます。
ワークスペース名
作成者が決めたワークスペース名が表示されます。
複数のワークスペースがある場合は、こちらをクリックしてワークスペースを切り替えることができます。
ダイレクトメッセージ
ダイレクトメッセージは、チャンネルのような部屋とは違い、ワークスペース内のメンバーと直接、個別のやり取りができる機能です。
アクティビティ(通知リスト)
こちらのアクティビティにワークスペース内で自分宛に送られてきたメッセージの通知が表示されます。
プロフィール
プロフィールマークをクリックすると、プロフィールの設定や、さらに自分が作業中か離席中なのかを表示できる機能も備わっています。
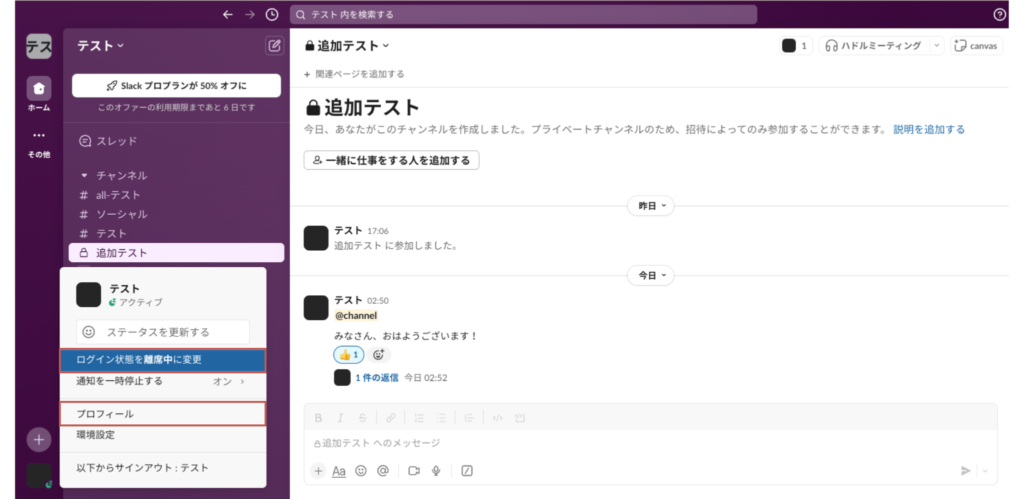
メニューから「プロフィール」をクリックすると、編集することが可能です。
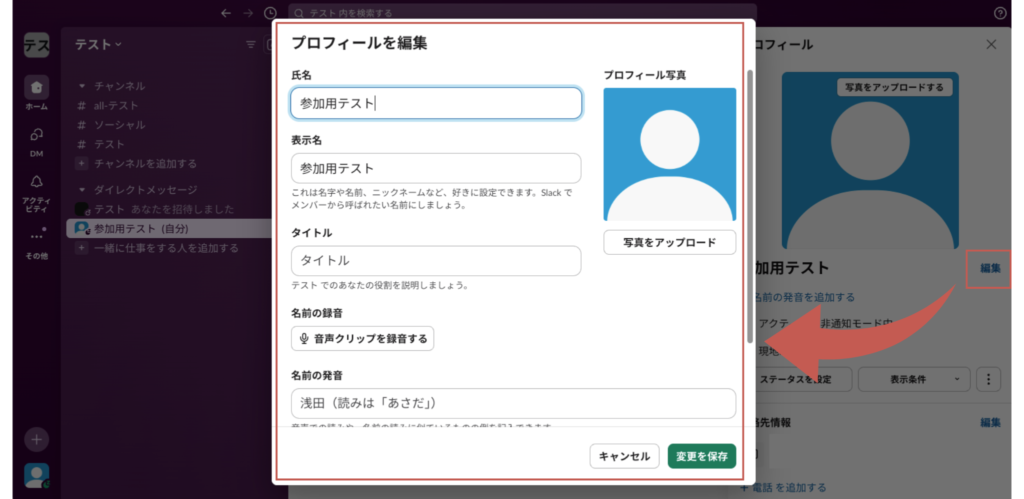
検索バー
過去のトークを検索することができます。
チャンネル
ワークスペース内にある、カテゴリことに分けられたお部屋の一覧になります。
メッセージを送る際は、送りたいチャンネルをクリックしてテキストを入力します。
チャットスペース
こちらでメッセージのやり取りをすることができます。
入力欄
こちらにテキストを入力して、メッセージを送信します。
メッセージの送信方法
それでは、実際にメッセージを入力してみましょう。
まずメッセージを送りたいチャンネルへ切り替えて、入力欄にテキストを入力します。
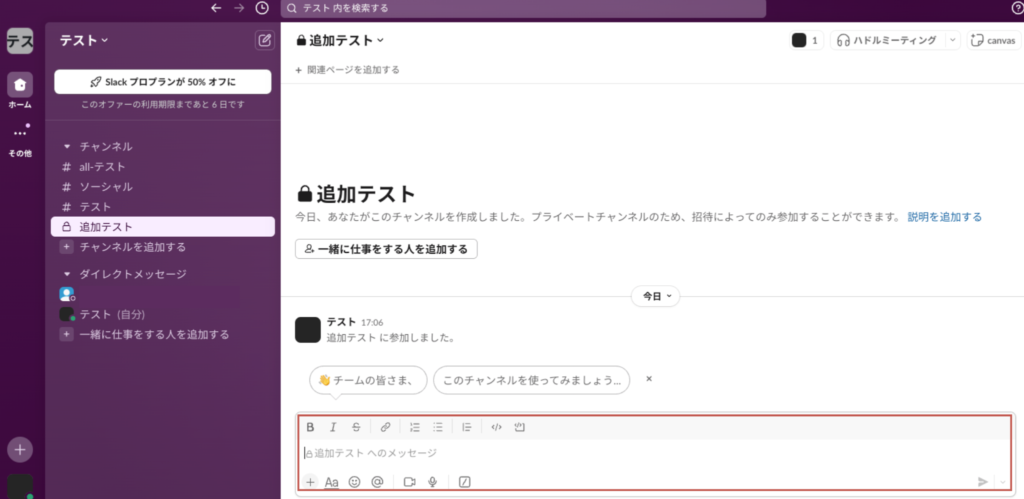
Slackのメッセージでは、「@」をつけることで送信したい相手に通知を送ることができます。
また、「@channel(全員)」「@here(オンライン中の全員」)などをつけることによって全員に範囲を当ててまとめて通知を送ることも可能です。
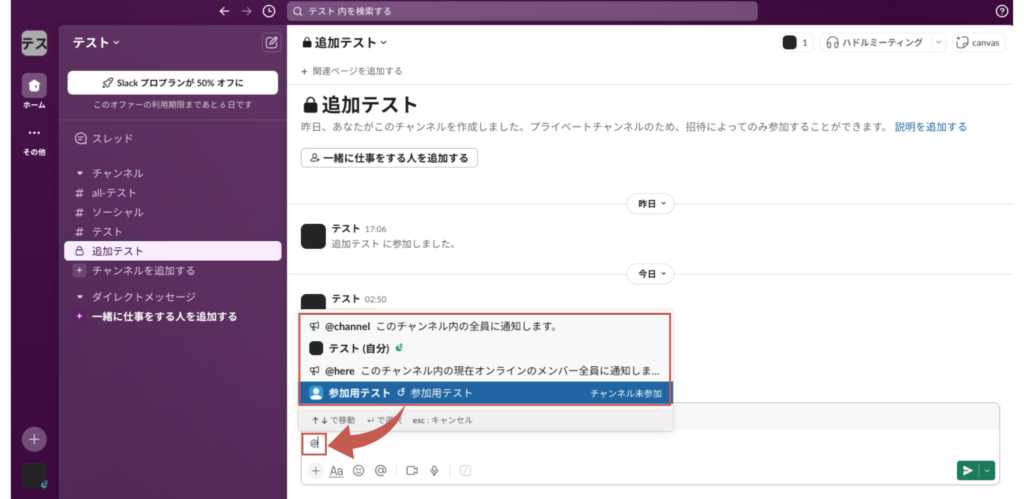
また、Slackでは、メッセージを様々な形式で送ることができるため、重要な部分を相手にわかりやすいように送ることができます。
テキストを入力したら、右下の送信ボタンを押して完了です。
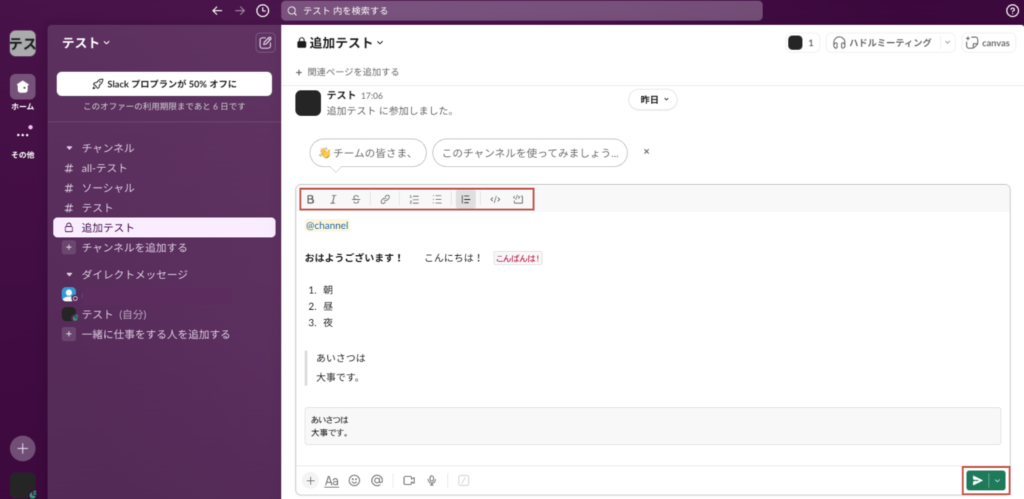
箇条書きや太字、ラインなどを活用しながら一目で情報が分かるようなメッセージを心がけましょう。
さらに、送りたいファイルをドラッグ&ドロップで入力欄に持ってくると、画像などのファイルも送信することが可能です。
送信完了すると、チャットスペースに表示されます。
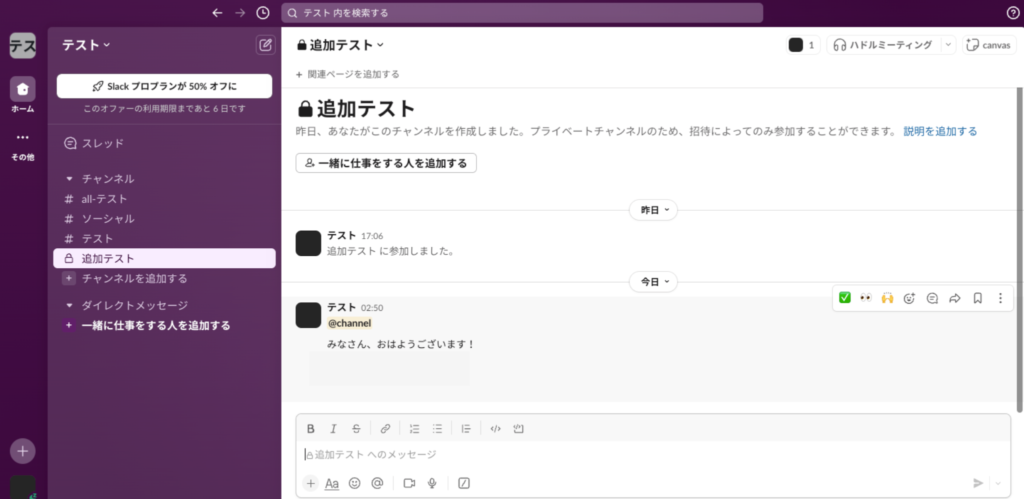
スタンプ機能について
Slackではメッセージに対して、絵文字のスタンプを押して反応することもできます。
テキストを打たなくても気持ちが伝わるため、すぐに返信ができない際に、相手に内容を確認したことを伝える手段などに使われています。
スタンプ機能の手順については以下となります。
(1)反応したいメッセージを選択してスタンプマークをクリック
反応したいメッセージを選択してスタンプマークをクリックします。
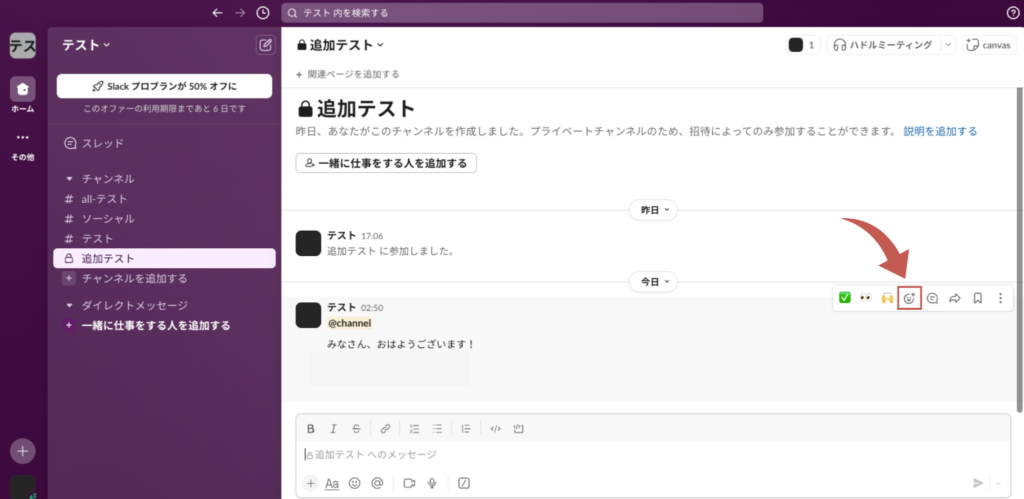
(2)使いたい絵文字をクリック
使いたい絵文字をクリックします。
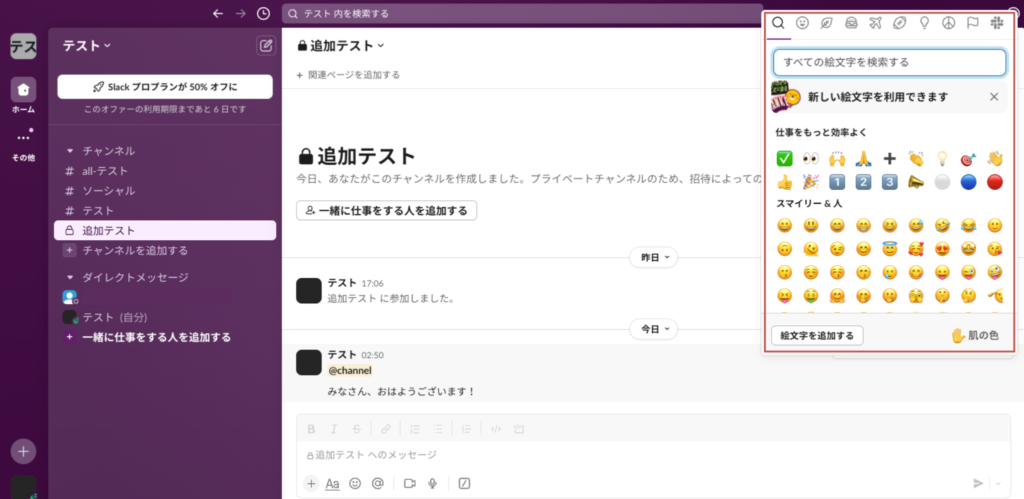
(3)スタンプの完了
メッセージにスタンプがつきました。
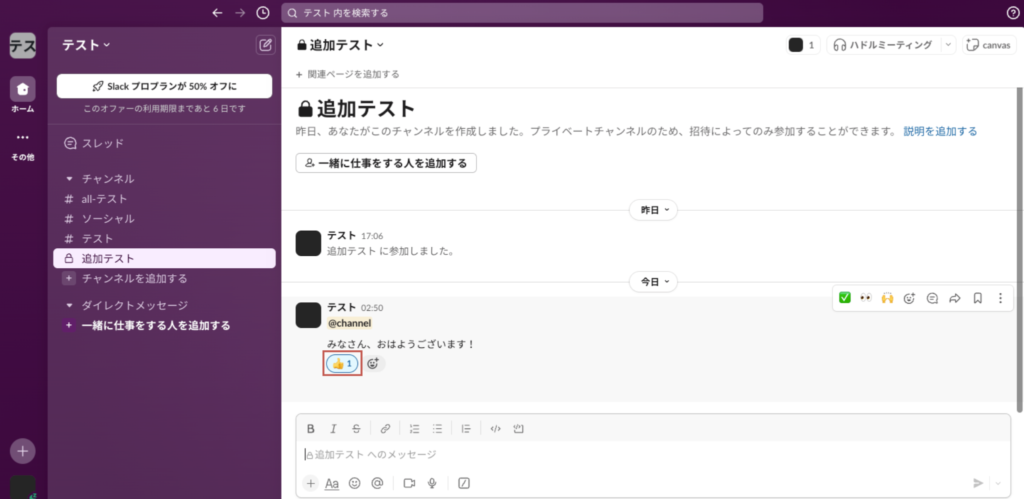
スレッド機能について
Slackのメッセージには、チャットスペースにメッセージを送る場合と、チャンネル内の指定したメッセージに対して専用メッセージを送ることができます。
チャンネル内の指定したメッセージに対して専用メッセージを送ることを「スレッド」に返信すると言います。
スレッド機能を使うことでチャットスペースで飛び交っている様々な話題の中の、どの話題に対する返信なのかが一目で分かるようになり、メッセージの管理がしやすくなります。
それでは、スレッドに返信をしてみましょう。
(1)返信したいメッセージを選択し「スレッドで返信する」をクリック
返信したいメッセージを選択し「スレッドで返信する」をクリックします。
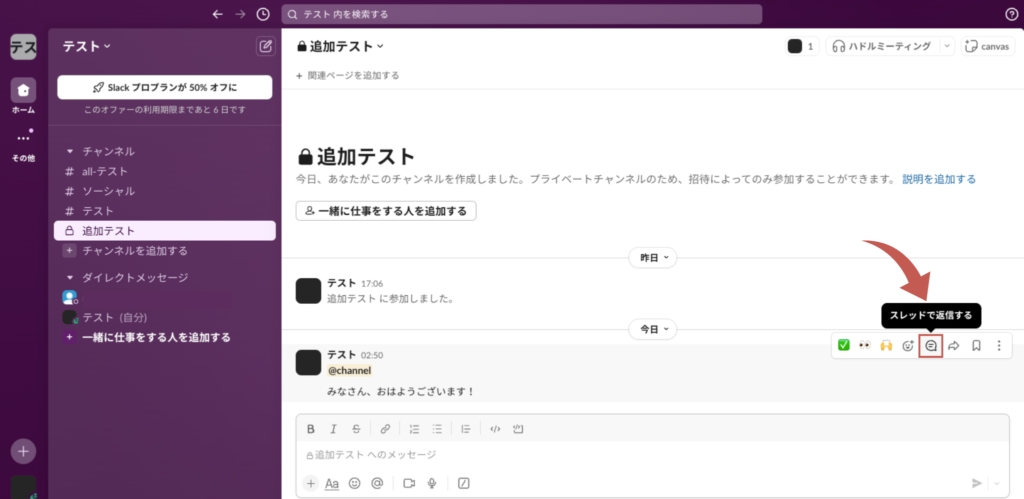
(2)スレッドの入力欄へテキストを入力して送信
右側にスレッドの入力欄が出現するのでへテキストを入力して、送信します。
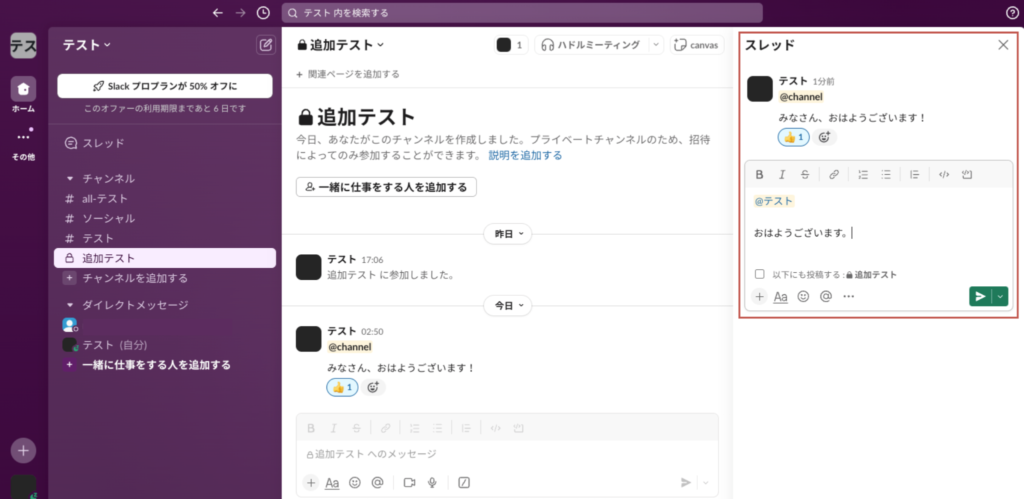
(3)スレッドでのメッセージ送信の完了
スレッドでのメッセージ送信が完了しました。
右側のスレッドパネルにも表示されていますが、同時に中央のチャットスペースにも「1件の返信」と表示されているのがわかります。
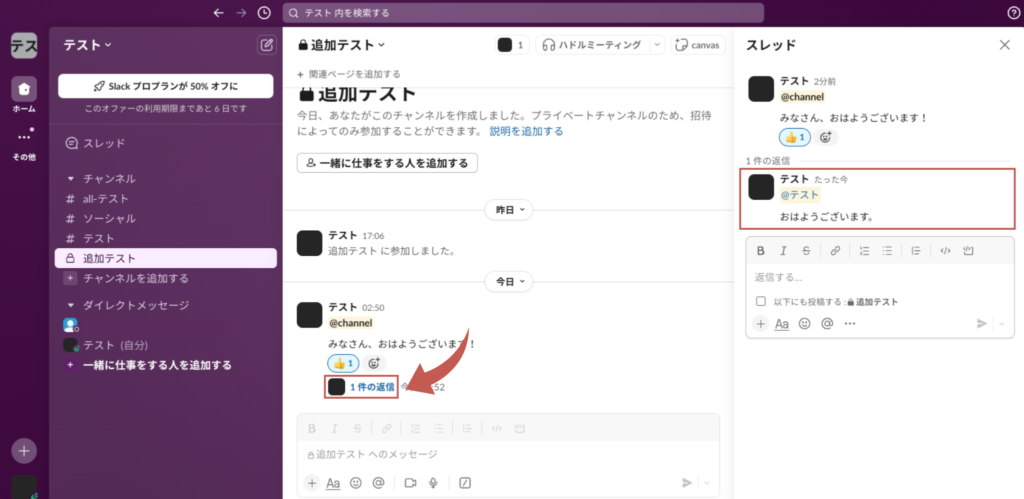
上記のスレッド機能は使う頻度の高い機能となりますので、ぜひ覚えておいて下さい!
まとめ
いかがでしたでしょうか?
Slackは、メールとは違い、気軽に、そして素早く連絡を取ることができ、機能も豊富に揃っている大変便利なチャットツールです。
Slackをしっかり使いこなして、業務の効率化をアップさせていきましょう。
今回の記事を参考に、せひ活用してみてくださいね!
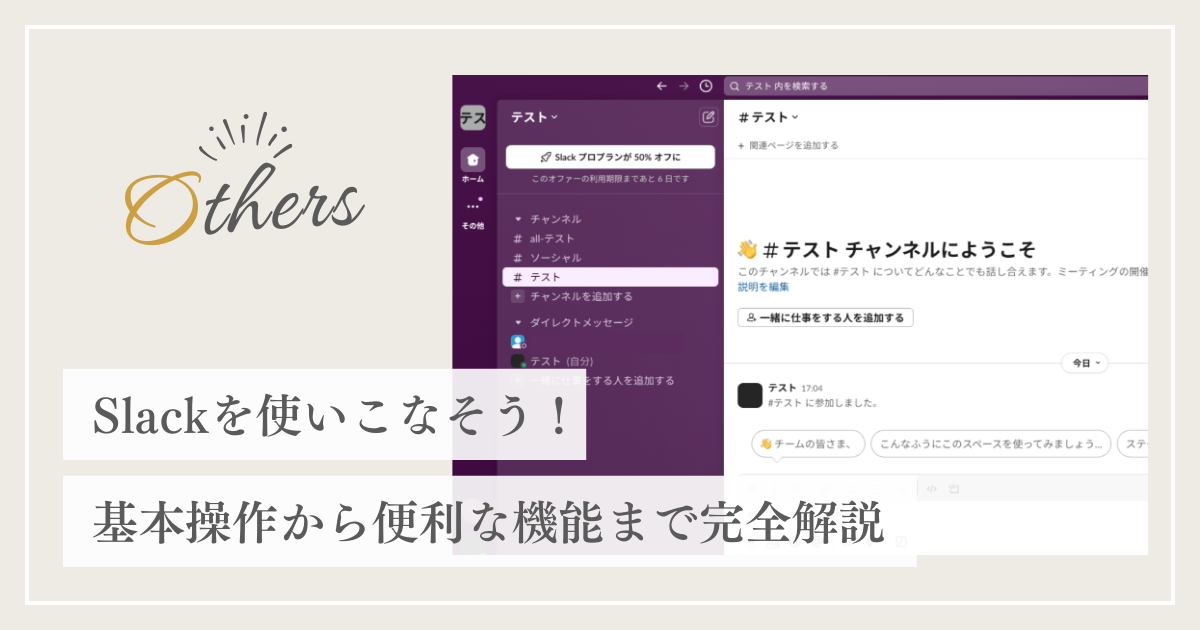

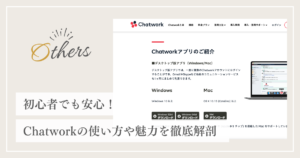


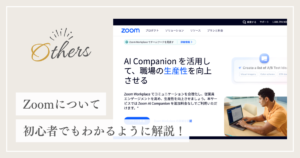
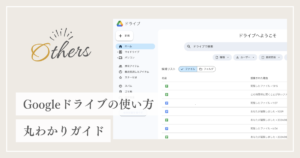
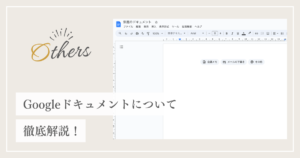
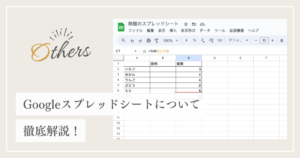
コメント