みなさんは「Zoom」というツールをご存知でしょうか?
Web会議ツールが急速に普及する中、特にビジネスシーンで絶大な支持を得ているのが「Zoom」です。
テレワークやリモート会議が一般的になった今、多くの企業や個人がこのツールを活用して効率的なコミュニケーションを実現しています。
今回は、Zoomをまだ使ったことがない人でも操作がわかるよう、操作方法やよく使うツールについて詳しく解説していきます。
ぜひ最後まで見ていってください!
Zoomとは?
Zoomは「Zoom Video Communications」が開発・提供しているWeb上で完結する会議ツールで、ビジネスに特化した設計がされています。
PCだけでなく、スマホやタブレットでも使用でき、数あるWeb会議ツールの中でも特に優れているので、ご存じの方も多いかもしれません。
Zoomは高画質・高音質なWeb会議を可能にし、少人数のミーティングや画面共有など、会議やウェビナー、研修に必要な多彩な機能を備えています。
無料で利用できるだけでなく、さらに機能が充実した有料版も用意されています。
Zoomを使用するための事前準備
Zoomを使用するには、アカウントの作成が必要になります。
また、スマートフォンまたはパソコンにアプリのダウンロードが必要です。
アカウントの作成方法
今回は、パソコンで使用することを想定して、パソコン画面での操作をご紹介していきます。
手順については、以下となります。
(1)Zoomの公式サイトにアクセス
まず、Zoomの公式サイトにアクセスします。
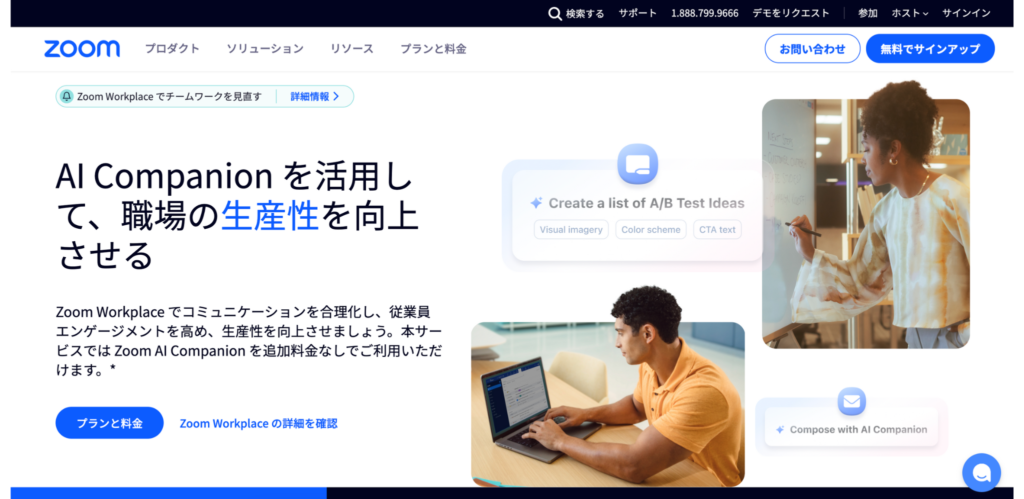
(2)「無料でサインアップ」をクリック
「無料でサインアップ」をクリックします。
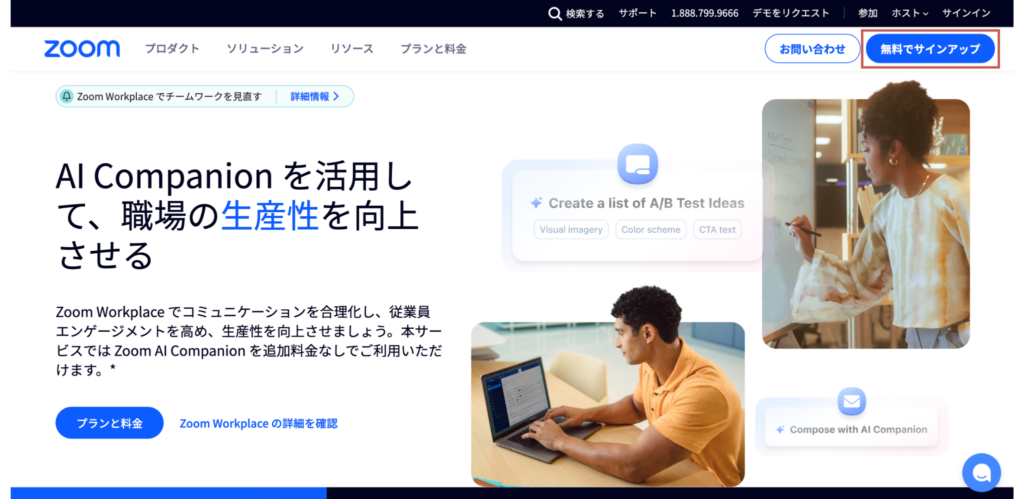
(3)生まれ年を入力
「生まれ年」を入力します。
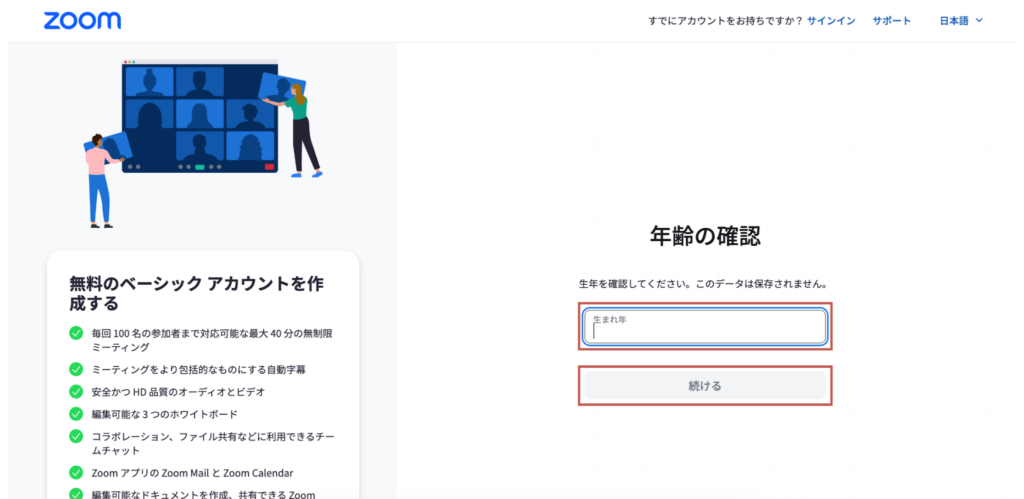
(4)Googleアカウントでログイン
メールアドレスを入力する指示が表示されます。
今回はGoogleアカウントを登録します。
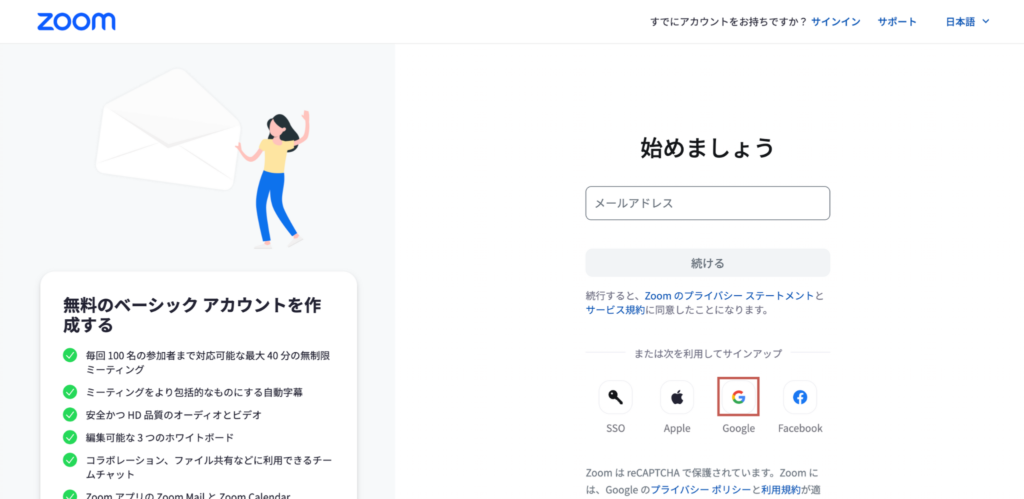
Googleアカウントのログイン画面に切り替わるので、ログインをするとそのままZoomにも反映されるので便利です。
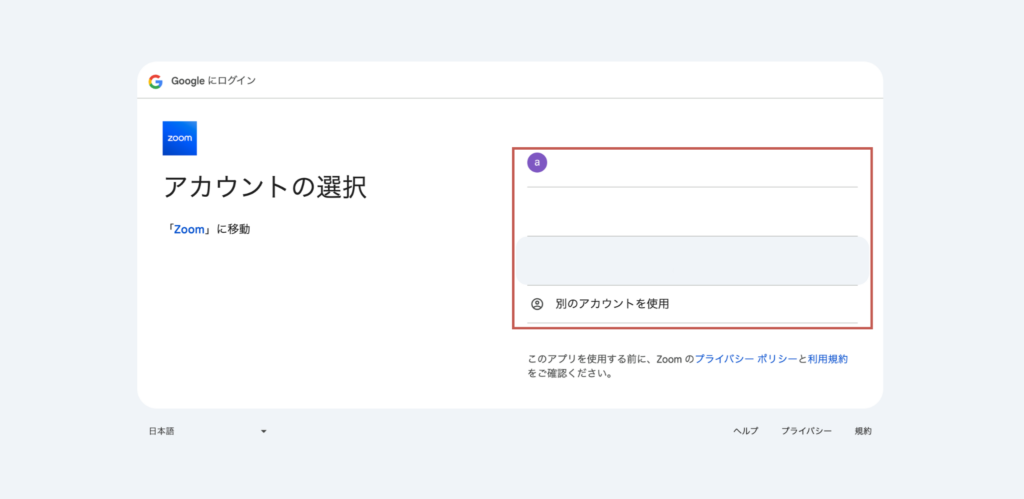
(4)「アカウントの作成」をクリック
確認画面に移動しました。
「アカウントの作成」をクリックします。
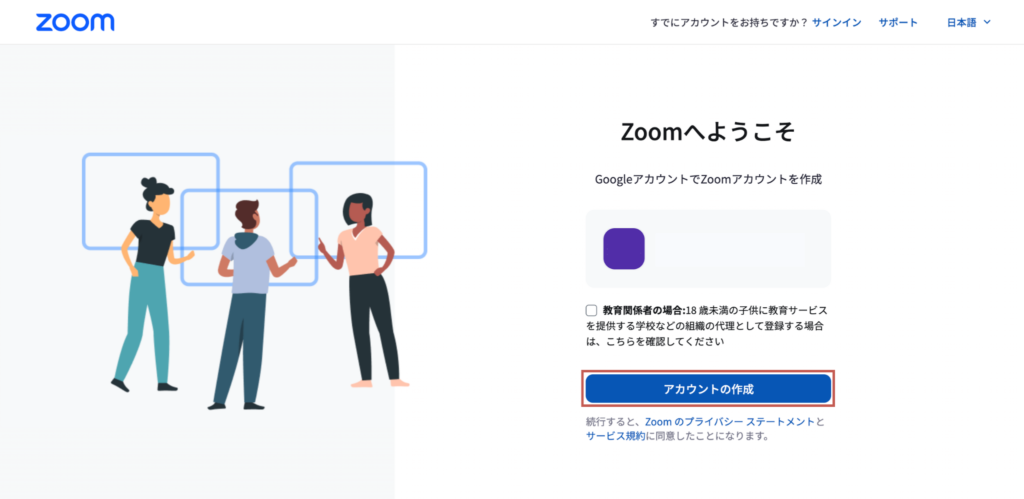
(5)アカウント登録の完了
これでアカウントの作成が完了しました。
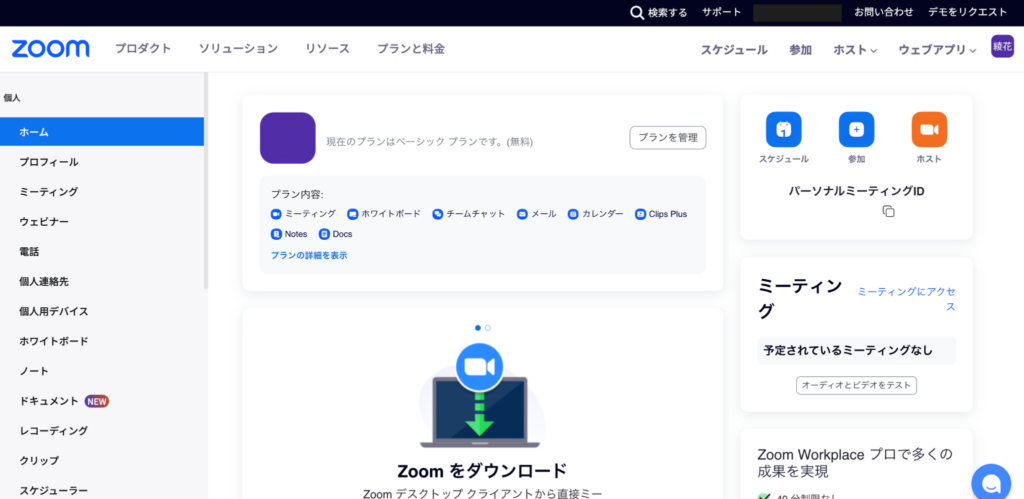
アプリのインストール
今度は、アプリをパソコンにインストールしていきましょう。
手順については、以下となります。
(1)公式サイト内のダウンロードセンターへアクセス
公式サイト内のダウンロードセンターへアクセスします。
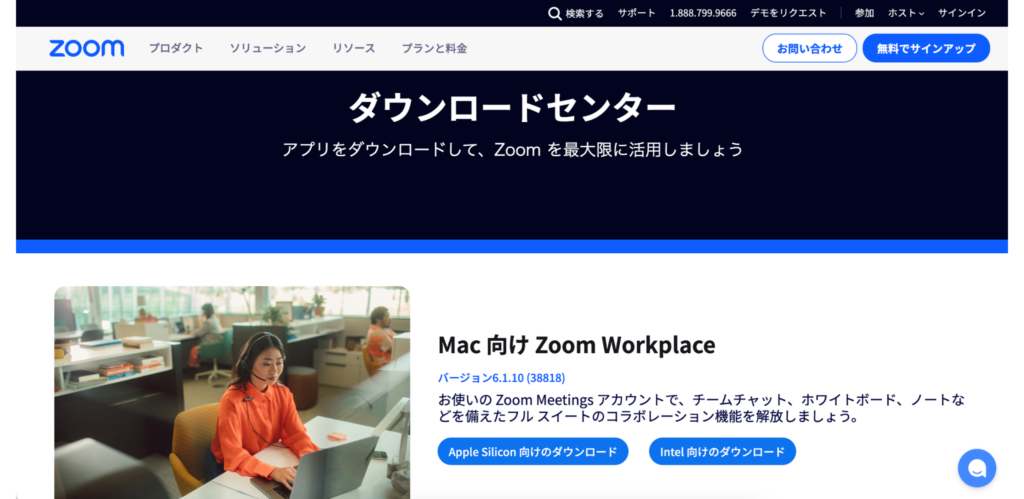
(2)自分のパソコンに合った「ダウンロード」ボタンをクリック
「ダウンロード」ボタンをクリックすると、パソコンにアプリをインストールするためのzipファイルがダウンロードされます。
ダウンロードされたファイルを開くと、アプリがパソコン内にインストールされます。
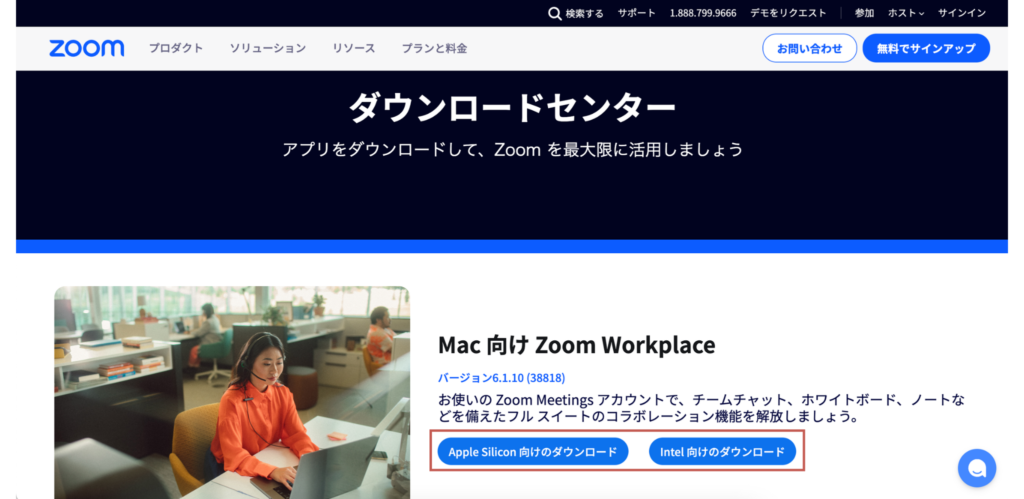
それでは、次からZoomの中身の機能についてご紹介していきます。
Zoomでよく使用する機能
ここからは、実際にZoomでよく使う機能についてご紹介していきます。
急にその操作をしないといけなくなったりした場合、慣れておらずミーティング中に慌ててしまうことのないよう、しっかり機能や使い方を理解しておきましょう。
よく使用する機能については以下となります。
- マイクとビデオのオンオフ
- 画面共有
- 招待リンクの発行
- チャット機能
順に詳しく解説をしていきます。
マイクとビデオのオンオフ
Zoomの機能の中で最も使う頻度の高い機能である、マイクとビデオのオンオフについてご紹介していきます。
会話が飛び交わないようなセミナーやプレゼン発表などの際に、自身のマイクをオン、オフで切り替えることにより相手の話を自分の声で邪魔することなく集中して聴くことができます。
また、打ち合わせ中に少し離席する場合や、顔は出せれないが耳だけでZoomに参加したい場合などはビデオのオン、オフを切り替えて対策することができます。
マイクとビデオのオンオフについては、以下の画面下部にあるボタンからクリックすることにより切り替えをすることができます。
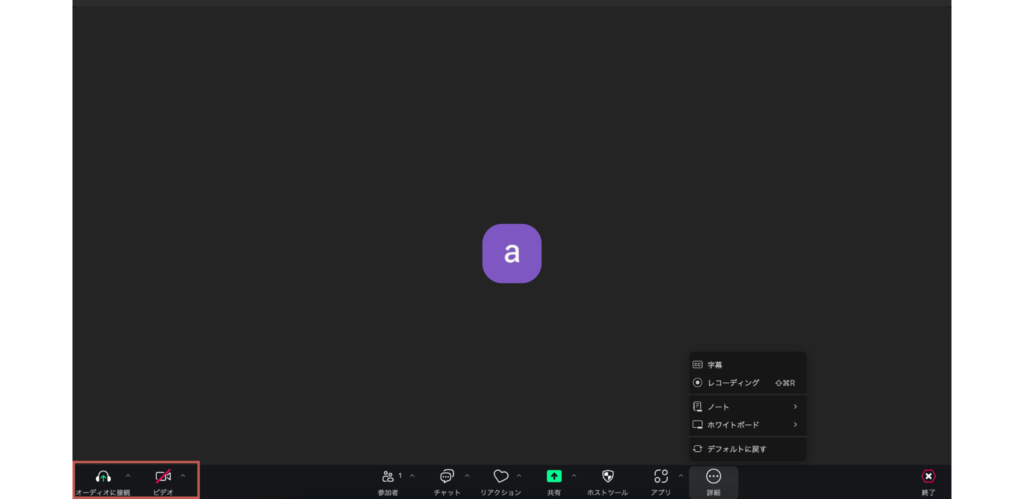
画面共有
画面共有機能は、会議中に自分のPCのデスクトップやブラウザを他の参加者と共有できる便利な機能です。
この機能を使えば、事前に準備した資料などを会議中に共有することができるため、Zoomの中でも特に頻繁に利用される機能です。
ただし、主催者以外の参加者が画面共有機能を利用するには、主催者がその権限を許可する必要があるので、その点に注意が必要です。
共有方法については、以下となります。
(1)画面下部の「共有」ボタンをクリック
画面下部の「共有」ボタンをクリックします。
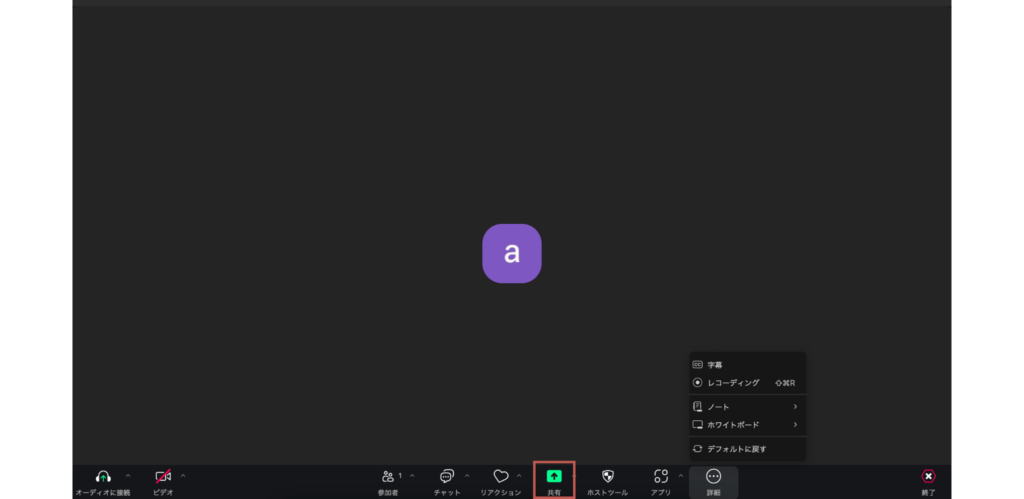
(2)共有したいデスクトップやブラウザを選択して下側の「共有」をクリック
自分のパソコン上で開いている全てのパネルが一覧で表示されます。
共有したいデスクトップやアプリを選択して下側の「共有」をクリックすることで、簡単に使用できます。
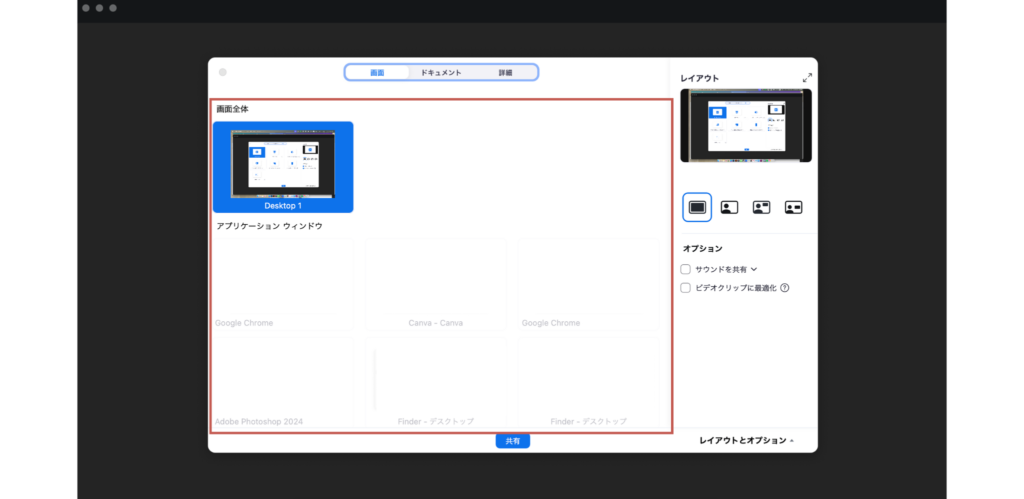
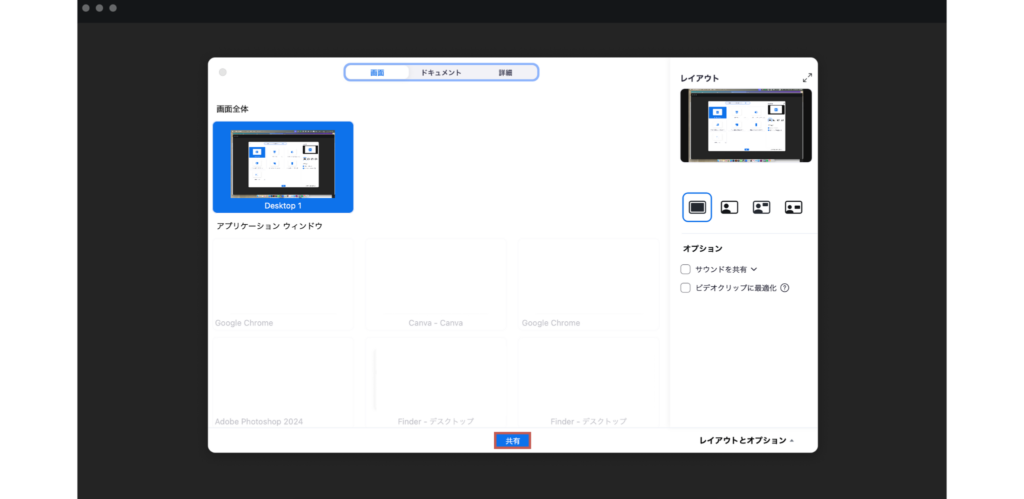
「デスクトップ」を選択すると、わざわざアプリごとで画面共有をし直さなくても、画面移動までミーティング内で画面共有できるので便利です!
招待リンクの発行
打ち合わせをする際に、自分がZoomの招待リンクを発行し、相手にリンクを共有する場合があります。
招待リンクの発行手順については以下となります。
(1)Zoomのホーム画面から「新規ミーティング」をクリックし入室
Zoomのホーム画面から「新規ミーティング」をクリックして、入室します。
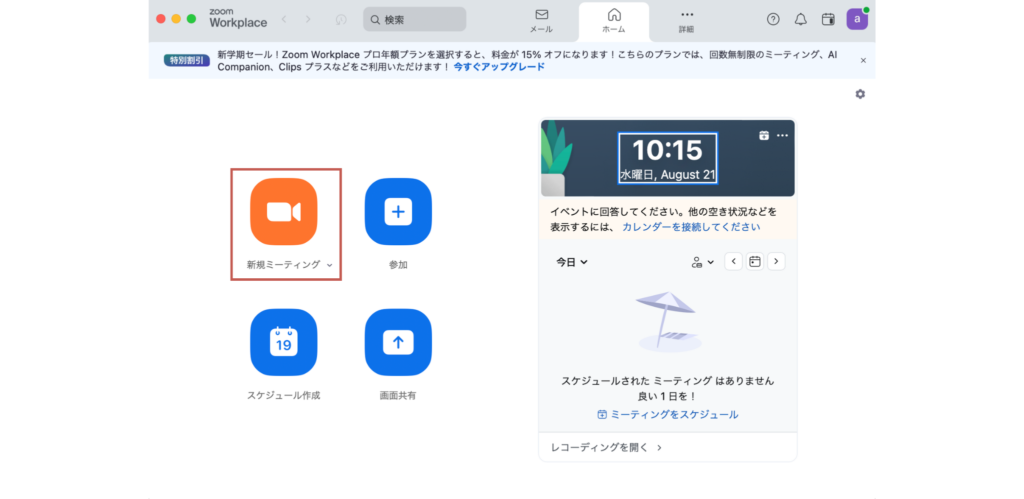
(2)「参加者」を選択し、「招待リンクをコピー」をクリックし退出
「参加者」の横の△マークを選択し、「招待リンクをコピー」をクリックして、右下のボタンから退出します。
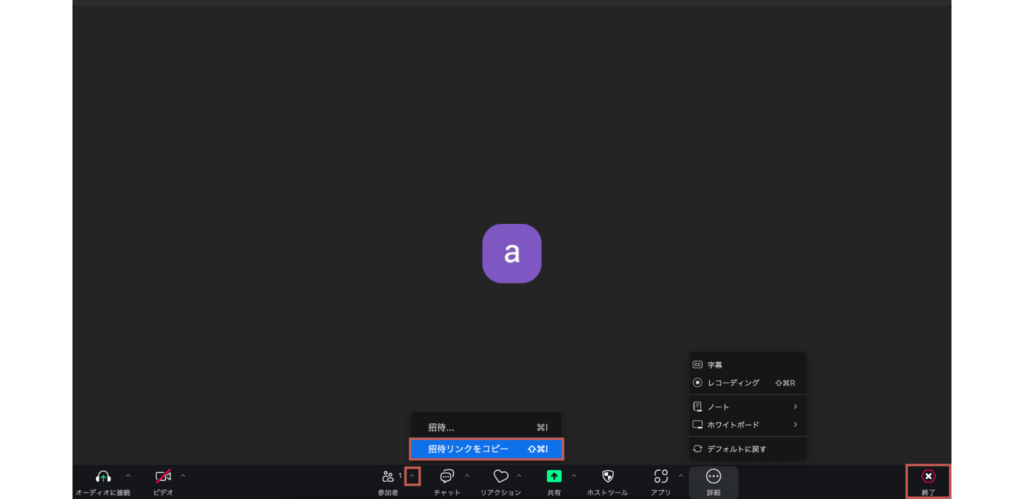
(3)招待したい人宛にメッセージやメール等でリンクを貼り付けて共有
招待したい人宛にメッセージやメール等でリンクを貼り付けて共有して、完了です。
慌てることのないよう、直前ギリギリに共有するなどは避けて、余裕を持って相手にリンクを送ることが大切です。
チャット機能
チャット機能も使う頻度の高いツールです。
相手にメッセージを送る用途の他にも、共有したいリンクを貼り付けしたりなど、ビデオ通話だけではできない作業をこちらで行うことができます。
また、何らかの理由でマイクをオンにできず声が発せない状況でも、チャット機能を使ってコミュニケーションを図ることができるため、大変便利です。
手順については、以下となります。
(1)「チャット」ボタンをクリック
「チャット」ボタンをクリックします。
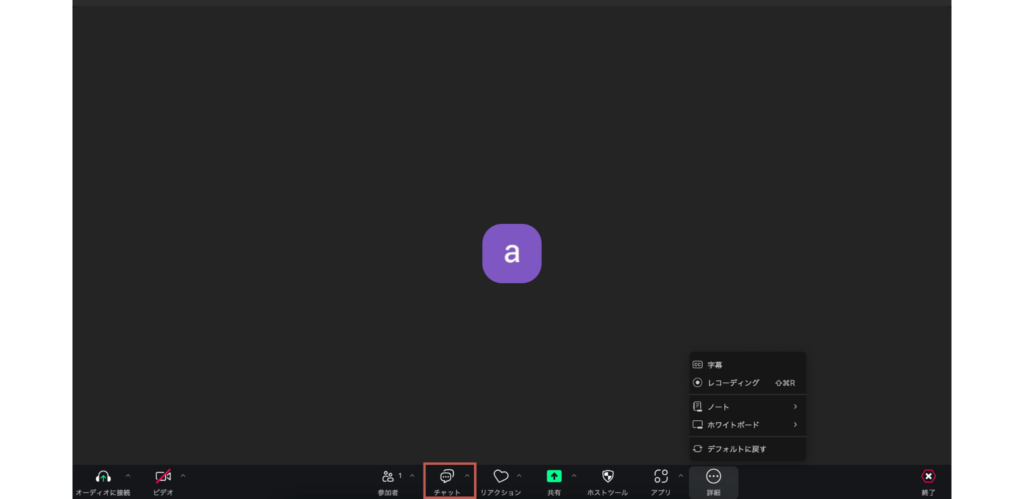
チャットのパネルが出現します。
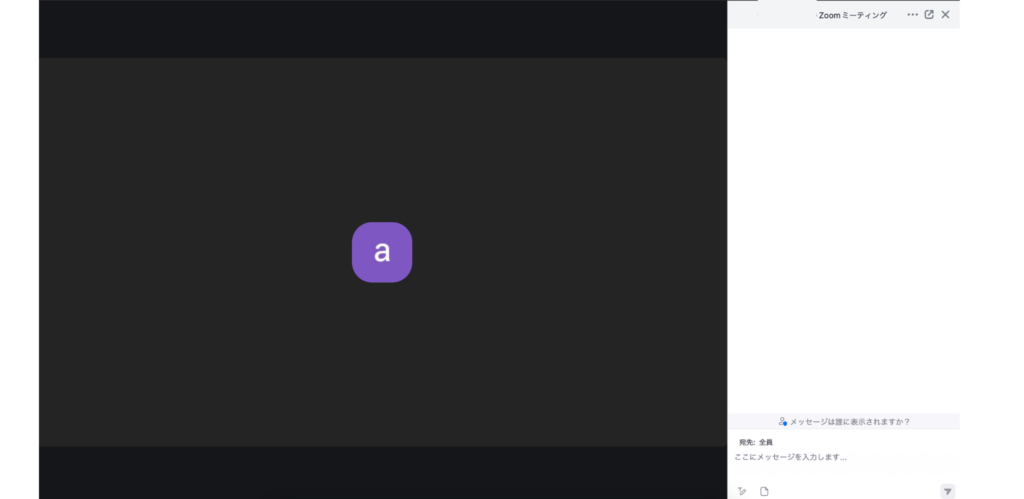
(2)右に出てきたパネルの下にテキストを入力して青い送信ボタンを押す
右に出てきたパネルの下にテキストを入力して青い送信ボタンを押します。
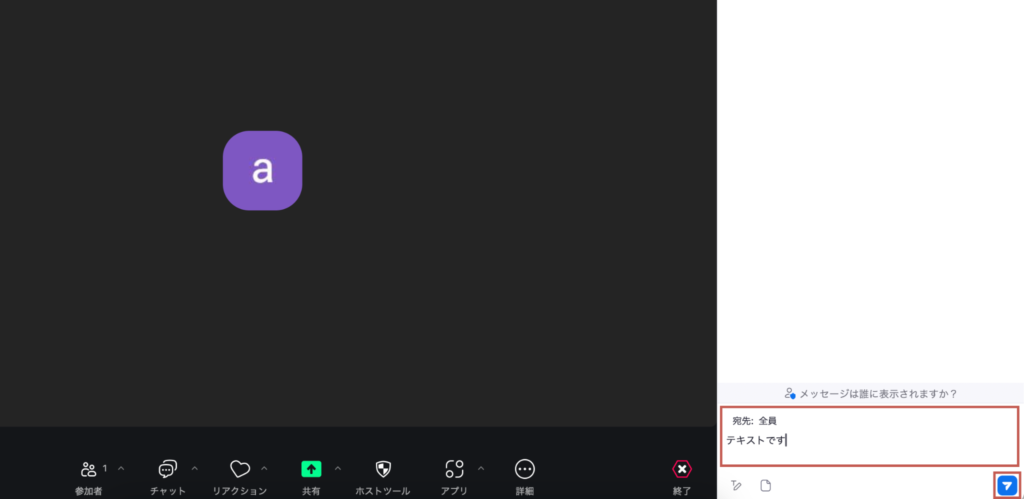
(3)チャットの送信完了
これで、チャットの送信が完了しました。
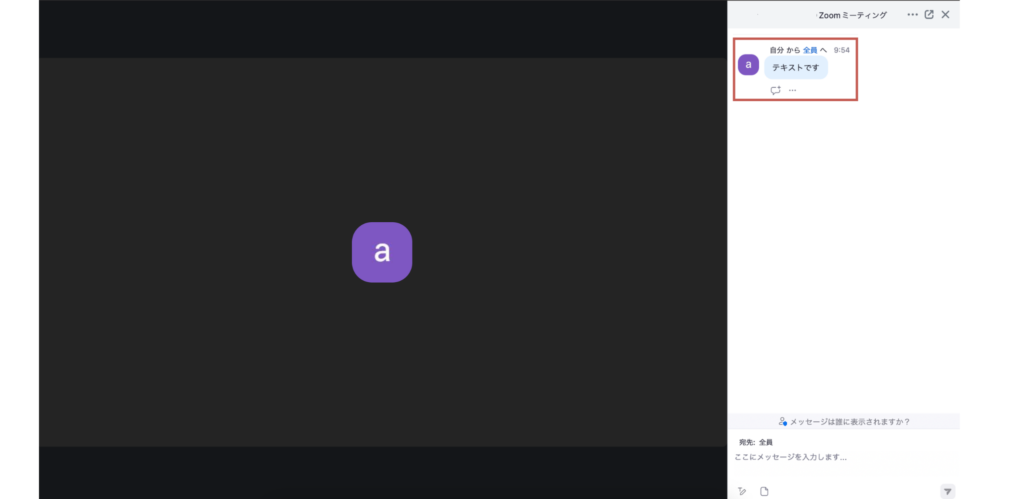
まとめ
いかがでしたでしょうか?
Zoomは、その使いやすさと便利さで、仕事やプライベートのさまざまなシーンで役立つツールです。
今回の記事で、Zoomの基本操作やよく使う機能について、理解が深まったのではないでしょうか。
これからZoomを使うときには、ぜひこの記事を参考にしてお仕事でも活用していってくださいね!
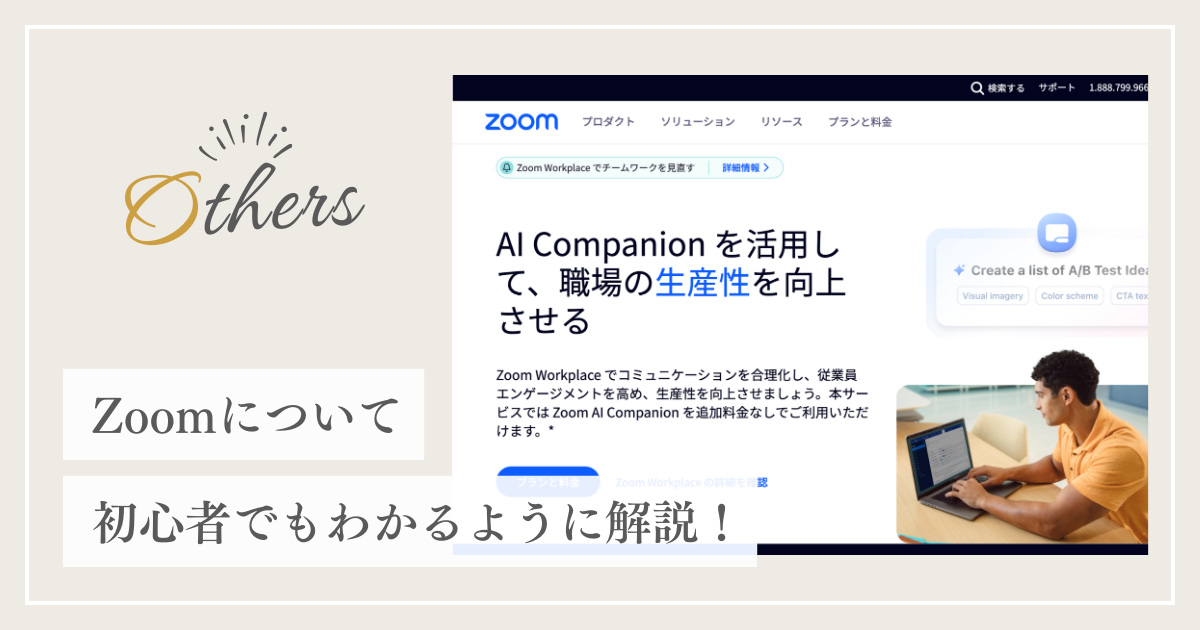




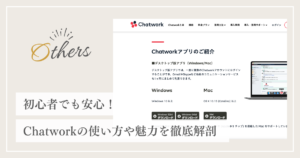
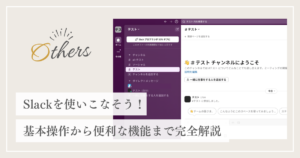
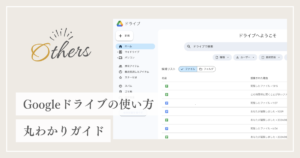
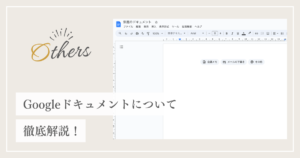
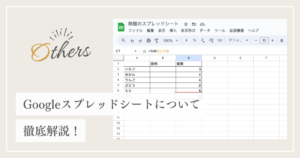
コメント