Googleスプレッドシートとは、Google社が提供する表計算プログラムのことです。
シンプルな計算から、大量のデータを集計・分析できるピボットテーブルまで、さまざまな機能が付いている便利なツールとして、多くの方から活用されています。
今回はみなさんがGoogleスプレッドシートを活用していくために操作方法についてや、WEBデザイナーならではの活用方法についてご紹介していきます。
ぜひ最後まで見ていってください!
Googleスプレッドシートの特徴
Googleスプレッドシートには、大きな特徴として以下の3つが挙げられます。
- 共同編集ができる
- 無料で使える
- 簡単に表計算ができる
それでは、以下でそれぞれ詳しく解説していきます。
共同編集ができる
一般的な表計算ソフトを利用する場合、編集をするためには双方でメールなどに表計算したファイルを添付して送り、編集をしなければなりません。
Googleスプレッドシートでは編集中のセルにメンバーの名前が表示されるので、「誰が、どこを編集しているか」が一目で分かります。
そのため、同じセルを重複して編集するミスを防ぐことができます。
また、クラウド上で自動保存されるので、共同編集をしていても常に「最新」を保つことができます。
無料で使える
Googleスプレッドシートは、Googleアカウントを取得すれば無料で利用できます。
ソフトなどのインストールも不要なため、すぐに使い始めることができます。
同じ表計算ツールとして有名なExcelは、有料でしか利用できないので、無料で利用できることはGoogleスプレッドシートの大きなメリットと言えます。
簡単に表計算ができる
Googleスプレッドシートでは「関数」というものを使用して自動計算を行うことができます。
そのほか、グラフなどの表を作成したり簡単なリストなどを作成することが可能です。
より分かりやすくするため、色をつけたりする装飾機能も備わっています。
Googleスプレッドシートの基本操作方法
それでは、ここからGoogleスプレッドシートの実際の操作方法について解説していきます。
新規作成をする方法
まず初めに、Googleスプレッドシートの新規作成方法についてご紹介します。
なお、Googleアカウントを持っている前提で手順を進めていきます。
Googleアカウントをまだ持っていないという方は、アカウントの新規登録方法についてこちらの投稿で詳しくご紹介していますので、参考にしてみてください!
(1)Googleドライブにアクセス
Googleドライブにアクセスし、アカウントにログインしておきます。https://accounts.google.com/Login?hl=ja&service=writely&lp=1
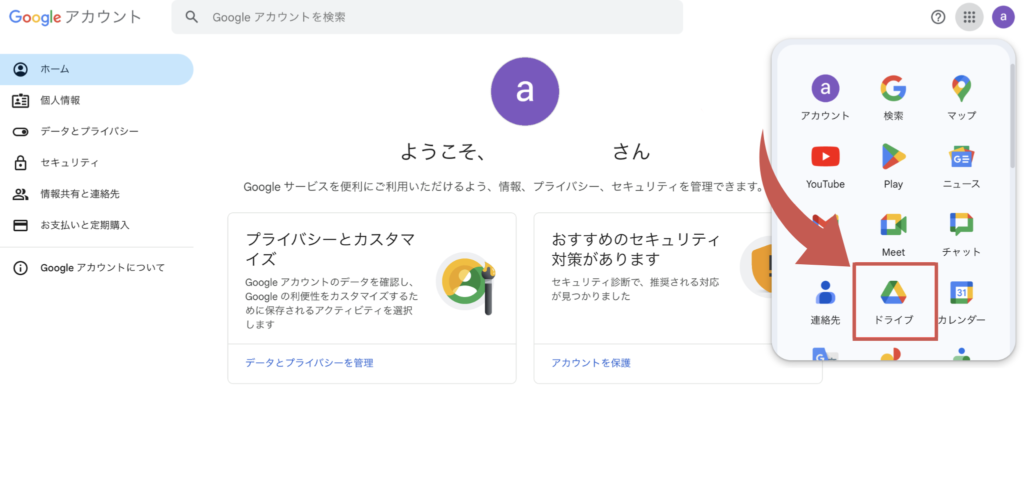
(2)左上の「+新規」ボタンをクリック
左上の「+新規」ボタンをクリックします。
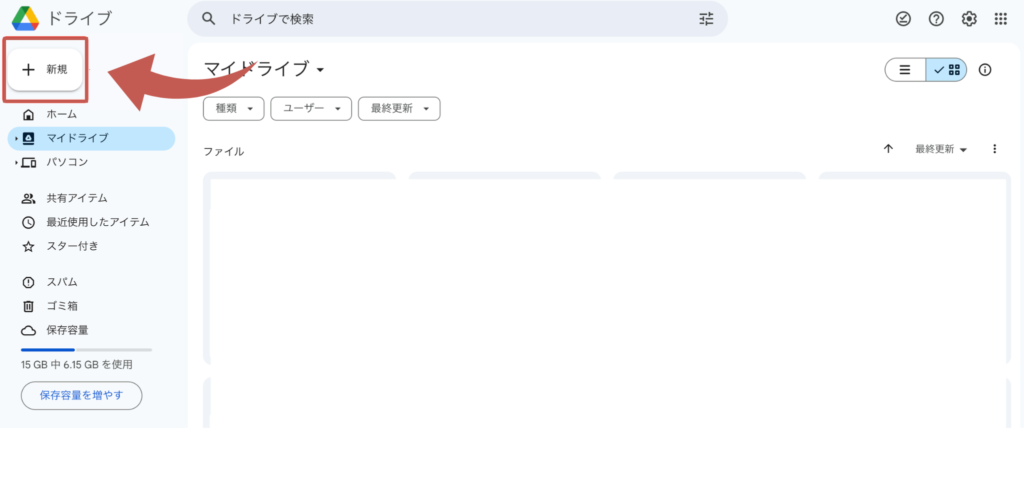
(3)メニューの中から「Googleスプレッドシート」をクリックし「空白のスプレッドシート」をクリック
メニューの中から「Googleスプレッドシート」をクリックし「空白のスプレッドシート」をクリックします。
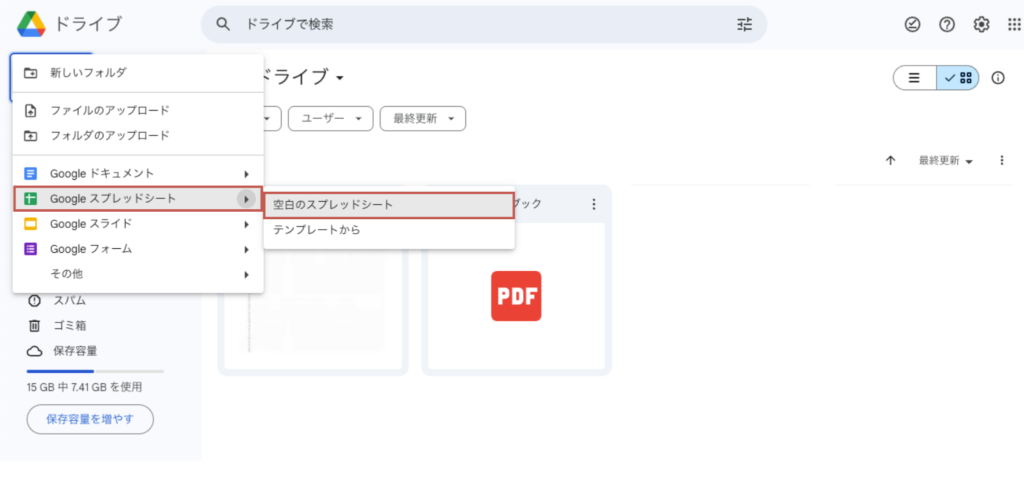
(4)新規のスプレッドシートの完成
これで新規のスプレッドシートが完成しました。
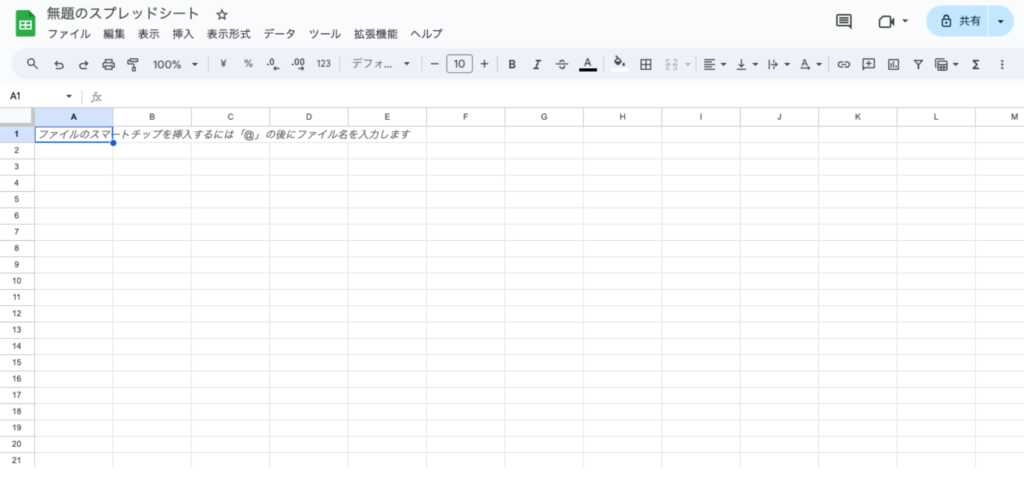
(5)タイトルを変更する場合
このままだと「無題のスプレッドシート」として保存されているので、ファイル名を変更する場合は左上のタイトルを直接クリックします。
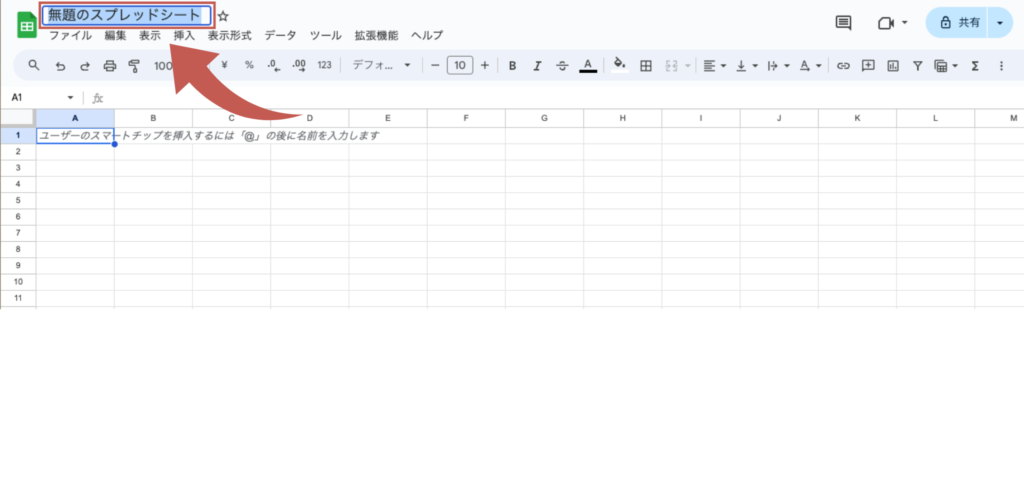
タイトルテキストが青色に変わりますので、任意のタイトルに変更してください。
作成したGoogleスプレッドシートをコピーする場合
作成したGoogleスプレッドシートをコピーする場合は、以下の手順となります。
(1)左上の「ファイル」メニューを選択し「コピーを作成」をクリック
左上の「ファイル」メニューを選択し「コピーを作成」をクリックします。
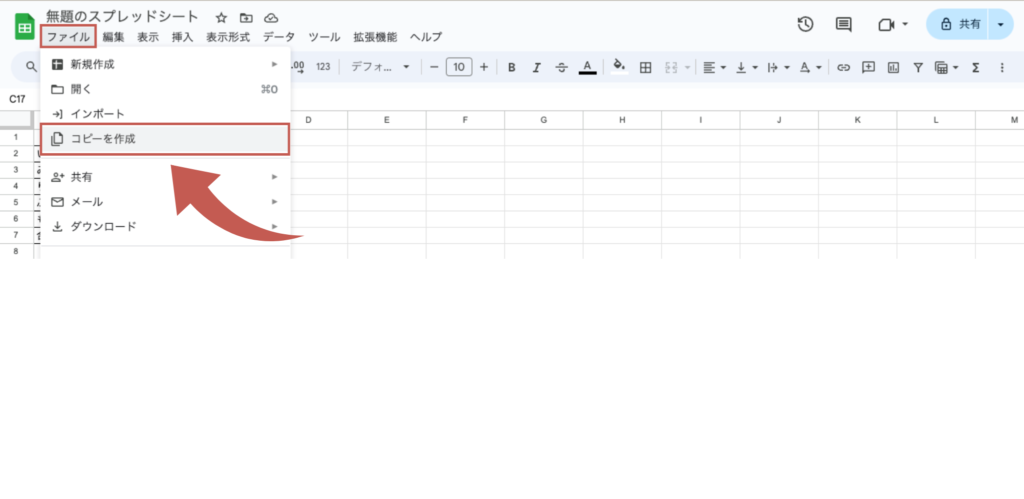
(2)「コピーを作成」ボタンをクリック
「コピーを作成」ボタンをクリックして、コピーの完了です。
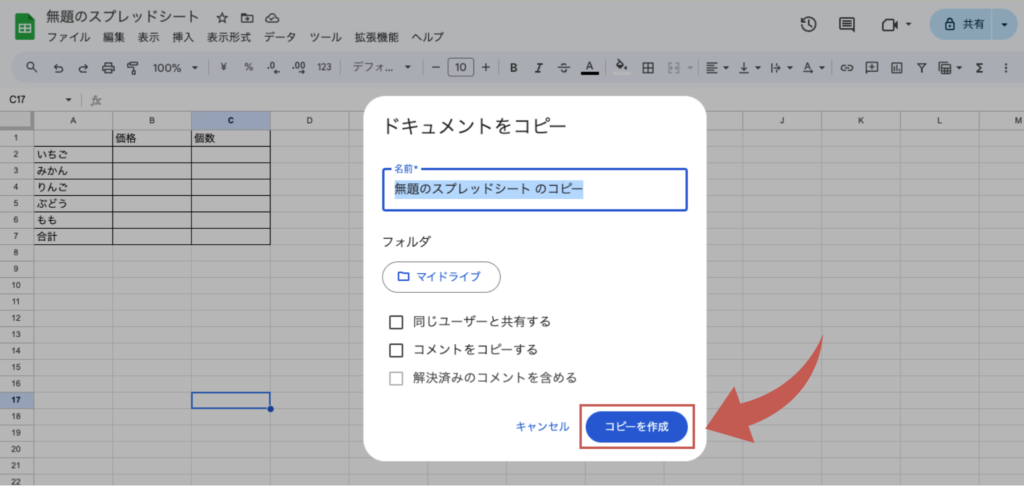
シートの新規追加・移動
一つのスプレッドシートには、複数のシートを作成することができます。
デフォルトでは、一つのシートなので新しくシートを作成してみましょう。
(1)スプレッドシートの下にある「+」をクリック
スプレッドシートの下にある「+」をクリックすると、新しく右にシートが作成されます。
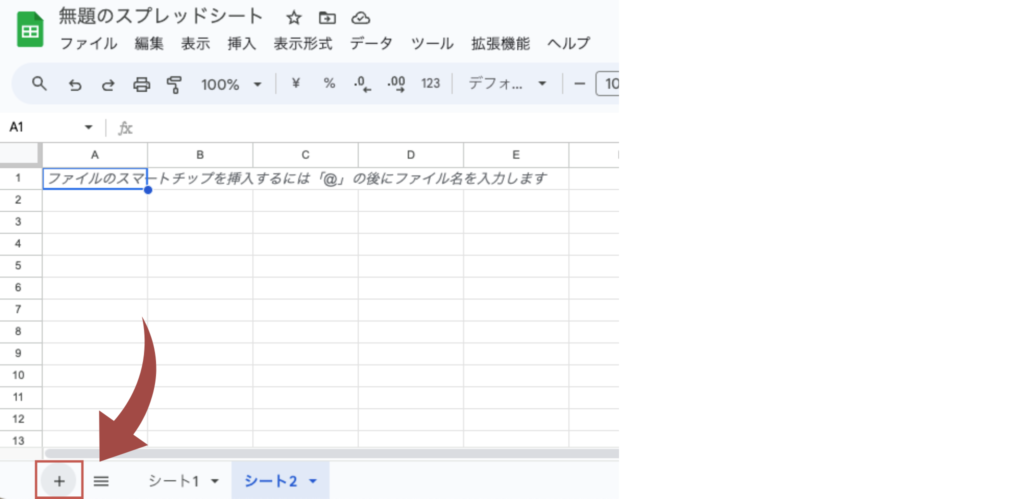
(2)シートの名前を変更する場合
シートの名前を変更する場合、変更したいシートのタイトルを直接ダブルクリックします。
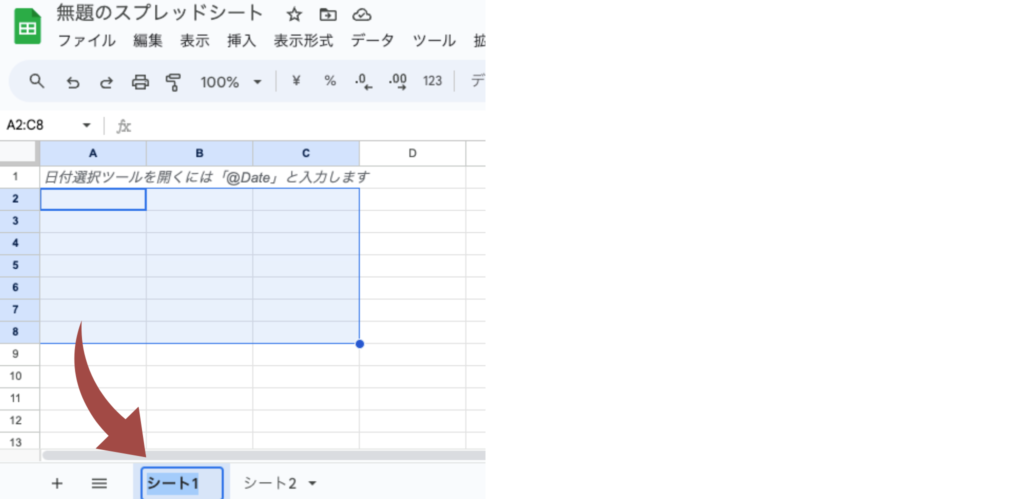
タイトルテキストが青色に変わりますので、任意のタイトルに変更してください。
(3)シートを移動する場合
シートを入れ替えたり移動する際は、シートのタイトルをドラッグしながら移動したい方向へ動かすと、移動が可能です。
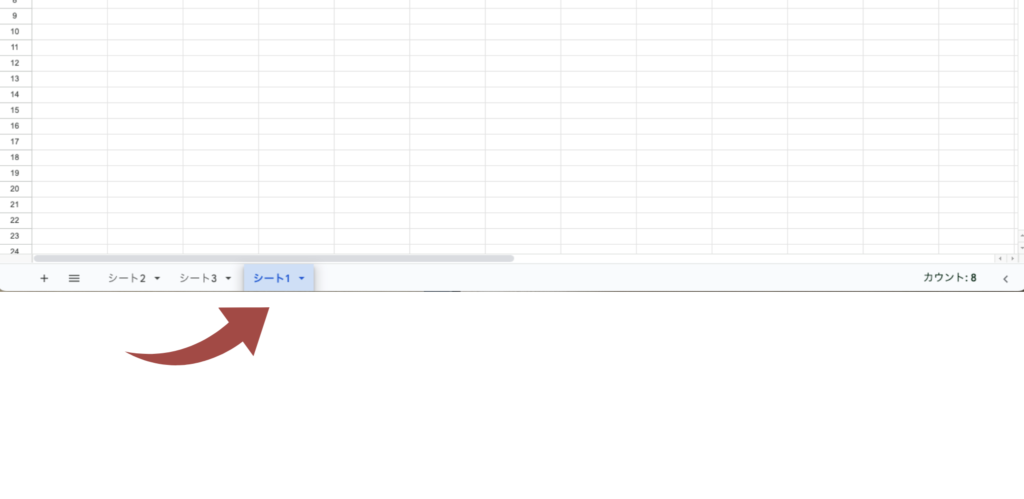
(3)シートをコピー・削除などしたい場合
シートをコピー・削除などしたい場合は、相当するシートの名前を右クリックすると、メニューから削除・コピーを作成などを選択できます。
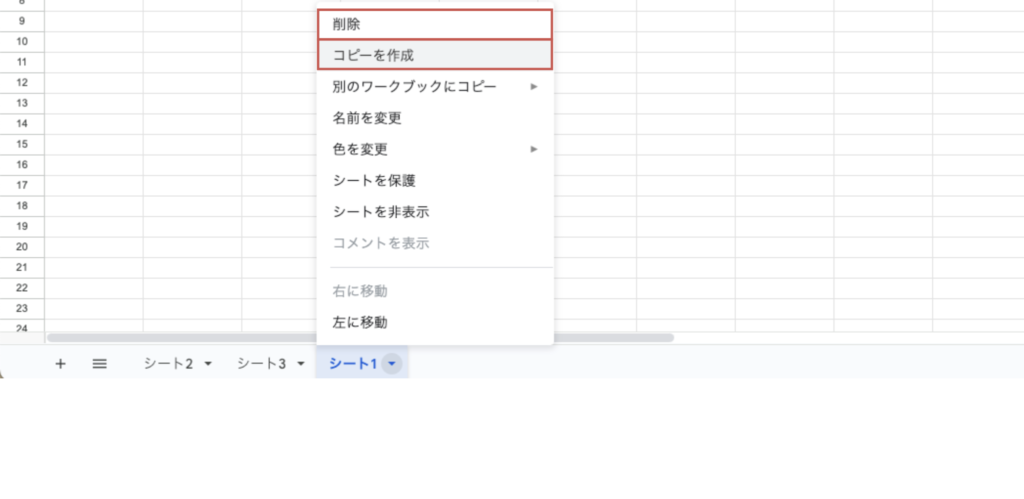
表の作成方法
次に、基本となる表の作成方法について解説していきます。
(1)任意のセルをクリックして、表の元となる縦と横の項目をそれぞれ入力
任意のセルをクリックして、表の元となる縦と横の項目をそれぞれ入力していきます。
「セル」とは、シートの個々のマス目部分の名称です。
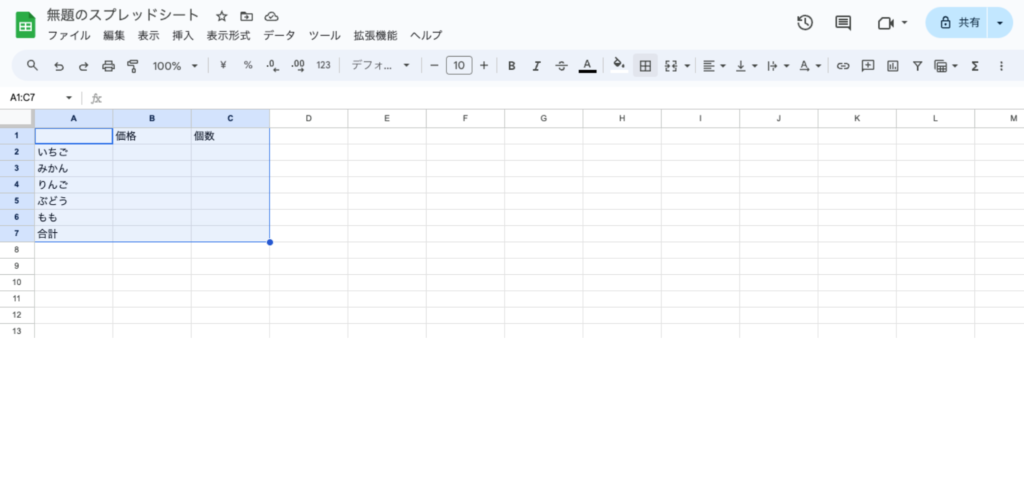
(2)表にしたい部分を全選択し画面上部の「枠線」アイコンをクリック
項目を埋めたら、入力したセルの全体を選択し、画面上部から任意の「枠線」アイコンをクリックすると枠線が反映されます。
以上で表の完成です!
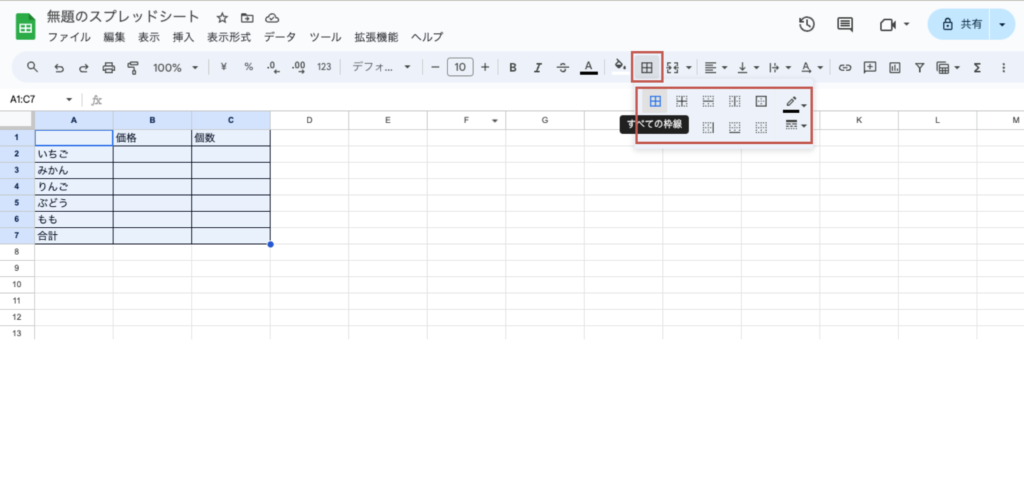
関数を使った自動計算式の作成方法
それでは、先程の工程で作成した表に、関数を使って自動計算式を作成してみましょう。
作成方法の前に、関数の取り扱いにはいくつか注意しなければならない点がありますので初めにご紹介しておきます。
関数を取り扱う際の注意点
Googleスプレッドシートの関数は、Excelと同様に半角数字を使用します。
そのため、全角の場合は「文字」だと判断されてしまい、関数は適用されないので注意が必要です。
自動計算式の作成方法
今回は複数のセルの合計を自動計算してくれる関数を設定します。
(1)計算式を表示したいセルをクリックし右上の「関数」アイコンから任意の関数を選択
はじめに、計算結果を表示したいセルをクリックし、画面上部の「関数」アイコンから任意の関数を選択します。
今回は「合計」なので「SUM」を選択します。
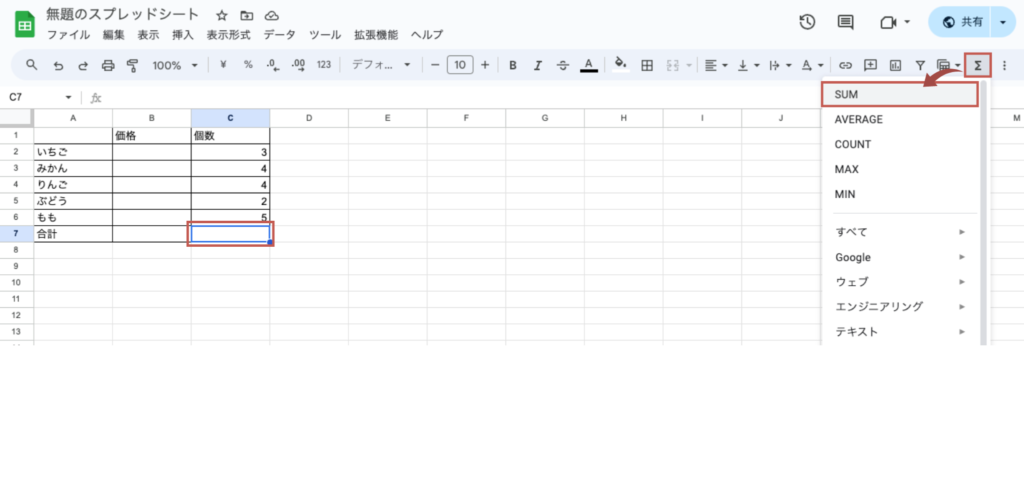
(2)計算したいセルをクリックまたは範囲を選択してEnterキーを押す
計算したいセルをクリック、または範囲を選択してEnterキーを押します。
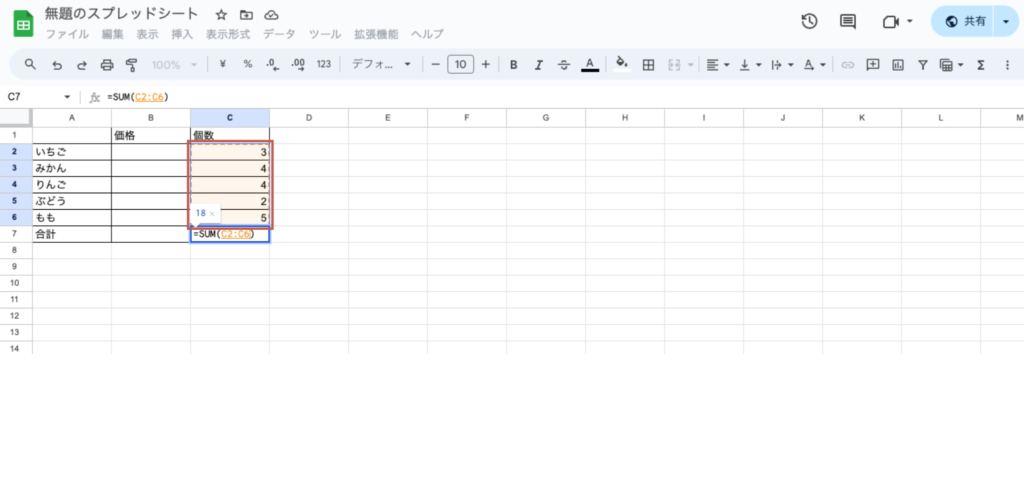
(3)(1)で選択したセルに任意の計算結果が表示されたら完成
(1)で選択したセルに任意の計算結果が表示されたら完成です。
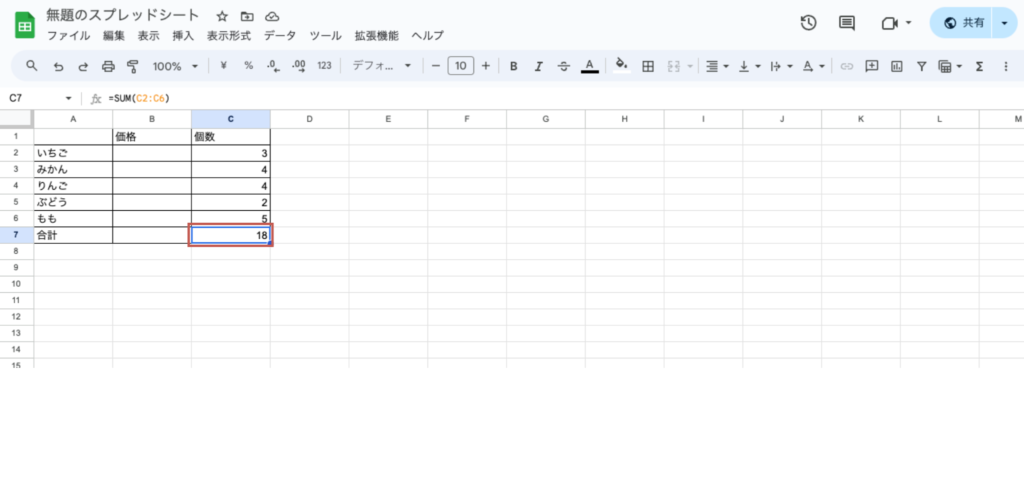
よく使われる関数について
計算式でよく使われている関数については、以下となります。
| 関数 | 効果 |
|---|---|
| =SUM(開始のセル:終了のセル) | 指定した範囲の数値を合計する関数 |
| =AVERAGE(開始のセル:終了のセル) | 指定した範囲の数値を平均する関数 |
| =COUNT(開始のセル:終了のセル) | 指定した範囲のセル数を算出する関数 |
| =MAX(開始のセル:終了のセル) | 指定した範囲で、最大の数値を弾き出す関数 |
| =MIN(開始のセル:終了のセル) | 指定した範囲で、最小の数値を弾き出す関数 |
Googleスプレッドシートの共有方法
Googleスプレッドシートの特徴でもある共同編集をするためには、スプレッドシートの共有が必要となります。
シートの右上にある「共有」ボタンから共有方法・共有権限などを設定し共有することができます。
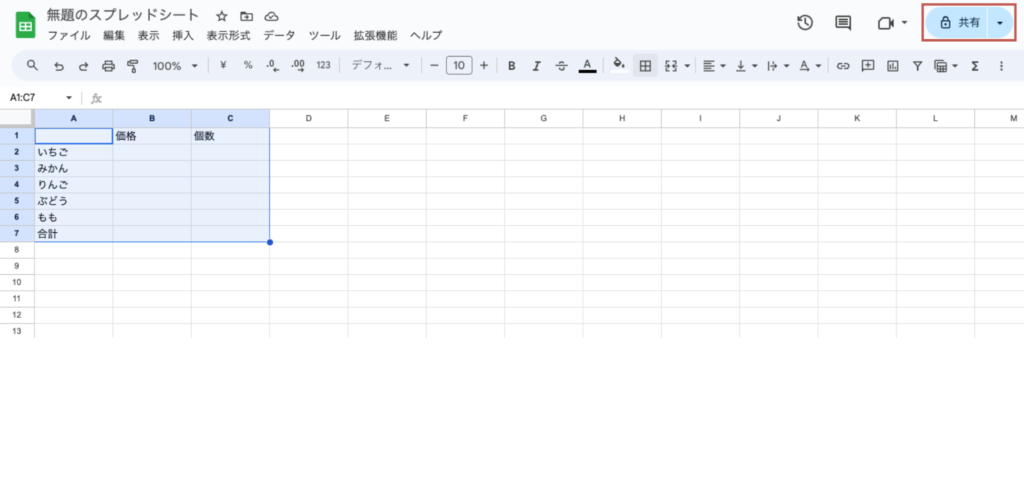
共有方法については2通りありますので、上記の続きの手順についてそれぞれ解説していきます。
Gmailアドレスで共有する方法
まず初めに、Gmailアドレスで共有する方法について解説していきます。
(1)「無題のスプレッドシートを共有」という画面が表示されたら、赤枠部分に共有したい人のメールアドレスを入力
「無題のスプレッドシートを共有」という画面が表示されたら、赤枠部分に共有したい人のメールアドレスを入力します。
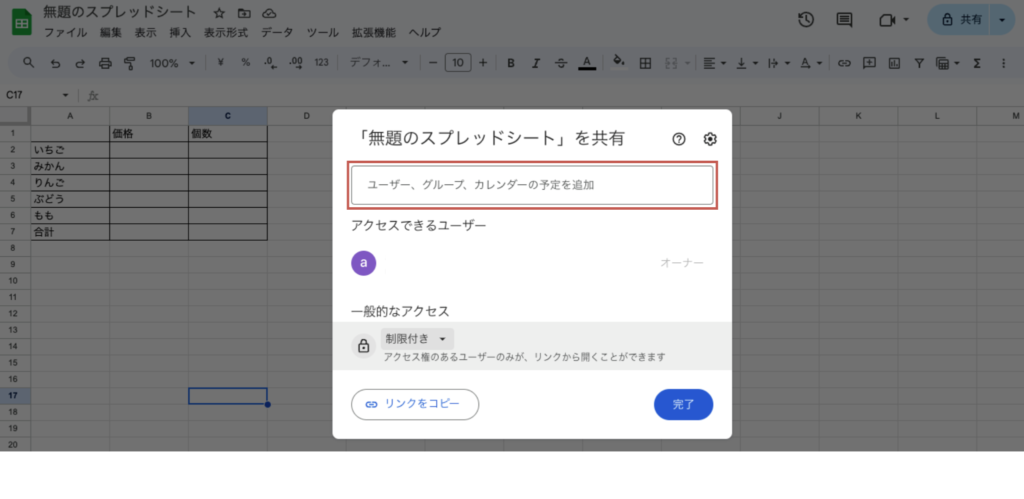
(2)メールアドレスを入力したユーザーの編集権限を選択し、「送信」ボタンで招待メールを送信する
メールアドレスを入力したユーザーの編集権限を選択し、「送信」ボタンで招待メールを送信します。
「▼」のプルダウンから以下の権限を選択できます。
- 閲覧者:ファイルのみを閲覧することができる
- 閲覧者(コメント可):ファイルは閲覧のみ、コメント機能が使用できる
- 編集者:ファイルの編集など、作成者と同じ作業ができる
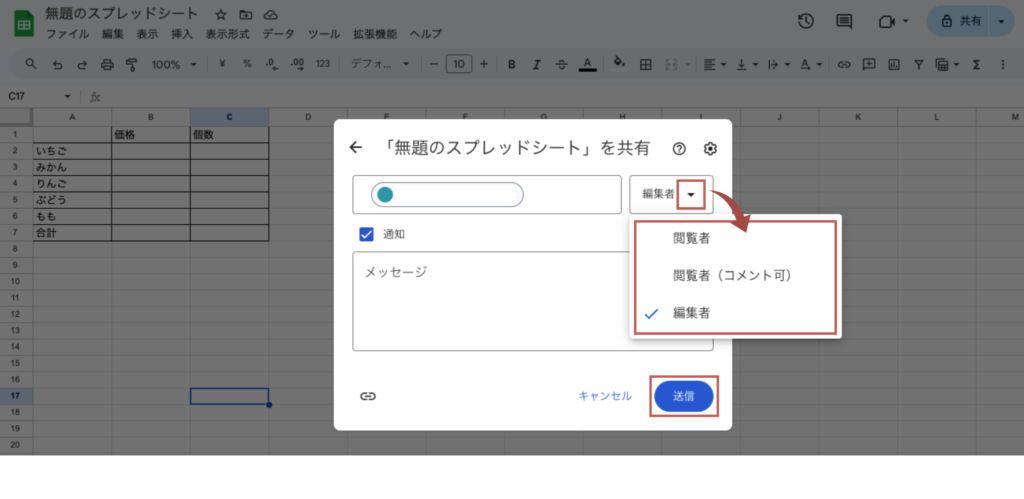
リンクを発行して共有する方法
もう一つの共有方法である、リンクを発行して共有する方法について解説していきます。
(1)一般的なアクセスを「制限付き」から「リンクを知っている全員」に変更する
一般的なアクセスを「制限付き」から「リンクを知っている全員」に変更します。
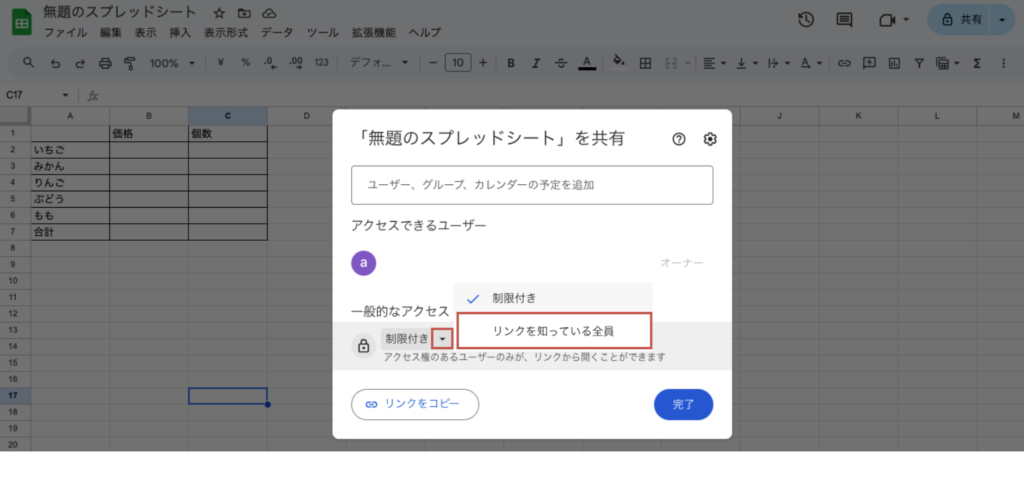
(2)編集権限を任意の種類に変更し「リンクをコピー」ボタンをクリック
編集権限のプルダウンメニューを任意の種類に変更し「リンクをコピー」ボタンをクリックします。
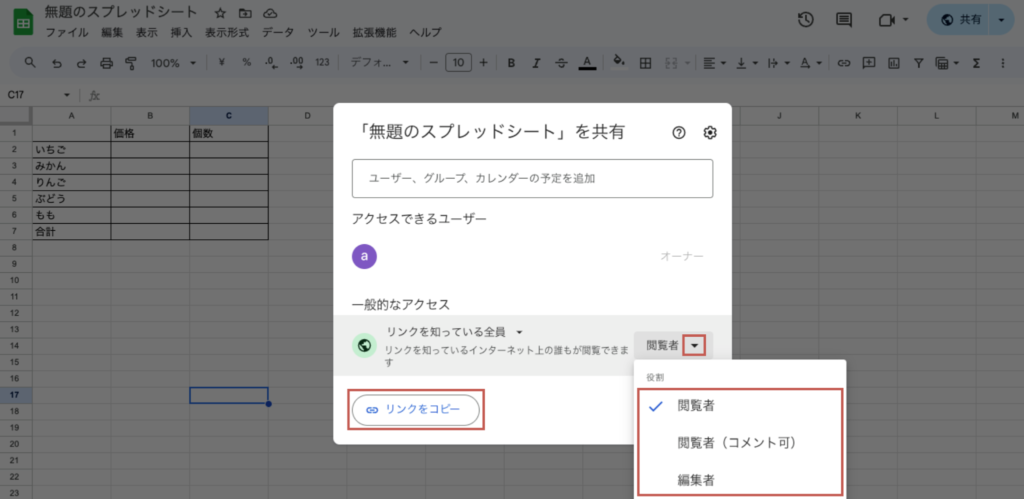
「リンクをコピーしました」と表示が出たら、共有したい相手にメッセージ等でリンクを貼り付けて、共有完了です。
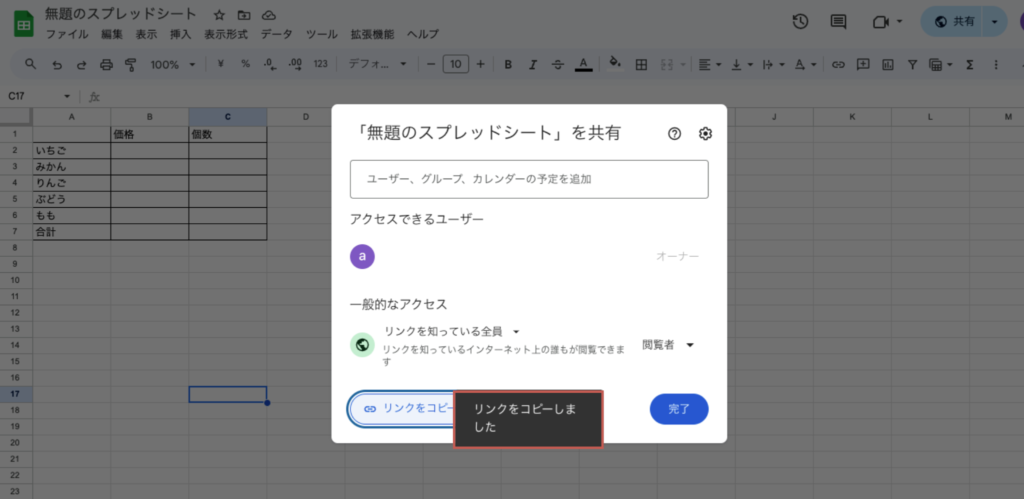
Googleスプレッドシートの書き出し方法
Googleスプレッドシートはブラウザ上で自動保存されますが、任意の形式で書き出しをすることができます。
書き出しできる形式について
Googleスプレッドシートは、以下の形式に変換してダウンロードすることができます。
- Microsoft Excel(.xlsx)
- OpenDocument(.ods)
- PDF(.pdf)
- ウェブページ(.html)
- カンマ区切り形式(.csv)
- タブ区切り形式(.tsv)
書き出し方法
それでは、書き出し方法について詳しく解説していきます。
(1)左上のファイルメニューから「ダウンロード」を選択し、書き出したい形式をクリック
左上のファイルメニューから「ダウンロード」を選択し、書き出したい形式をクリックします。
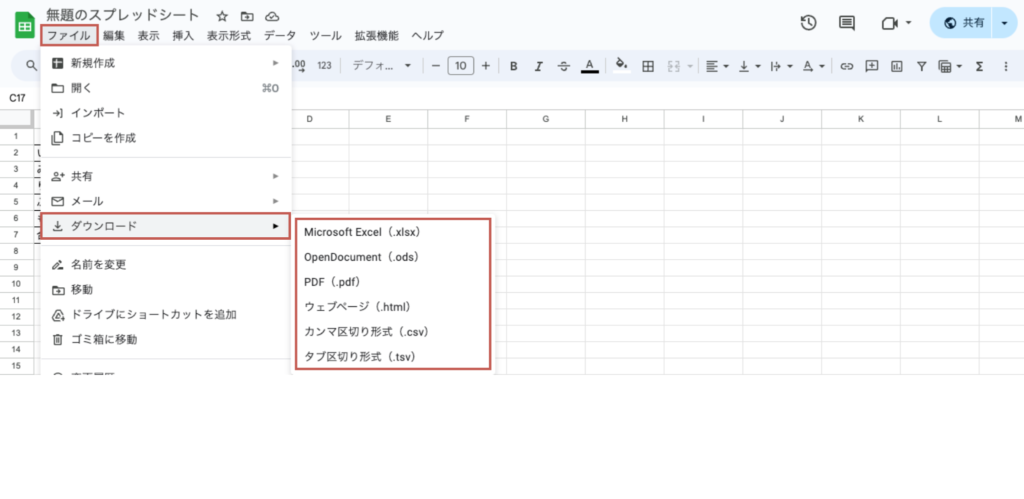
以上で書き出しが完了しました。
WEB制作の実案件ではどう使われているか
Googleスプレッドシートの解説をしてきましたが、実際にはWEBデザインの現場でどのように使われているのかご紹介します。
- ヒアリングシート
- 見積書
- 請求書
- プロジェクトの進捗管理
主な活用方法として、上記がよく使われている例となります。
まとめ
Googleスプレッドシートは基本の操作方法を覚えれば初心者でも簡単に利用できます。
また、複数人でスプレッドシートを共有すればオンライン上で同時作業もできるので、作業の効率化に繋がる便利なツールです。
今回のブログ内容を参考に、ぜひ使いこなしてくださいね!
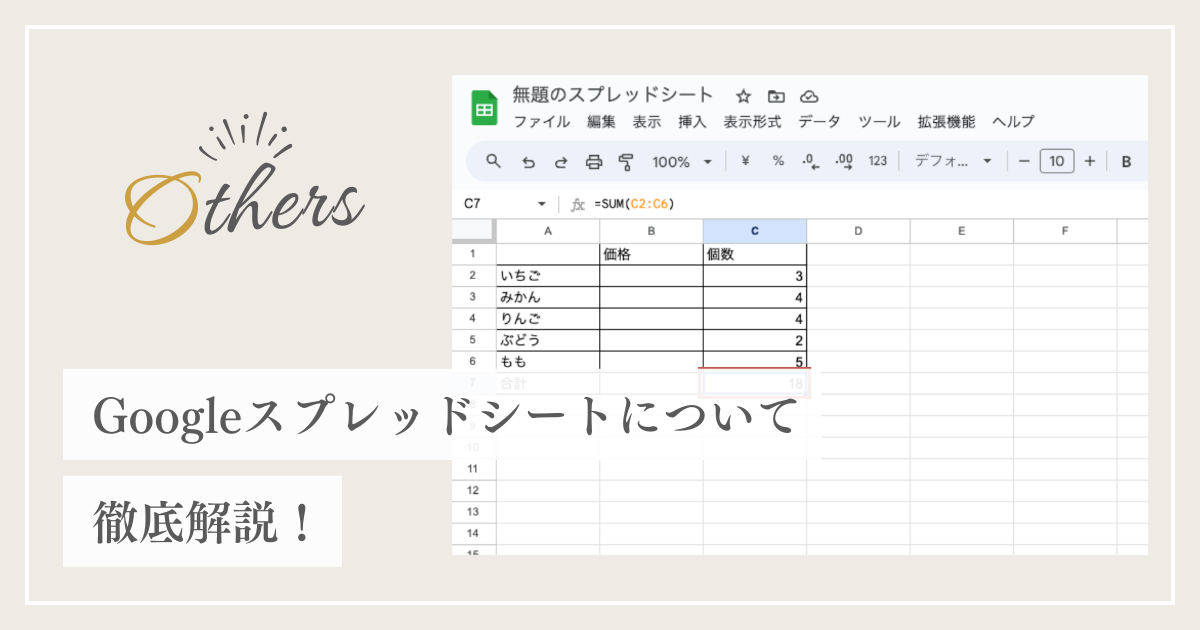




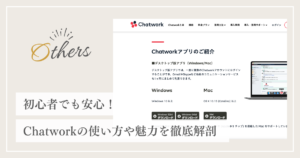
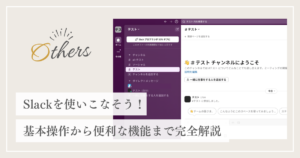

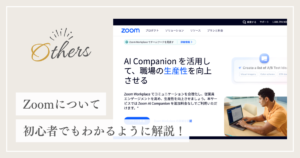
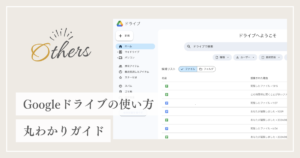
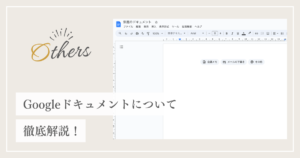
コメント