文字のデザインやイラスト、細かい図形の作成が得意なツール「Illustrator」。
しかし、Illustratorのツールは無数にあり、すべての機能を覚えるのは大変です。
今回は、Illustratorのツールの種類について分かりやすくまとめてご紹介します。
これからIllustratorでデザイン制作を始めようと思っている方や、ツールの確認をしたい方にも参考になる内容になっているため、ぜひ最後まで見ていってください!
Illustrator のツールの種類
Illustrator のツールは、6 つのカテゴリーに分類されます。
- 描画ツール
- 選択ツール
- ナビゲートツール
- ペイントツール
- テキストツール
- 変更ツール
次からカテゴリー別によく使うツールのご紹介をしていきます。
[]内は初期設定でのショートカットキーを表しています。
描画ツール
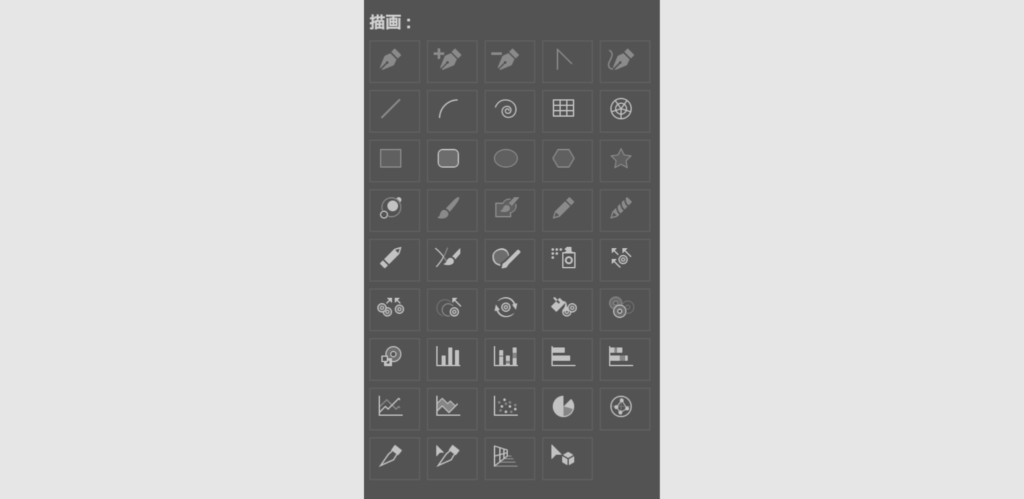
すべての描画ツールには、パスを作成するという共通の働きがあります。
描画ツールを使用すると、オブジェクトやパスの描画や編集をしたり、遠近法を適用したりできます。
パスについては、こちらの投稿でご紹介していますので、参考にしてみてください!
 ペンツール [P]
ペンツール [P]
Illustratorの中でも最も強力な描画ツールがペンツールです。
パスを作成したり、パスのアンカーポイントを正確に編集したりできます。
 アンカーポイントを追加ツール [+]
アンカーポイントを追加ツール [+]
パス上にアンカーポイントを追加できます。
 アンカーポイントの削除ツール
アンカーポイントの削除ツール
パスからアンカーポイントを削除できます。
 アンカーポイントツール [Shift + C]
アンカーポイントツール [Shift + C]
ハンドルを移動させたり、2つのアンカーポイントの間のパスを移動させて曲線を調整します。
ハンドルの付いたアンカーポイントをクリックするとハンドルが消されます。
「Shift」キーを押しながらアンカーポイントをクリックするとそのアンカーポイントのハンドルが表示されます。
ハンドルをクリックするとハンドルが消されます。
 ペイントブラシツール [B]
ペイントブラシツール [B]
フリーハンドで自由に線を描く事ができます。
描いたオブジェクトは「線」で構成されます。
 鉛筆ツール [N]
鉛筆ツール [N]
鉛筆で描くようなパスをフリーハンドで描画できます。
線の描画方法については、こちらの投稿でご紹介していますので、参考にしてみてください!
 長方形ツール [M]
長方形ツール [M]
長方形や正方形のシェイプを作成できるツールです。
Shiftキーを押しながらドラッグすることで、正方形を描画できます。
また、角の内側に表示されるコーナーウィジェットをドラッグすることで、角丸をつけることも可能です。
 楕円形ツール [L]
楕円形ツール [L]
楕円や円のシェイプを作成できるツールです。
Shiftキーを押しながらドラッグすることで、正円を描画できます。
 多角形ツール
多角形ツール
多角形を作成するツールです。
左クリック後、作成したい角数を入力するか、一回描画した後選択した状態(左クリックからは指を離さない状態で)で、キーボードの十字キーの「↓」を押せば角数が少なくなっていきます。
オブジェクトの描画方法については、こちらの投稿でご紹介していますので、参考にしてみてください!
選択ツール
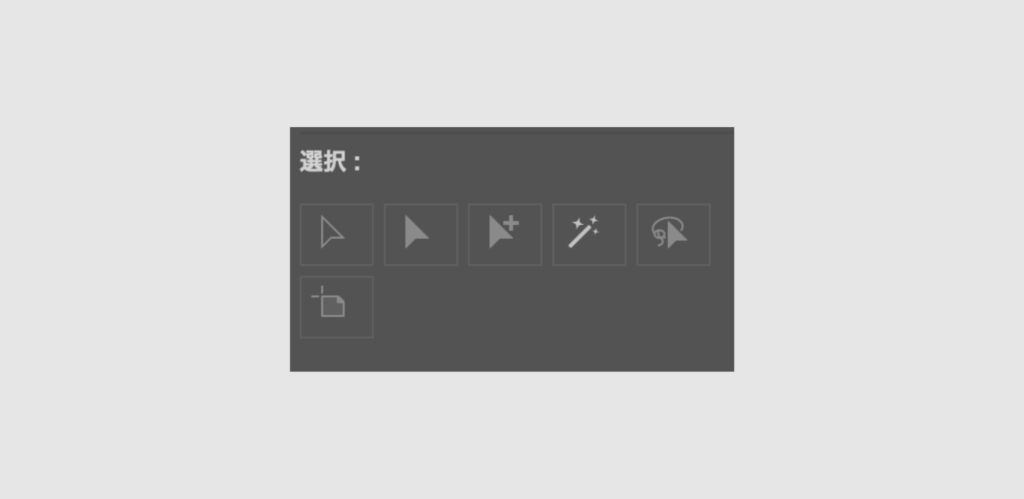
Illustratorでクリエイティブ作業するためには、まずその要素の一部またはすべてを選択する必要があります。
選択ツールを使用すると、単にレイヤーを選択するだけでなく、移動、回転、拡大・縮小、変形を、様々な精度で行うことができます。
 選択ツール [V]
選択ツール [V]
オブジェクトやオブジェクトグループを選択、移動、サイズ変更することができます。
 ダイレクト選択ツール [A]
ダイレクト選択ツール [A]
オブジェクトのパスやアンカーポイントを1つ以上選択して、移動やオブジェクトの拡大・縮小、変形などさせる事ができます。
ダイレクト選択ツールについては、こちらの投稿でご紹介していますので、参考にしてみてください!
 アートボードツール [Shift+O]
アートボードツール [Shift+O]
カンバス上のアートボードを選択、作成、調整できます。
アートボードツールについては、こちらの投稿でご紹介していますので、参考にしてみてください!
ナビゲートツール
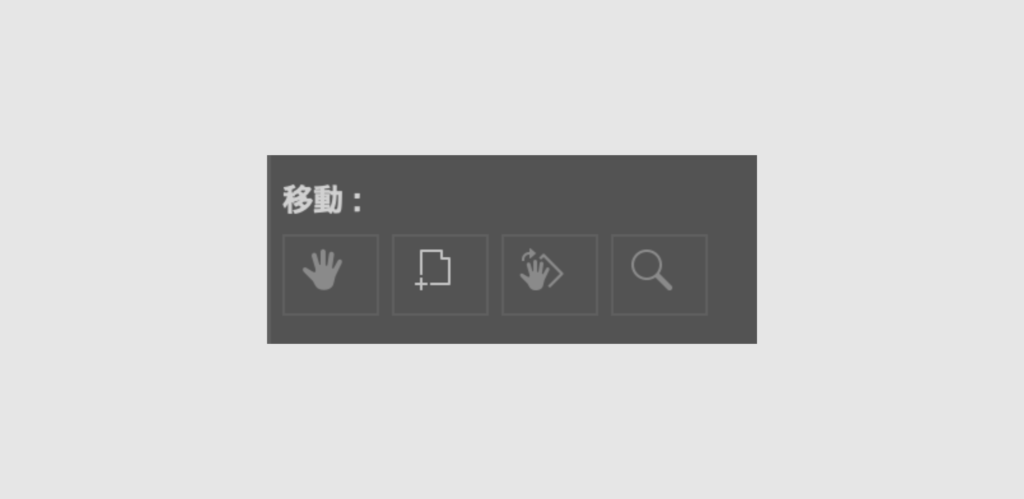
ナビゲートツールは、カンバスの操作をしやすくするために使われるツールです。
作業スペースの拡大・縮小や移動、回転などを行えます。
 手のひらツール [H]
手のひらツール [H]
ドラッグで表示領域を移動することができます。
 ズームツール [Z]
ズームツール [Z]
カンバスを拡大・縮小することができます。
ペイントツール
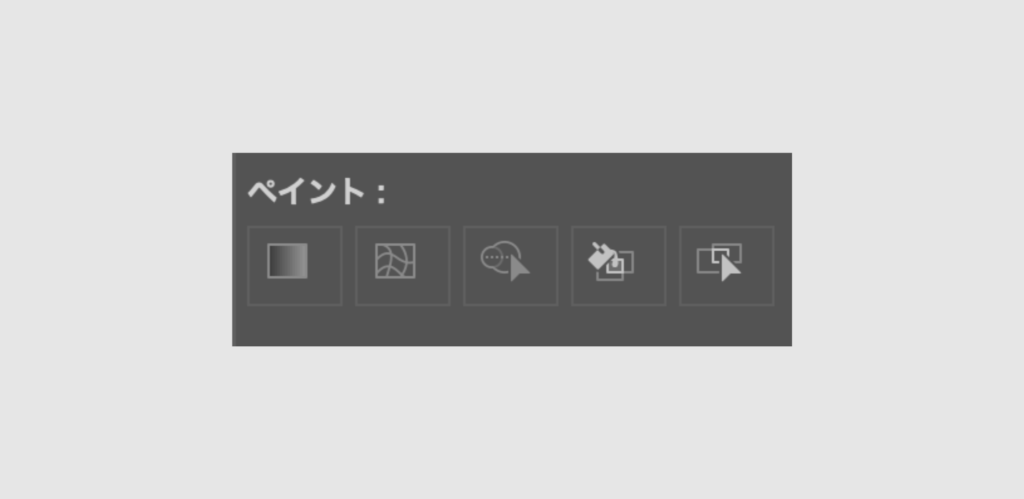
ペイントツールでは、オブジェクトの結合や消去、グラデーションの反映ができます。
ブレンドを追加したり、複雑なシェイプを構築したりして、目的の視覚効果を実現できます。
 グラデーションツール [G]
グラデーションツール [G]
カラー間の段階的なブレンドを作成できます。
グラデーションについては、こちらの投稿でご紹介していますので、参考にしてみてください!
テキストツール
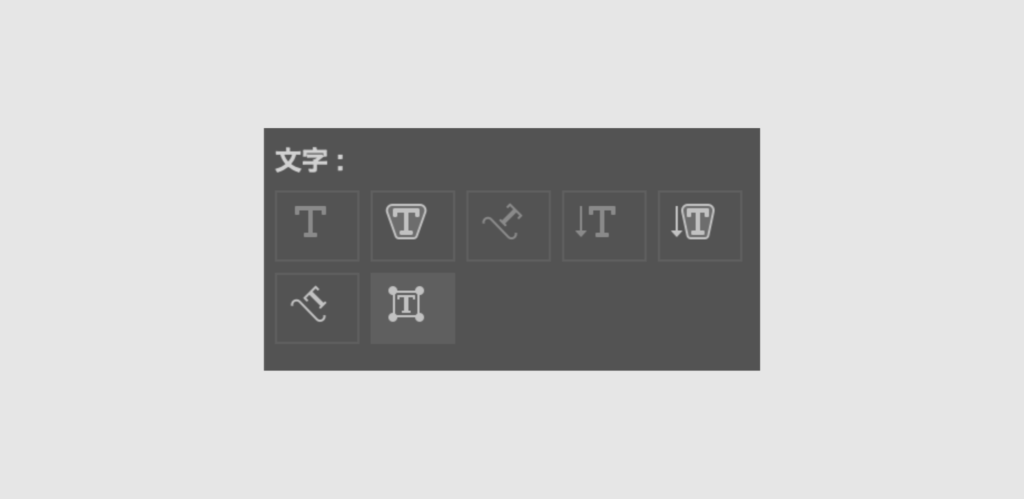
テキストツールはカンバス上に文字を入力できるツールです。
シンプルな横文字だけでなく縦文字や、パスに沿って文字を入力することもできます。
 文字ツール [T]
文字ツール [T]
文字ツールは、カンバス上に文字を入力できるツールです。
クリックした位置が始点となり、横に文字が入力されます。
 縦書き文字ツール
縦書き文字ツール
特定のポイントで文字を縦に入力することができます。
 文字タッチツール [Shift+T]
文字タッチツール [Shift+T]
テキストの中の特定の文字だけを変形したり、傾けたりすることができるツールです。
このツールを使えば、わざわざ編集したい文字だけを切り離して編集する必要はありません。
文字の編集方法については、こちらの投稿でご紹介していますので、参考にしてみてください!
変更ツール
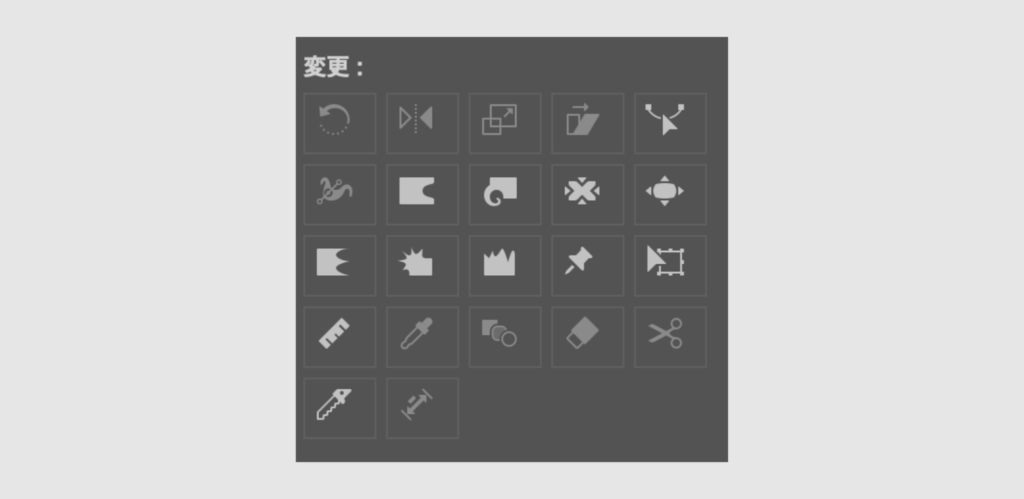
変更ツールは、オブジェクトやパスの回転・反転、拡大・縮小など変更を加えることができます。
オブジェクトとパスを自由に操作できるため、傾きや歪み、うねりを加えることも可能です。
 回転ツール [R]
回転ツール [R]
回転ツールは、基準点を中心にオブジェクトを回転させることができるツールです。
returnキーで具体的な数値を入れることも、shiftキーを押しながら操作することで、45°ずつ回転させることもできます。
 リフレクトツール [O]
リフレクトツール [O]
リフレクトツールは、オブジェクトを基準点上で反転させることができるツールです。
 拡大・縮小ツール [S]
拡大・縮小ツール [S]
拡大・縮小ツールは、参照点を基準にしてオブジェクトのサイズを変更できるツールです。
 スポイトツール [I]
スポイトツール [I]
スポイトツールは、「色」「文字の大きさ」など様々なオブジェクトに与えられた情報をコピーして、選択されたオブジェクトに適用させる事ができます。
 はさみツール [C]
はさみツール [C]
はさみツールは、選択したパスやセグメントを分割させる事ができます。
 ブレンドツール [W]
ブレンドツール [W]
ブレンドツールは、混ぜたいオブジェクトまたはパスをクリックしていくと、ブレンドされていきます。
 線幅ツール [Shift + W]
線幅ツール [Shift + W]
線幅ツールは、選択したオブジェクトのセグメントをマウスでなぞる事で、「線」の幅を変更することができます。
まとめ
今回は、Illustratorのツールの種類とよく使うツールについてご紹介いたしました。
いかがでしたでしょうか?
Illustratorには数多くのツールが存在しており、そのすべての機能を把握するのは困難です。
頭で覚えるのではなく、体で覚えるくらいの感覚を養っていきましょう。
別投稿にて、Illustratorの操作方法や便利な使い方などを解説していきますので、
皆さん是非そちらもチェックしてください!

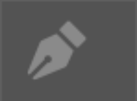 ペンツール [P]
ペンツール [P]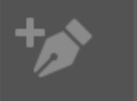 アンカーポイントを追加ツール [+]
アンカーポイントを追加ツール [+]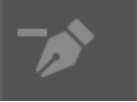 アンカーポイントの削除ツール
アンカーポイントの削除ツール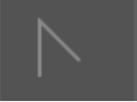 アンカーポイントツール [Shift + C]
アンカーポイントツール [Shift + C]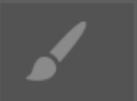 ペイントブラシツール [B]
ペイントブラシツール [B]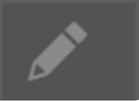 鉛筆ツール [N]
鉛筆ツール [N]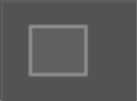 長方形ツール [M]
長方形ツール [M]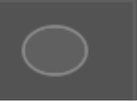 楕円形ツール [L]
楕円形ツール [L]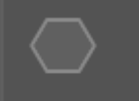 多角形ツール
多角形ツール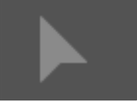 選択ツール [V]
選択ツール [V]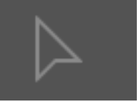 ダイレクト選択ツール [A]
ダイレクト選択ツール [A]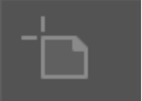 アートボードツール [Shift+O]
アートボードツール [Shift+O]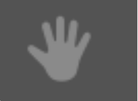 手のひらツール [H]
手のひらツール [H]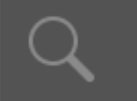 ズームツール [Z]
ズームツール [Z]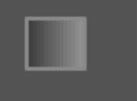 グラデーションツール [G]
グラデーションツール [G]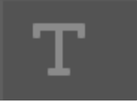 文字ツール [T]
文字ツール [T]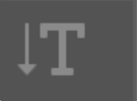 縦書き文字ツール
縦書き文字ツール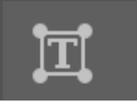 文字タッチツール [Shift+T]
文字タッチツール [Shift+T]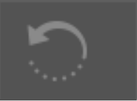 回転ツール [R]
回転ツール [R]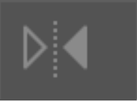 リフレクトツール [O]
リフレクトツール [O]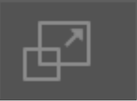 拡大・縮小ツール [S]
拡大・縮小ツール [S]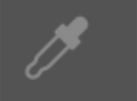 スポイトツール [I]
スポイトツール [I]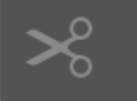 はさみツール [C]
はさみツール [C]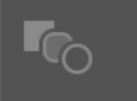 ブレンドツール [W]
ブレンドツール [W]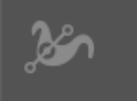 線幅ツール [Shift + W]
線幅ツール [Shift + W]



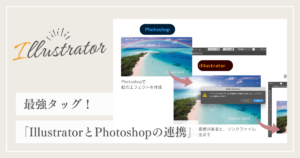
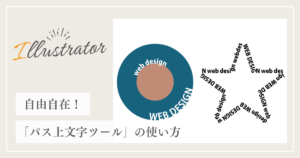
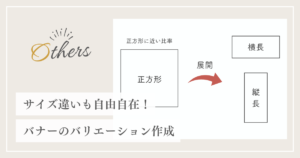
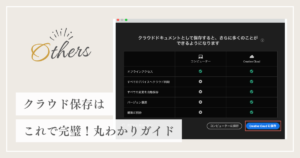


コメント