フォントや文字サイズの変更、字間や行間の調整、段落の整列など、テキストの詳細な設定をしたい時に使う「文字パネル」や「段落パネル」。
今回はIllustratorの「文字パネル」や「段落パネル」に関する機能について詳しくご紹介していきます。
ぜひ最後まで見ていってください!
文字パネルについて
Illustratorでテキストを編集・調整するための主要なツールです。
このパネルを使うことで、フォントの選択、文字サイズの変更、字間や行間の調整が簡単に行えます。
文字パネルを表示するには、「ウィンドウ」→「書式」→「文字」を選択してください。
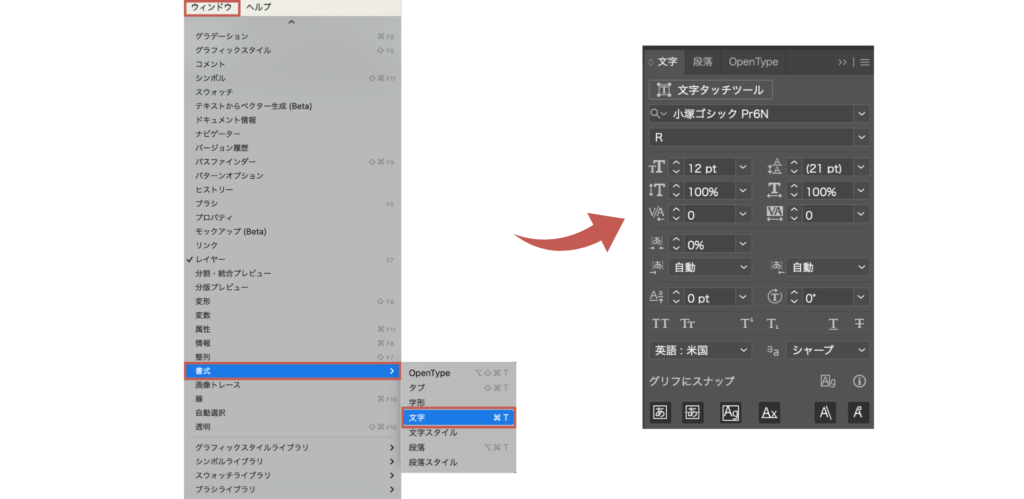
文字のサイズ変更の仕方
文字サイズの変更は、選択したテキストの一部または全体に適用できます。
文字パネルの「フォントサイズ」部分に数値を入力するか、ドロップダウンメニューから希望のサイズを選ぶだけです。
また、テキストを選択し、コントロールパネルからもサイズを変更することができます。
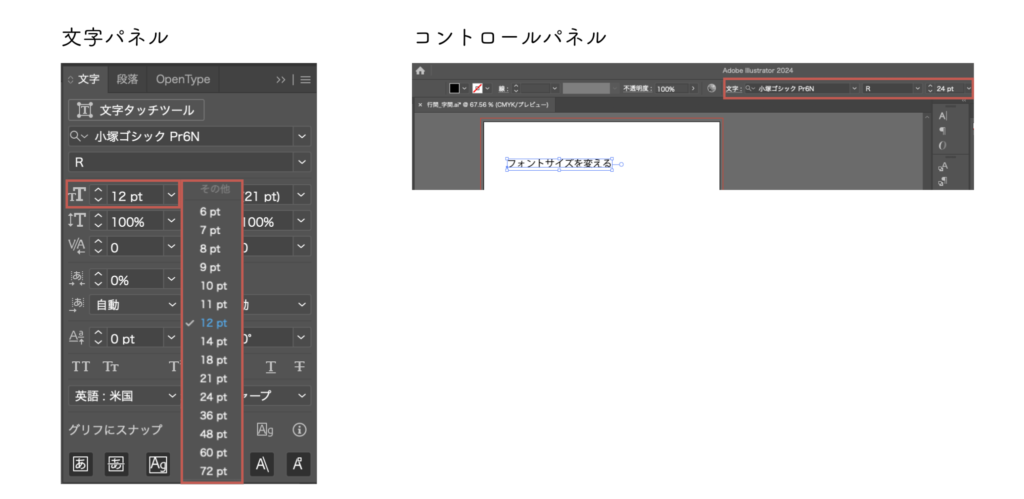
文字の字間、行間の変更の仕方
文字の間隔(字間)や行の間隔(行間)の調整は、テキストの読みやすさやデザインの一貫性を向上させるために、とても重要です。
Illustratorでは、文字パネルを使用して簡単にこれらの調整ができます。
以下に方法をご紹介します。
- 字間の調整
- 行間の調整
字間の調整
Illustratorで字間を調整するときは、「トラッキング」と「カーニング」を使います。
トラッキング
「トラッキング」は選択したテキスト全体の字間を均一に調整するために使用します。

カーニング
「カーニング」は隣り合う特定の文字間のスペースを個別に調整するために使用します。
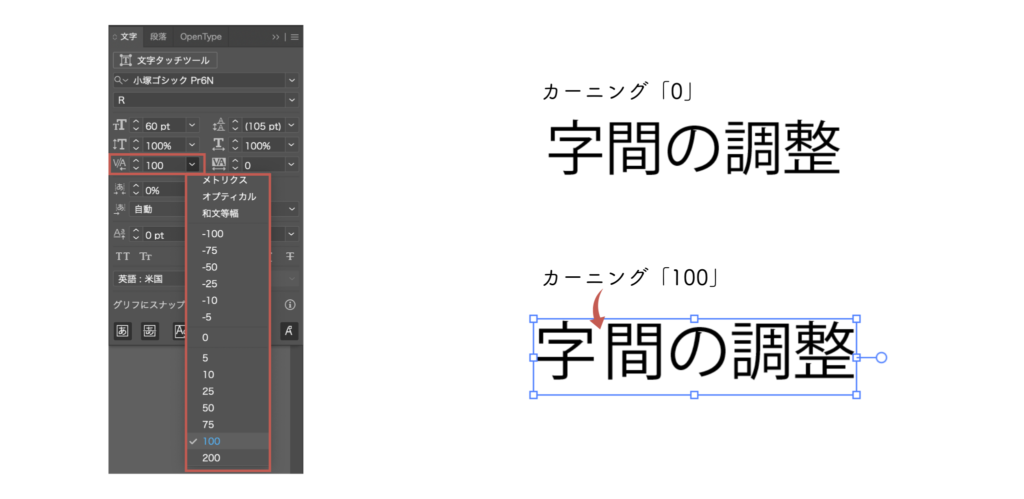
行間の調整
Illustratorで行間を調整するときは「行送り」を使います。
「行送り」は文章の行と行の間隔(行間)を調整するために使用します。
行送りは数値を入力するか、ドロップダウンメニューから数値を選択、もしくは「自動」を選択します。
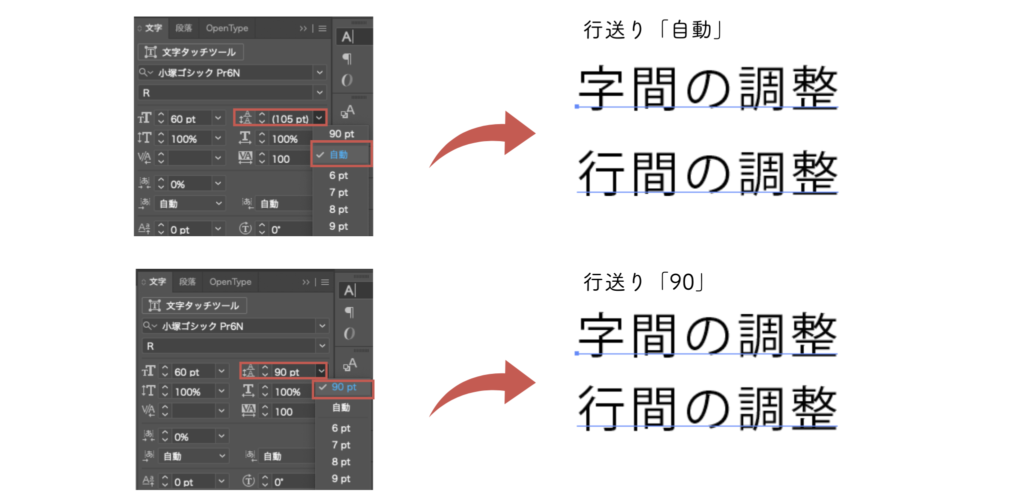
「自動」を選択すると、行間がフォントサイズの1.75倍に調節されます。
日本語のテキストの場合、文字サイズの1.5倍から2倍の行間が読みやすいとされていますので、迷った場合は「自動」を選ぶと良いでしょう。
段落の変更の仕方
段落の設定は、テキスト全体のレイアウトに大きな影響を与えます。
段落パネルを使用して、行揃え、箇条書き、禁則処理などの段落の整列を変更できます。
段落パネルは「ウィンドウ」→「書式」→「段落」を選択して表示します。
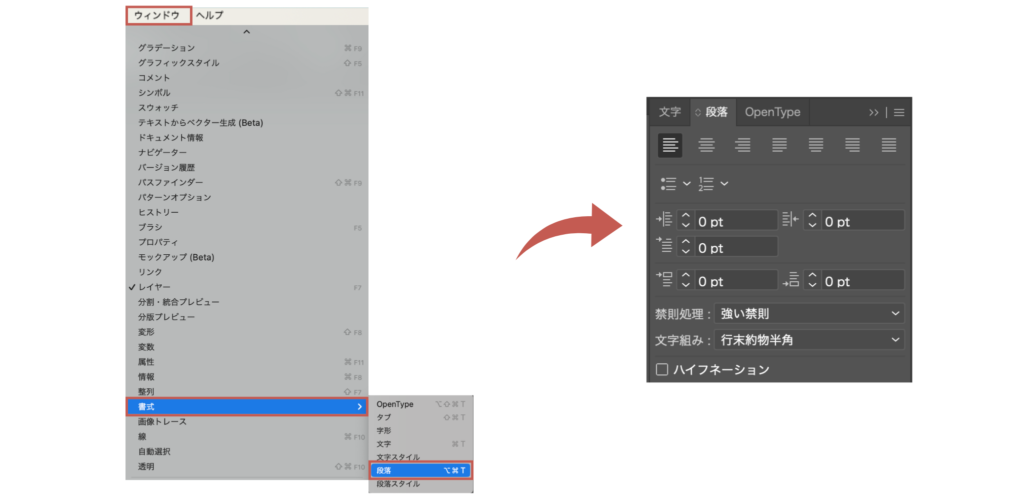
行揃え
文字オブジェクトを選択ツールで選択します。
その後、段落パネルで行揃えの設定を行います。
初期設定では左の画像のように左揃えが適用され、テキストが左側だけに揃えられています。
右の画像のように均等配置(最終行左揃え)を適用すると、テキストの両端が均等に揃えられます。
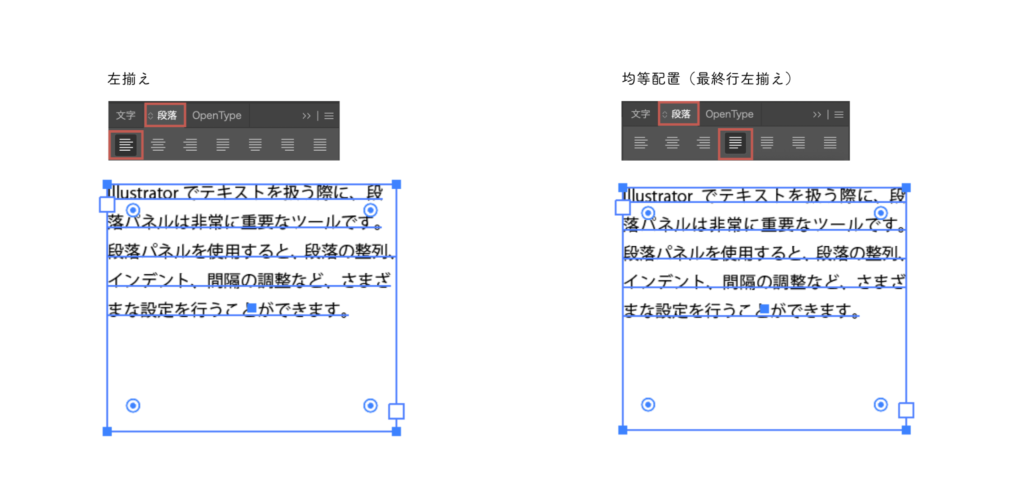
箇条書き
一番左の画像のように改行文字を作成します。
文字オブジェクトを選択ツールで選択します。
段落パネルの 箇条書き記号を選択すると、改行した文字オブジェクトに箇条書き記号を適用することができます。
自動番号を選択すると改行した文字オブジェクトに自動番号を適用することができます。
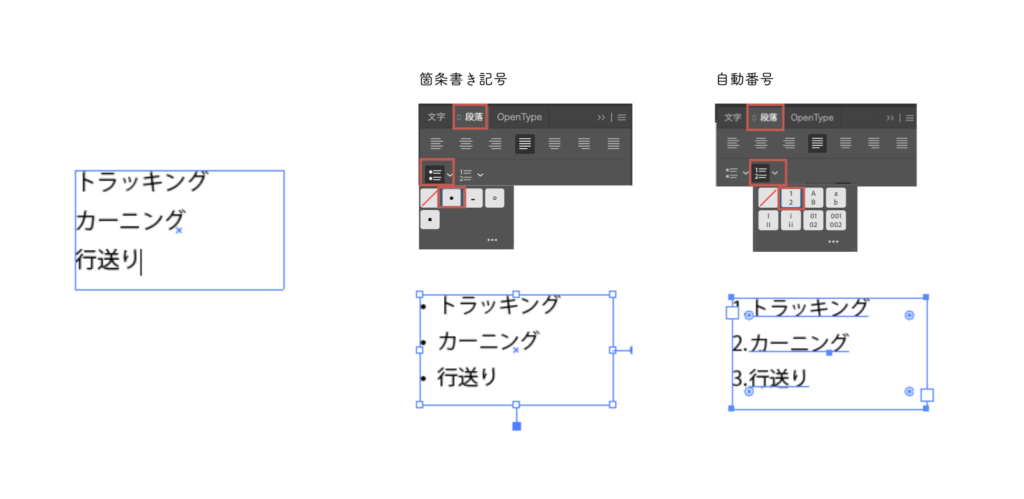
禁則処理
禁則処理を設定すると、テキストの折り返し位置を調整することができます。
例えば、禁則処理を左の画像のように「なし」にすると、句読点が行頭に来ることがあります。
しかし、禁則処理を右の画像のように「強い禁則」などに設定することで、文章の読みやすさが向上し、不自然な改行が避けられます。
また、文字組みオプションで禁則処理を適用した際の文字組みを変更することができます。
一般的によく使用される文字組みは行末約物半角で、句読点などを半角の大きさで表示する方法です。
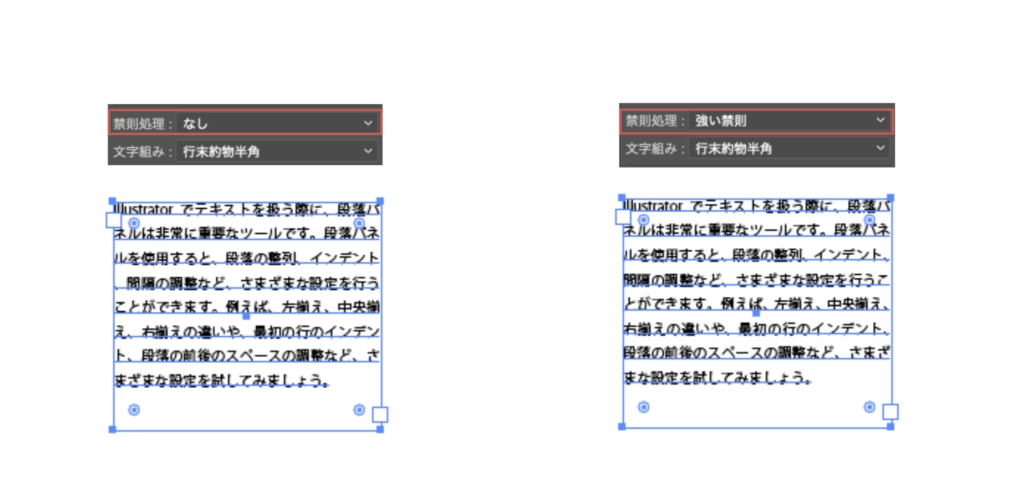
まとめ
今回は、Illustratorでテキストを効果的に活用するための基本的な機能についてご紹介しました。
いかがでしたでしょうか?
テキストの調整の方法を理解することでデザインの可能性が広がり、よりよい作品を作ることができます。
別投稿にてIllustratorの他の機能についても解説していきますので、そちらもぜひチェックしてみてください!





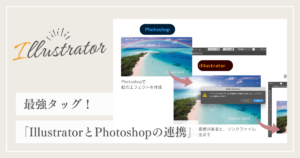
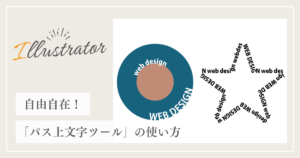
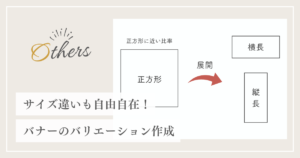
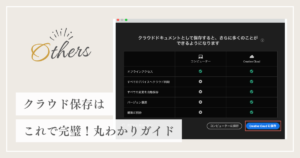


コメント