リモートワークやオンラインミーティングが定着する中で、Zoomは多くの人にとって欠かせないツールとなりました。
しかし、日常的に使っているだけでは気づかない、便利な機能がたくさんあることをご存じでしょうか。
これらを知って活用することで、ミーティングの質をさらに高めることができます。
今回は、特に注目したい7つの機能について詳しくご紹介します。
ぜひ最後まで見ていって下さい!
Zoomのアカウントの作成方法や基本的な使い方についてはよろしければこちらの記事をご覧ください。
リモートコントロール機能
リモート作業が多い業種の方には特におすすめの機能です。
「リモートコントロール機能」は、特に技術サポートやトラブルシューティングを行う場面で非常に便利です。
Webデザインのプロジェクトでは、クライアントやチームメンバーが技術的な問題を抱えることも少なくありません。
リモートコントロール機能を使えば、ホストが参加者の画面を直接操作できるため、デザインツールの設定や共有ファイルのトラブルをその場で解決できます。
たとえば、クライアントがデザインファイルの確認方法に困っている場合でも、この機能を使えば素早くフォロー可能です。
リモート環境でもストレスなくプロジェクトを進めるのに役立つ機能といえるでしょう。
リモートコントロール機能を有効にする手順は以下の通りです。
Zoom ウェブポータルにアクセスし、アカウントにログイン
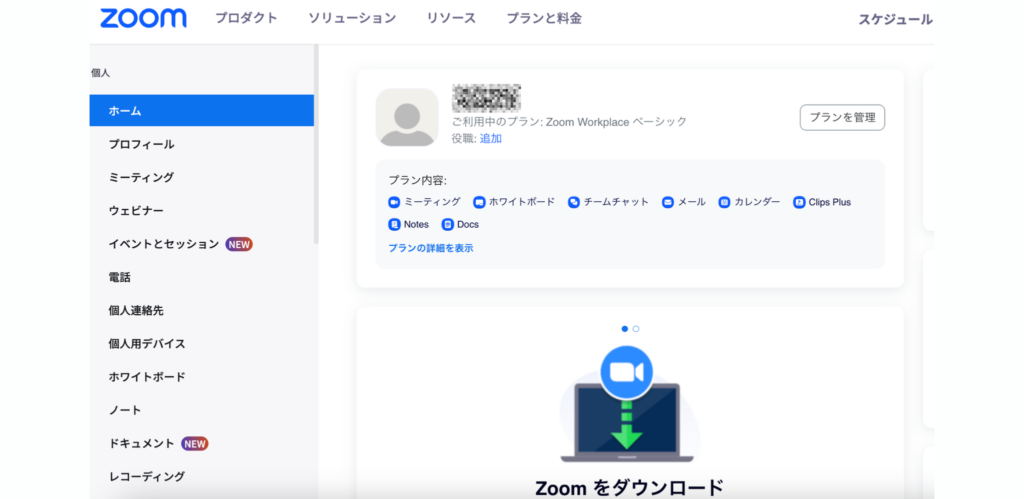
「設定」→「ミーティング」を選ぶ
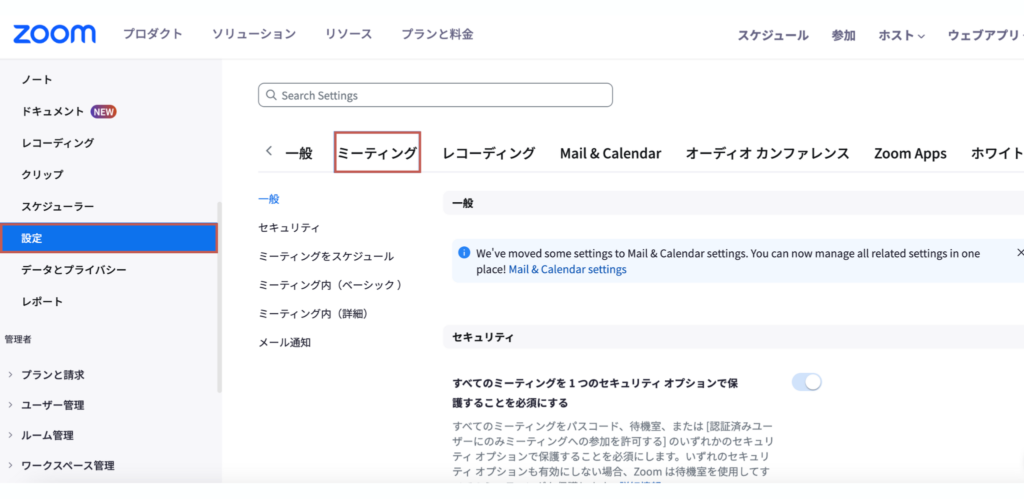
「ミーティング内 (ベーシック)」→「リモートコントロール」ボタン→有効にする
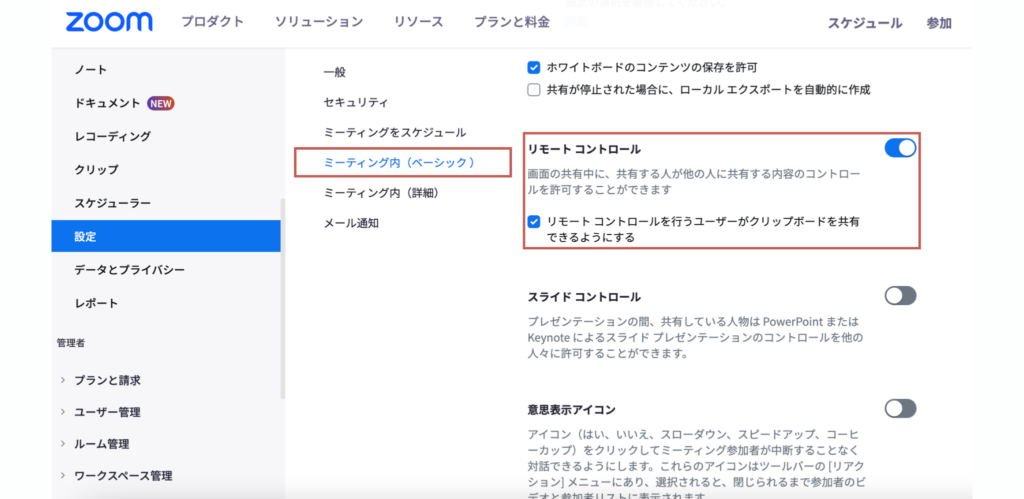
これでリモートコントロール機能が有効になりました。
スポットライト機能(ホスト)
次にご紹介するのが、「スポットライト機能」です。
この機能を使うと、ミーティング中に特定の参加者やスピーカーを他の参加者の画面に大きく表示することができます。
たとえば、プレゼンテーションや講義などで、話し手に注目してほしい場面では、このスポットライト機能が非常に役立ちます。
さらに、複数のスピーカーを同時にスポットライトに設定することもできるので、意見交換を重視したミーティングや、参加者同士が話し合う場面でも効果的に活用できます。
参加者全員の注意を一箇所に集めたい場合に、ぜひ使ってみてください。
PCでスポットライト機能を使用する手順
1.ミーティングまたはウェビナーを開始
ミーティングを開始します。
2.スポットライトを当てたい参加者を選択
画面上部に表示されている参加者のビデオにカーソルを合わせます。
3.「…」メニューをクリック
参加者のビデオ右上に表示される「…」アイコンをクリックします。
4.スポットライトを有効にする
表示されるメニューから「スポットライトビデオ」を選択し、次に「全員のスポットライト」をクリックします。
選択した参加者の画面が中央に大きく固定されれば、スポットライトが正常に適用されています。
投票機能(ホスト)
ミーティング中に意見をスムーズに集めたいときに活躍するのが「投票機能」です。
WEBデザインにおける意思決定は、しばしばチームやクライアントの意見を取り入れることが求められます。
投票機能を活用すれば、複数のデザイン案や配色の中から、参加者全員にリアルタイムで意見を集めることができます。
たとえば、「このロゴのバリエーションでどれが好みか」を選んでもらう際、投票結果をその場で共有できるので、スムーズに方向性を決めることが可能です。
議論の停滞を防ぎ、迅速な意思決定をサポートしてくれる便利な機能です。
Zoomの投票機能を使用するための条件
Zoomの投票機能を利用するには、ミーティングをスケジュールするホストがプロ(有料)アカウント以上を保有している必要があります。
ホストが無料アカウントの場合は、投票を作成したり実施したりすることはできないため、利用したい場合は有料アカウントへのアップグレードを検討しましょう。
ホワイトボード機能
議論を視覚的に整理したいときにおすすめなのが「ホワイトボード機能」です。
Zoom上でホワイトボードを立ち上げることで、アイデアや計画をリアルタイムで書き込むことができます。
特に自由なアイデア出しや複雑な作業の共有では、この機能が非常に効果的です。
さらに、ホワイトボードはミーティング終了後に保存することも可能なため、内容を後で振り返ることができる点も便利です。
参加者全員で共同作業ができるので、チーム全体での理解が深まりやすくなります。
ホワイトボード機能を使用する場合の新規作成方法
Zoomデスクトップクライアント(アプリ)を起動し、サインイン、メニュー内の【ホワイトボード】のボタンをクリックします。
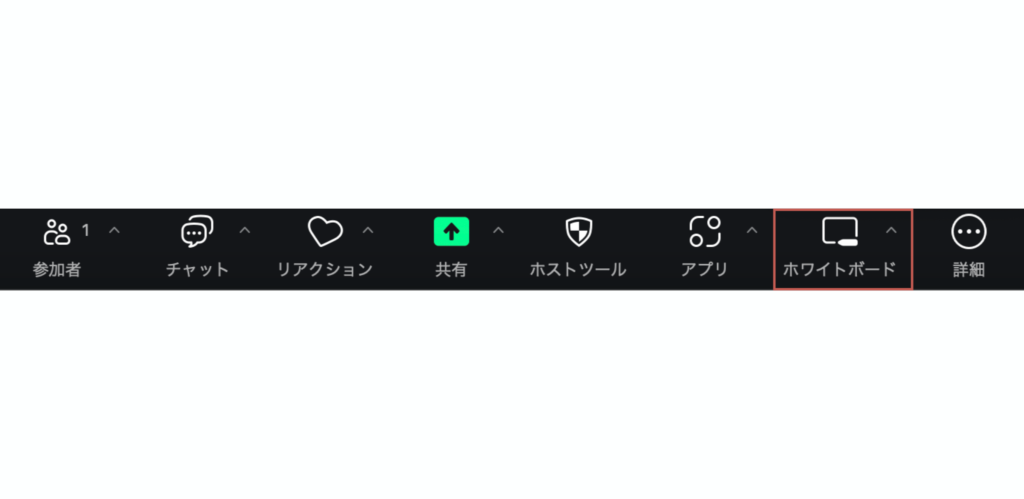
「新しいホワイトボード」を選ぶとホワイトボードが開きます。
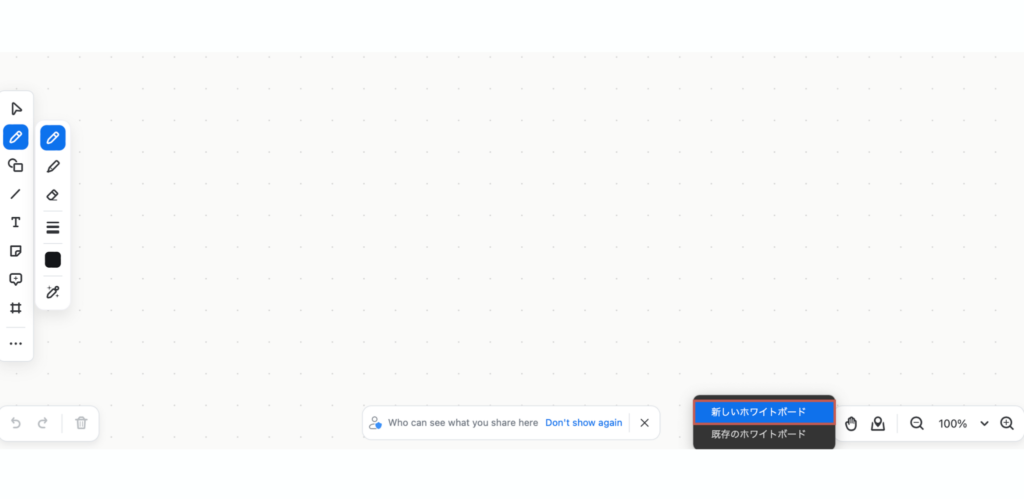
ノート機能
Zoomを使ってミーティングを進めるとき、内容を記録することはとても重要です。
「ノート機能」を活用すれば、ミーティング中にその場で簡単にメモを取ることができます。
各参加者が独自のノートを作成することができるため、自分に必要な情報だけをピックアップして整理することが可能です。
さらに、このノートをミーティング終了後に共有できるため、参加者間での情報共有もスムーズに行えます。
メモを手軽に取れるだけでなく、後々の復習や確認にも便利な機能です。
Zoomでミーティング中にNotesを使う手順
1.画面下部に表示されている「ノート」または「詳細」を選択します。
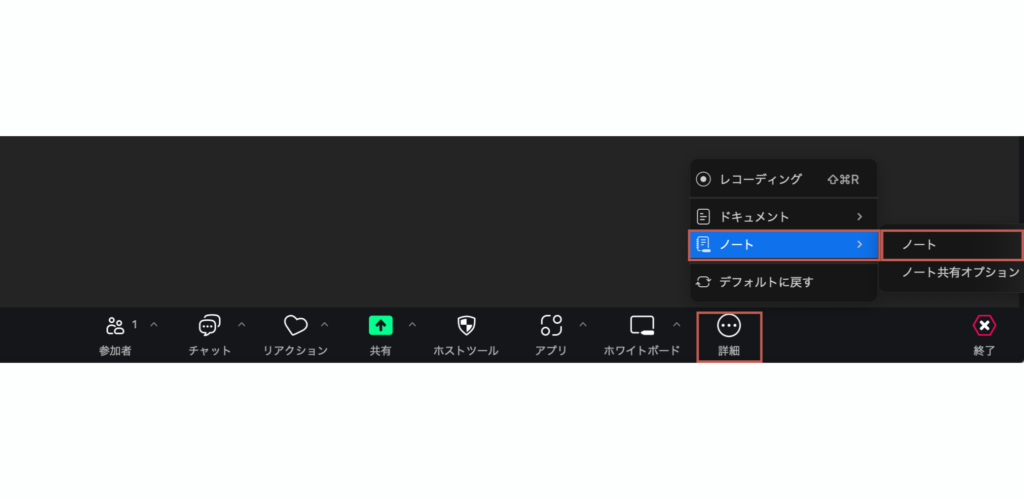
2.画面の右側にノートエリアが表示されるので「新規」を押します。
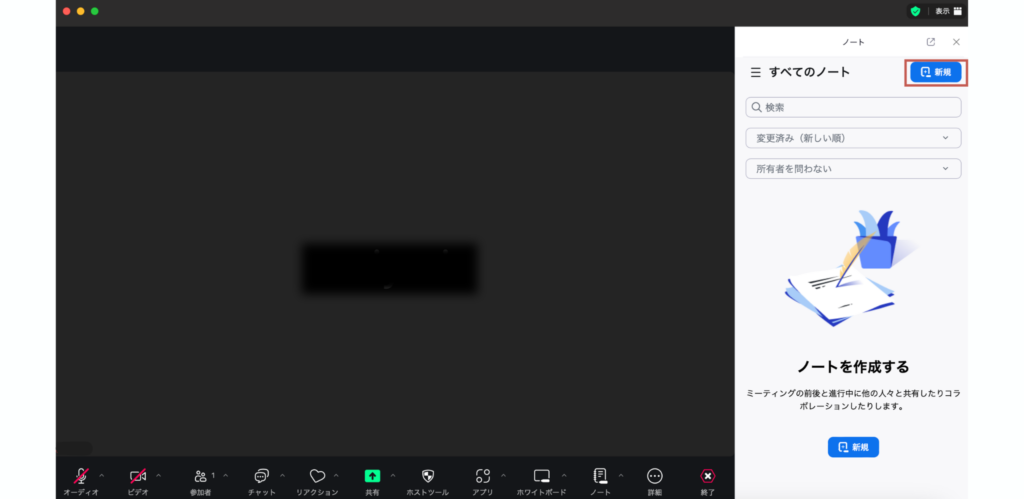
3.右側に新しいノートが開き、メモの入力ができるようになります。
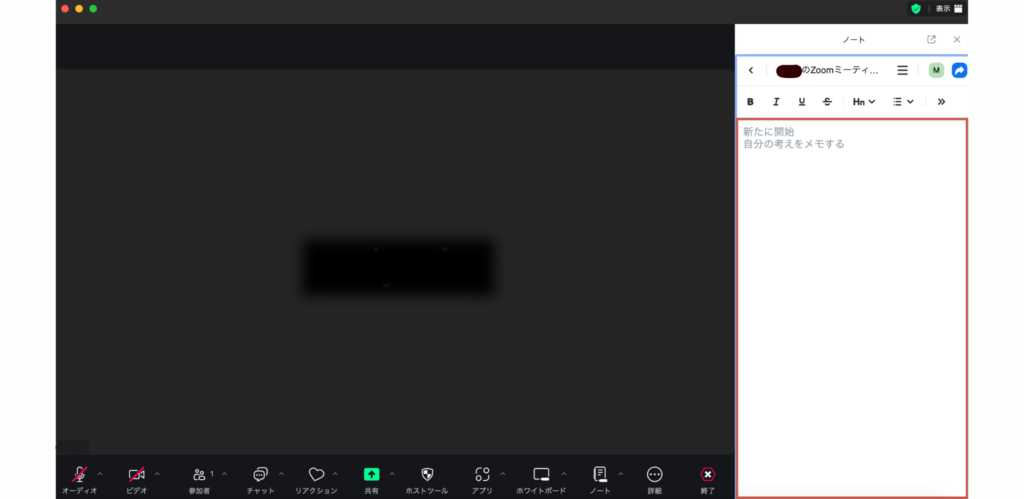
ビデオクリップ機能
もし、ミーティング中に視覚的な説明が必要な場合は「ビデオクリップ機能」を活用しましょう。
この機能を使うと、事前に用意した短いビデオクリップを共有し、内容をわかりやすく伝えることができます。
たとえば、デザインツールの使い方を示す操作動画や、プロジェクトの全体像や方向性を説明するコンセプト映像を共有することで、言葉だけでは伝えにくいデザインの意図や技術的な手順をスムーズに共有できます。
Webデザインのレビューやチーム内でのスキル共有の場面では、特に効果を発揮します。
ビデオクリップ機能を有効にする手順は以下の通りです。
Zoom ウェブポータルにアクセスし、アカウントにログイン
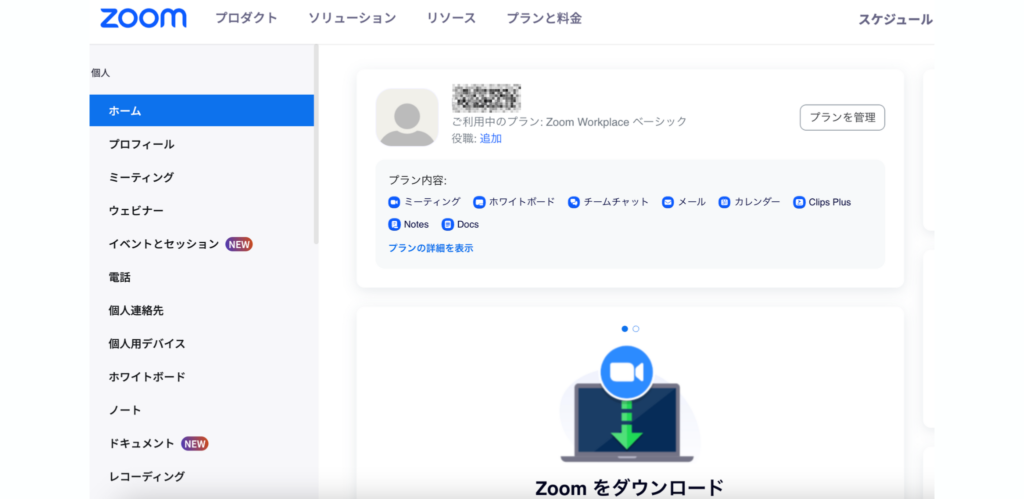
ナビゲーションメニューから「クリップ」を選択し、画面右側にある「新しいクリップ」をクリック
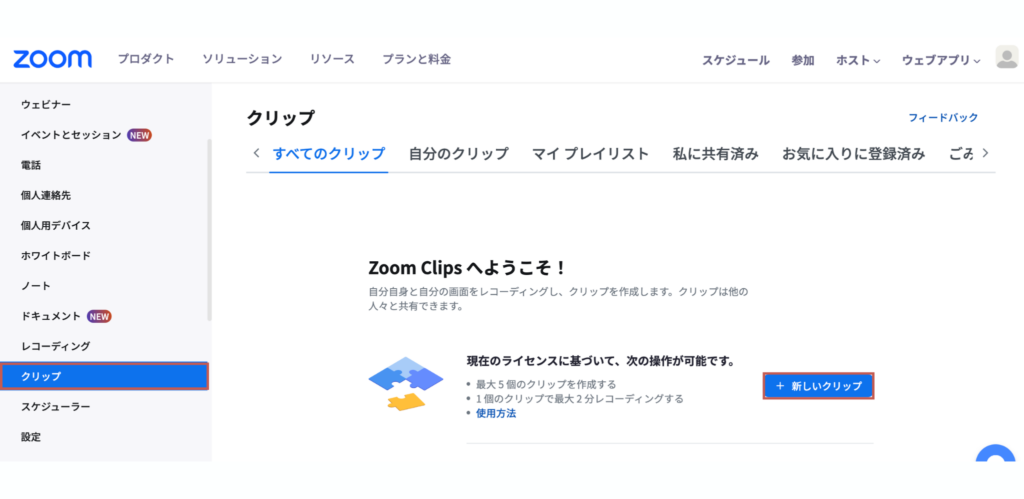
Zoomアプリが立ち上がり、「新しいクリップをレコーディング」ウィンドウが表示される
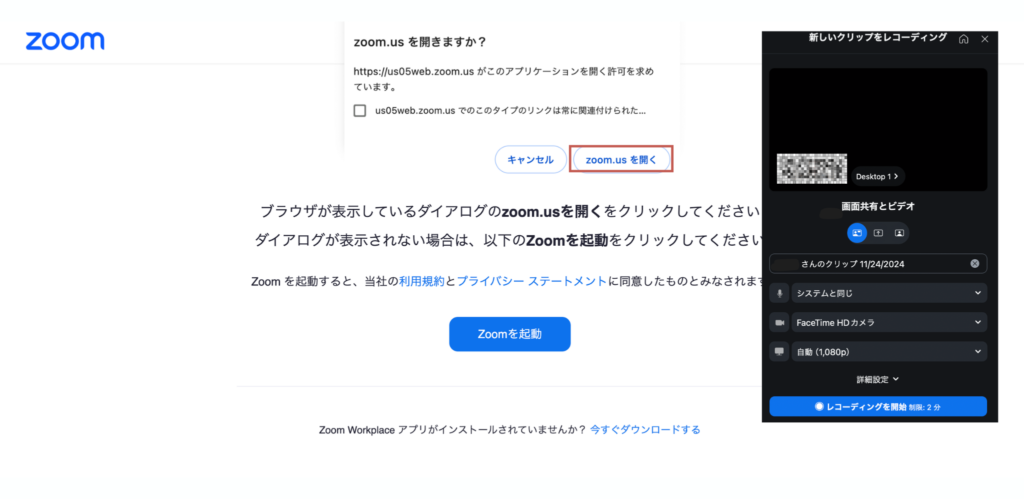
必要に応じて、録画を開始する前に「詳細設定」で設定を調整し、「レコーディングを開始」を選択
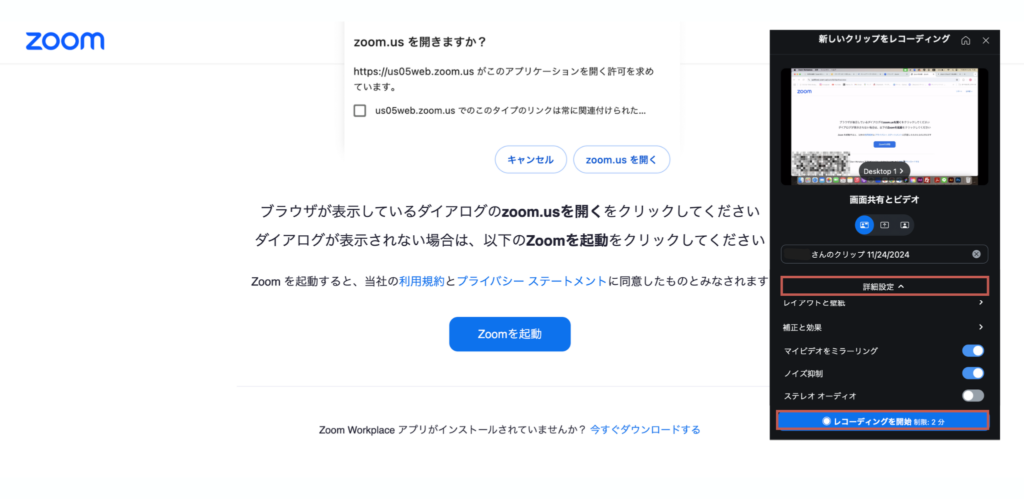
複数の画面共有機能
最後にご紹介するのが「複数の画面共有機能」です。
通常の画面共有では1つの画面しか表示できませんが、この機能を使えば、複数の画面を同時に共有することが可能です。
たとえば、スライド資料と実際の作業画面を並べて表示することで、説明と実演を同時に進められます。
また、プロジェクト管理ツールと詳細資料を同時に共有するなど、柔軟な活用が可能です。
視覚的にわかりやすく情報を伝えたい場面では、ぜひ試してみてください。
複数の画面を同時に共有する手順は以下の通りです。
Zoomのツールバーから「画面の共有」をし、複数画面を選択
下側にあるZoomのツールバーから「画面の共有」アイコンをクリックして、共有したい複数の画面を「Shift」キーを押しながら選びます。
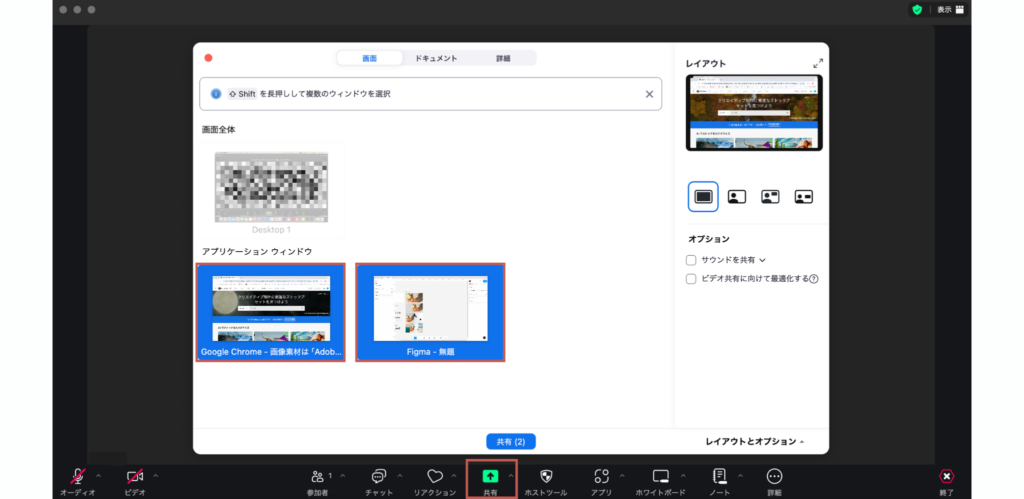
「共有」ボタンを選択し、共有を開始
選択が完了したら、「共有」ボタンを押すと複数画面の共有が始まります。
緑の枠の画面が共有されている画面となります。
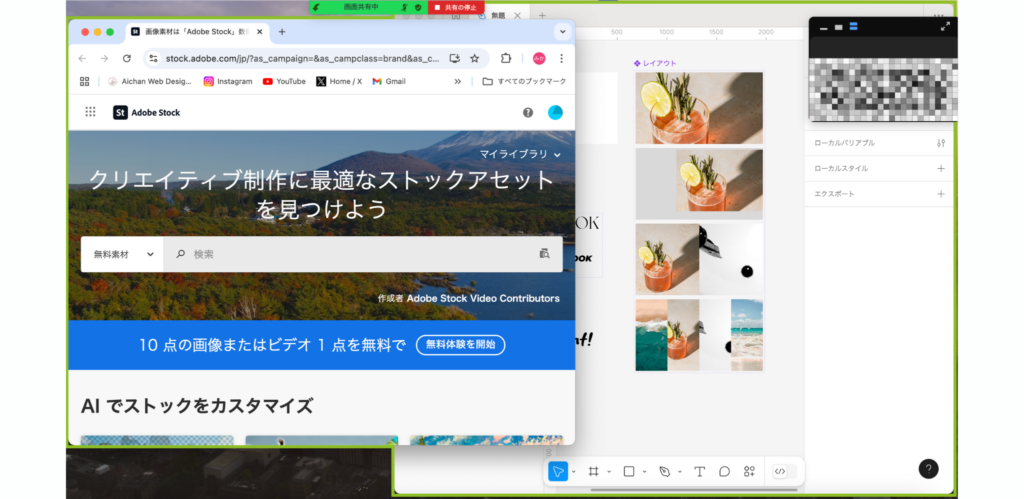
まとめ
いかがでしたでしょうか?
Zoomには、基本的なビデオミーティングだけでなく、作業を効率的かつ効果的に進めるための多彩な機能が備わっています。
リモートコントロール機能やスポットライト機能を使えば、参加者同士の連携がよりスムーズになり、ホワイトボードやノート機能で情報を整理しながら議論を進めることで、参加者全員の理解を深めることができます。
また、投票機能やビデオクリップ機能を駆使することで、ミーティングの内容がより充実し、多様なニーズに対応できます。
これらの機能を活用して、Zoomをもっと便利に、より効果的に使いこなしてみてください。
他にもたくさん役立つ投稿をしていますので、そちらも是非チェックしてみてください!
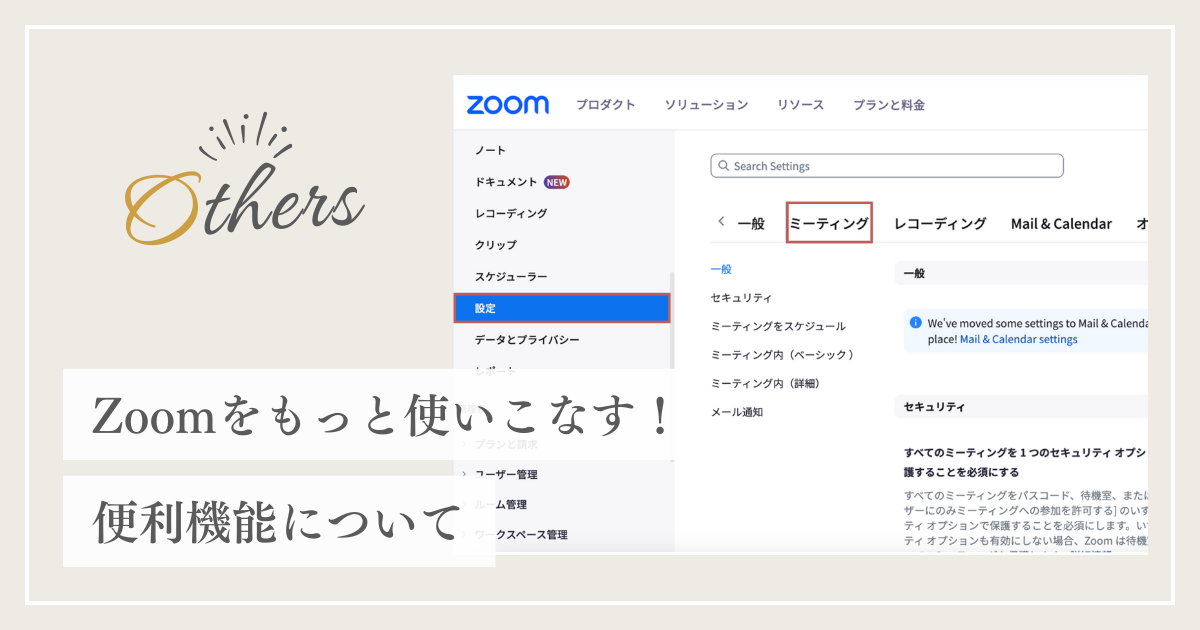

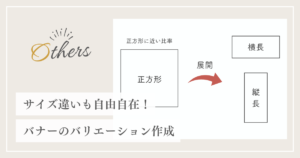
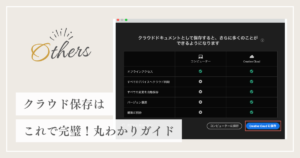
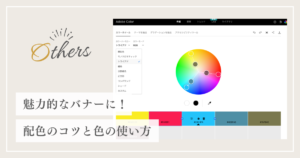



コメント