図形やイラスト、印刷物の作成に適しているデザインソフト「Illustrator」
今回はグラデーションについて、ご紹介していきます。
とても役立つ情報が満載なので、ぜひ最後までご覧ください!
グラデーションの作成
グラデーションツールを使用して作成していきます。
(1)グラデーションを付けたいオブジェクトを作成
ツールを使用して作成します。
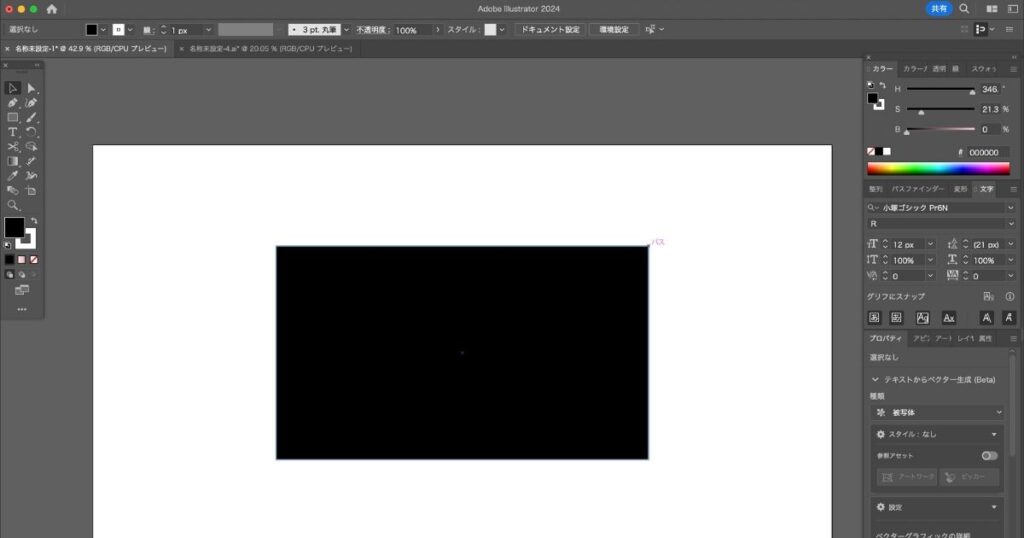
(2)「ウィンドウ」の中にある「グラデーション」を選択
メニューバーの「ウィンドウ」から「グラデーション」にチェックを入れ、グラデーションパネルを開きます。
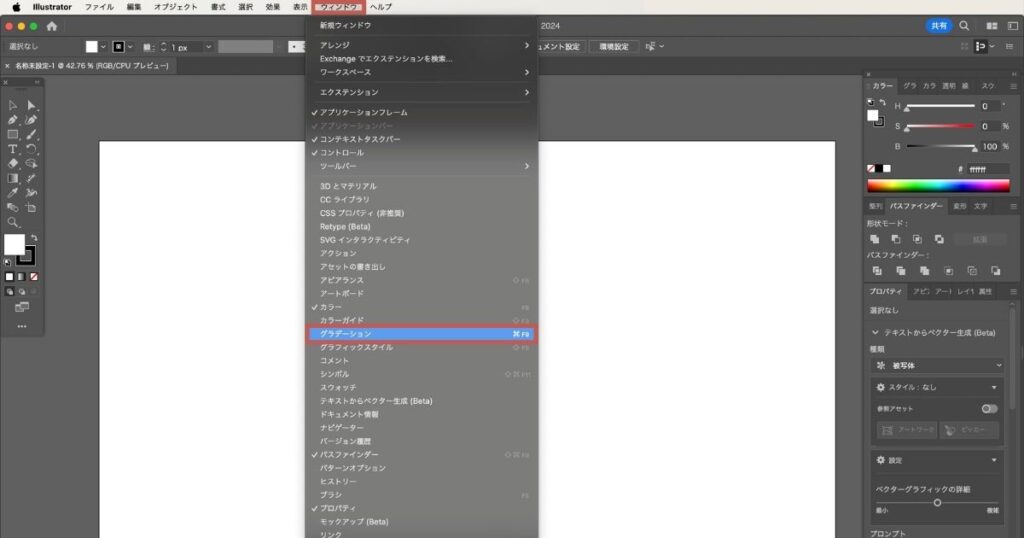
(3)グラデーションを適用させる
作成したオブジェクトをクリックしている状態で、グラデーションパネル左側にある四角アイコンをクリックして有効にします。
すると、グラデーションが適用されます。
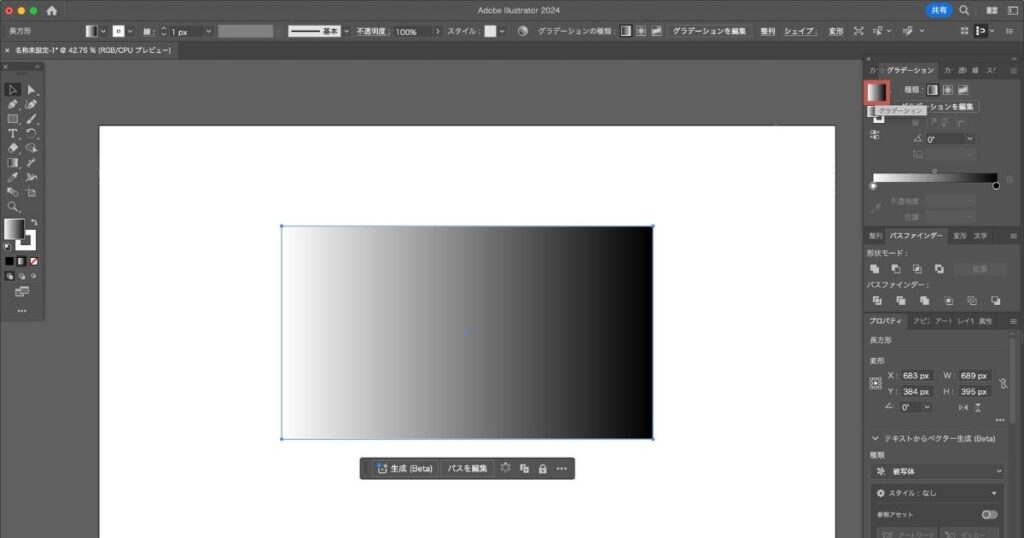
グラデーションの種類
グラデーションの作成方法には、主に3種類の方法があり、「線形グラデーション」、「円形グラデーション」、「フリーグラデーション」があります。
線形グラデーション
線形グラデーションは、特定の方向に沿って色が変わるグラデーションです。
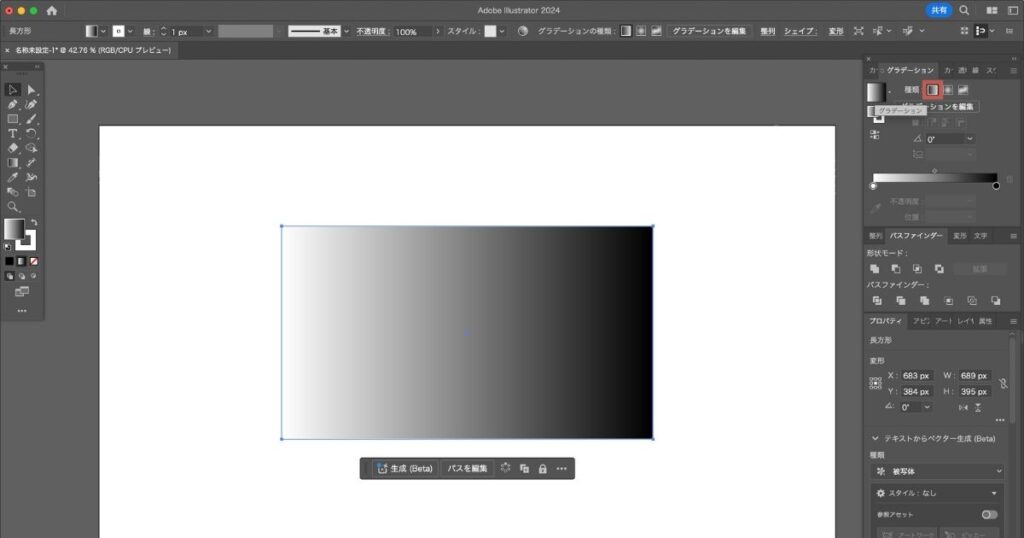
円形グラデーション
円形グラデーションは、中心から外側に向かって色が変わるグラデーションです。
光のハイライトを表現したり、3D効果を出すのに非常に有効です。
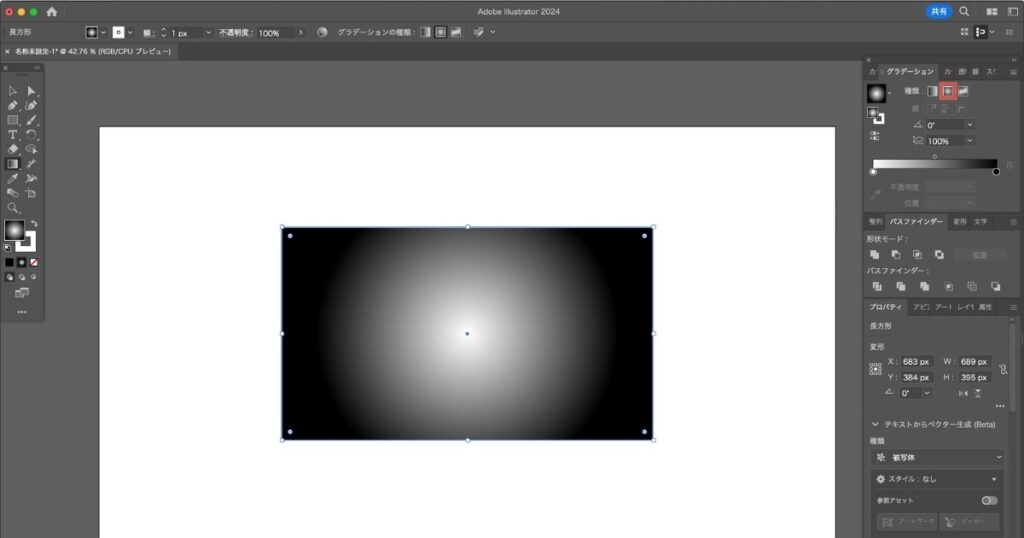
フリーグラデーション
フリーグラデーションは線形や円形とは異なり、複数の色点を自由に配置して色の変化をカスタマイズできます。
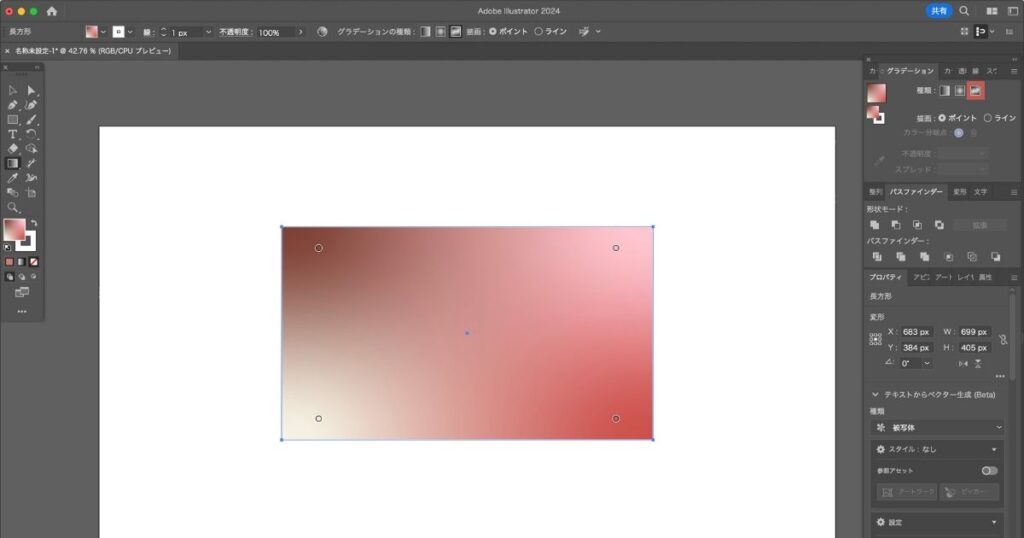
グラデーションの編集
グラデーションは色の変更はもちろん、濃度の変更や反転、角度の変更をすることができます。
ここでは線形グラデーションを使用した例でご説明していきます。
色の変更
今回は長方形を使用して、「#e2b877」から「#ff7486」に変化させていきます。
(1)オブジェクトを選択後、グラデーションスライダーの左にある白丸をダブルクリックし、カラーパネルを開き塗りを「#e2b877」に変更
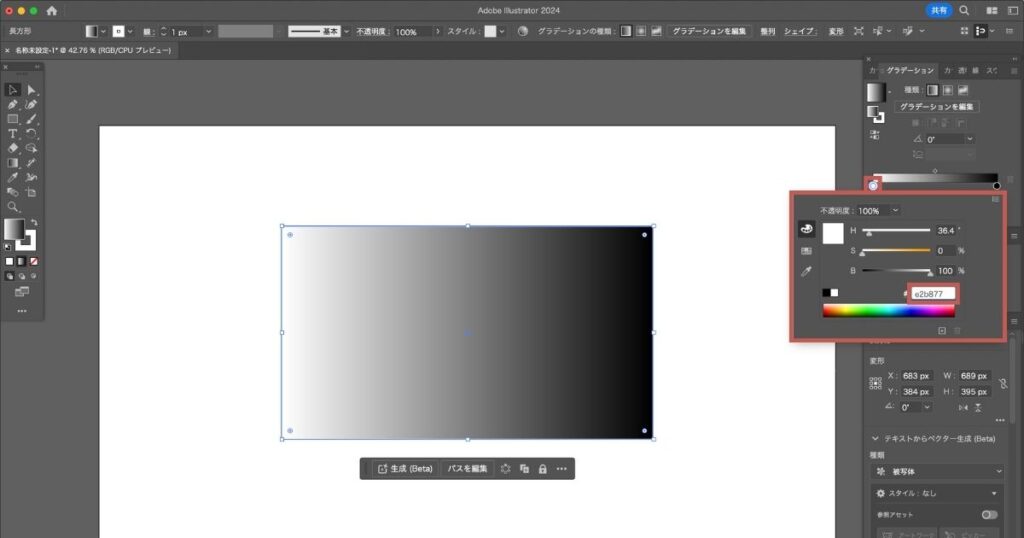
(2)右側にある黒丸も同様に「#ff74867」に変更
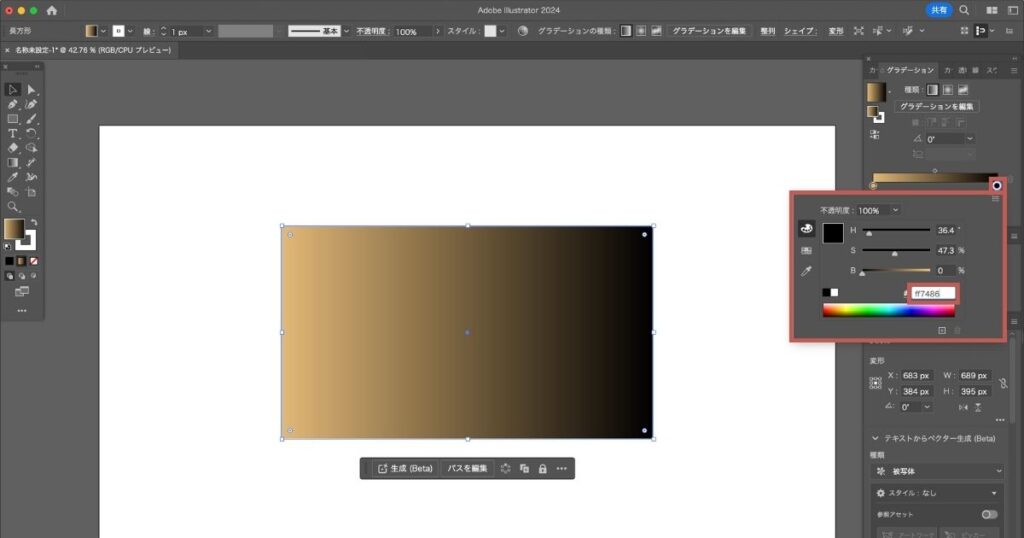
(3)色の変更の完成
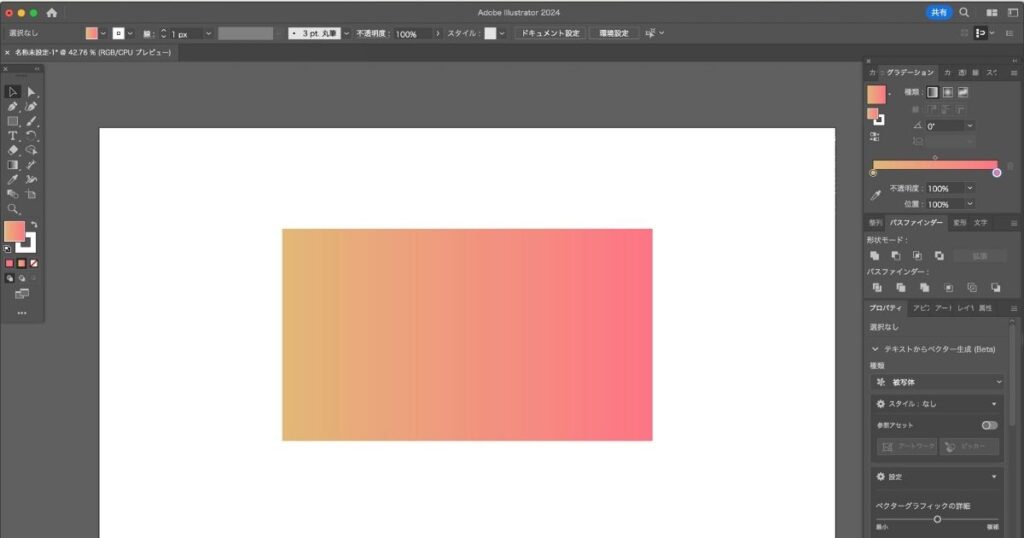
色の濃さの変更
次に「#e2b8777」を更に強くしていきます。
オブジェクトを選択後、グラデーションスライダーにある菱形を右側に移動
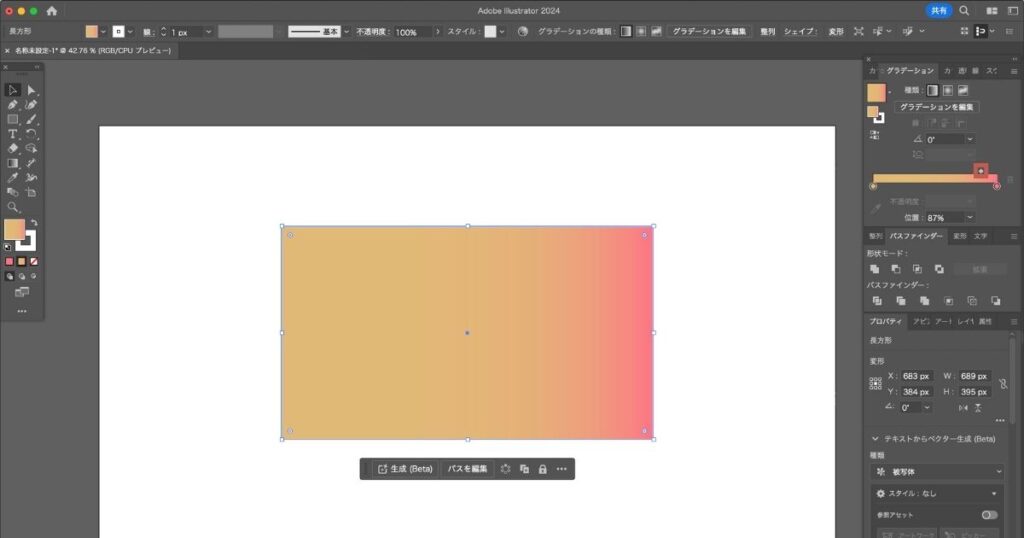
これで濃さの変更は完了です。
または「位置」にある▼をクリックし、%指定でも操作できます。

色の反転
色を反転させます。
オブジェクトを選択後、グラデーションスライダーにある反転グラデーションをクリックします。
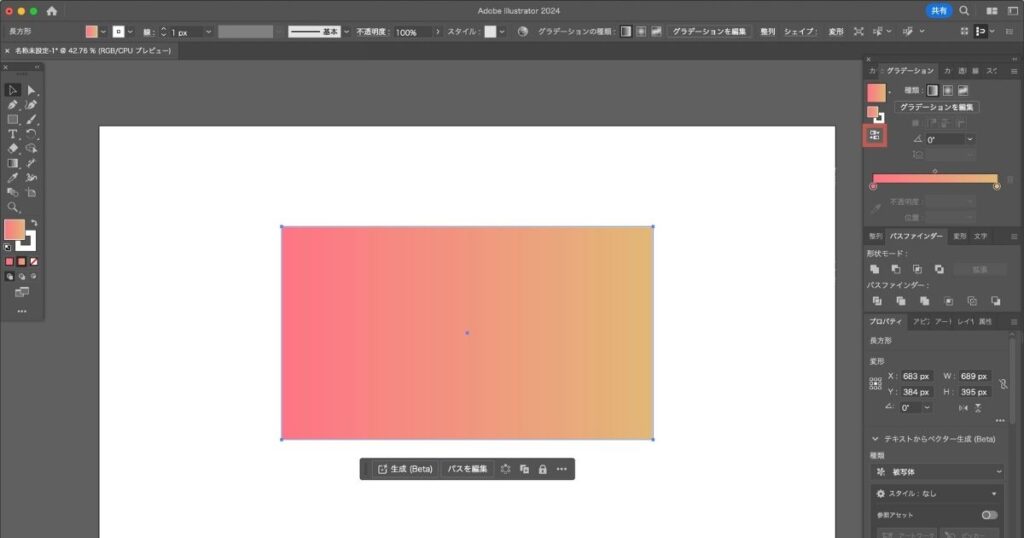
これで反転は完了です。
色の角度の変更
グラデーションは角度の調整も可能です。
オブジェクトを選択後、グラデーションスライダーにある角度を開き、好みの角度を選択、クリックします。
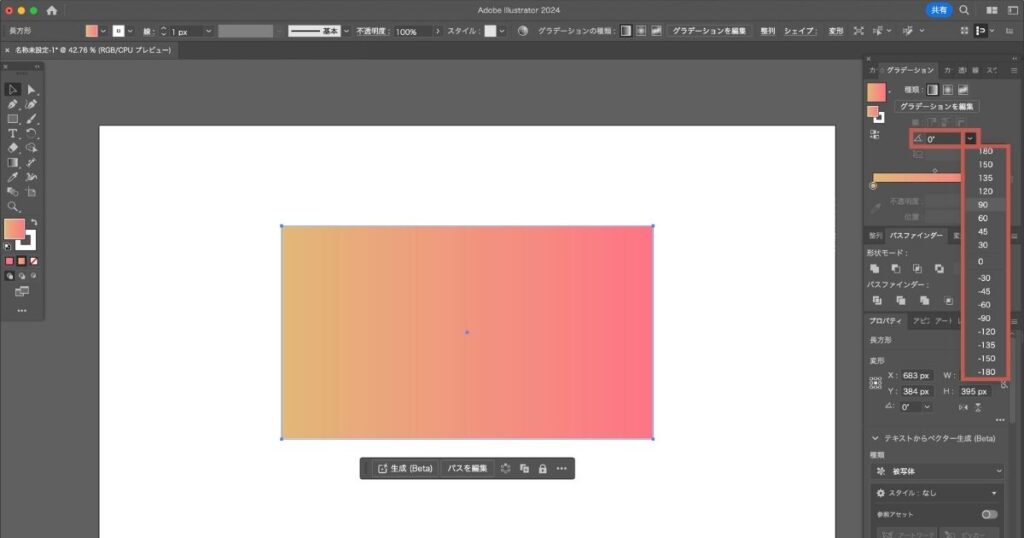
角度90°に変更したもの
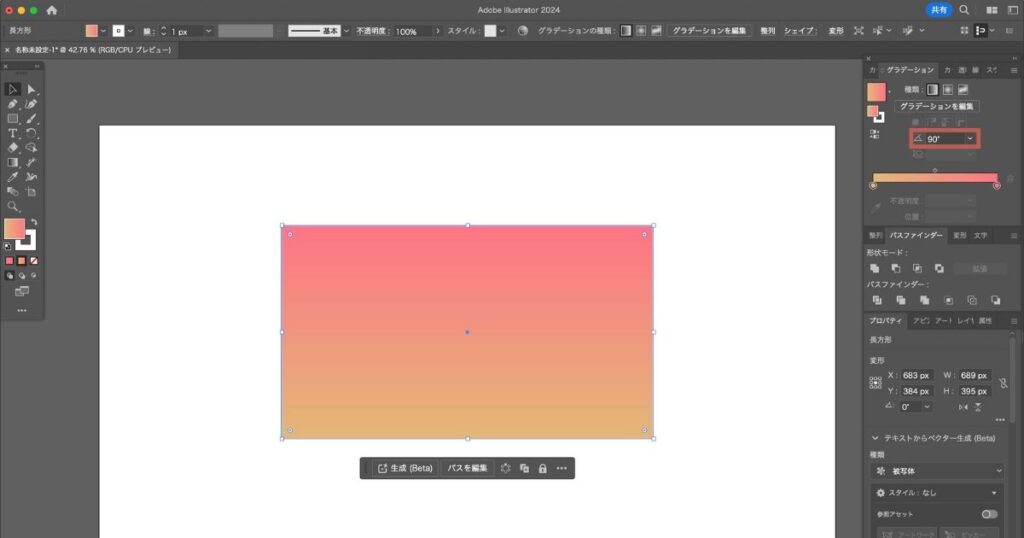
これで角度の変更は完了です。
グラデーションスライダーの追加
グラデーションスライダーで指定する色を増やすと、綺麗なグラデーションが出来上がります。
(1)オブジェクトを選択後、グラデーションパネルで追加したい位置の少し下をクリック
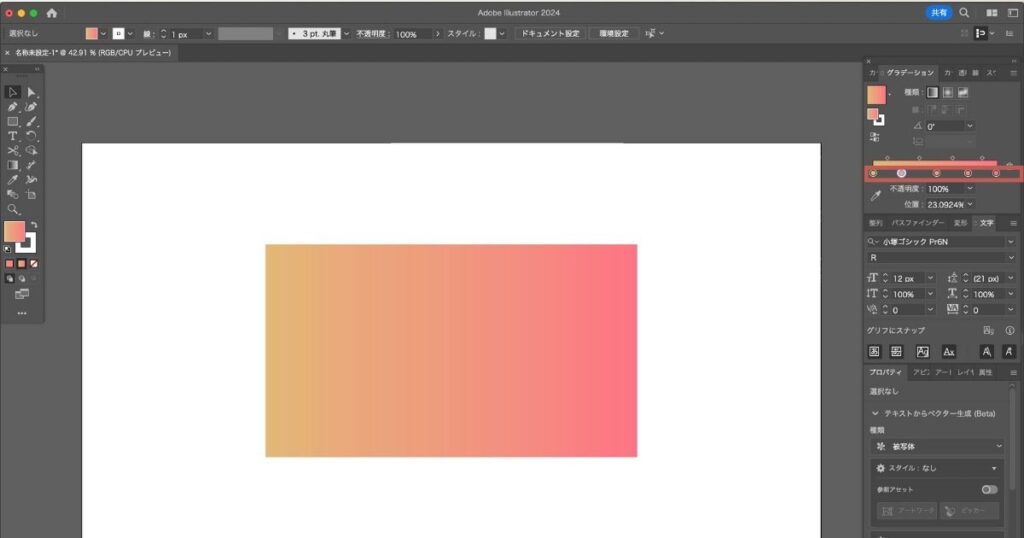
新しいグラデーションスライダーが出来上がります。
(2)追加したグラデーションスライダーの色を変更
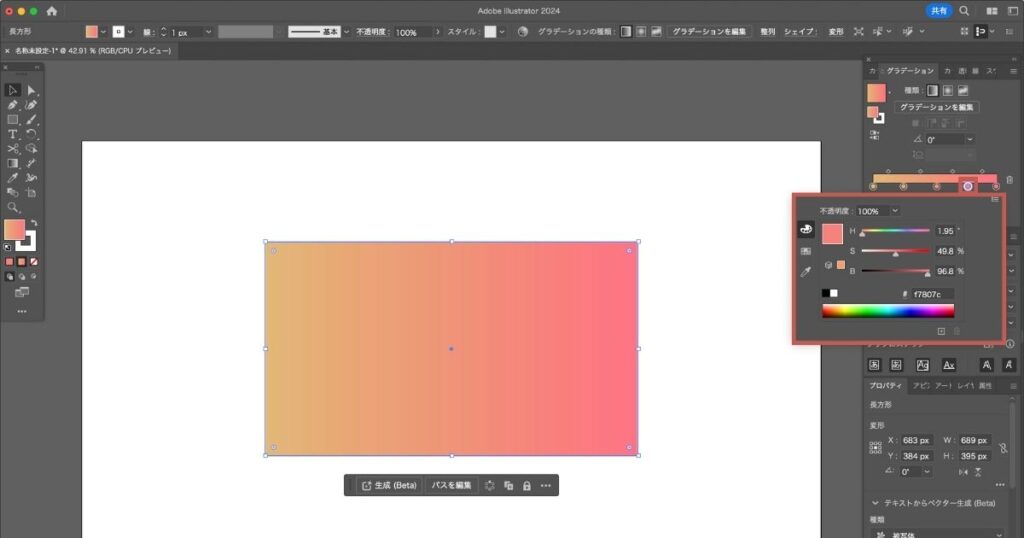
グラデーションスライダーを追加して綺麗なグラデーションができあがりました。
文字にグラデーションをかける方法
上記では図形で説明しましたが、文字にもグラデーションをかけることが可能です。
(1)テキスト入力
グラデーションをかけるテキストを入力します。
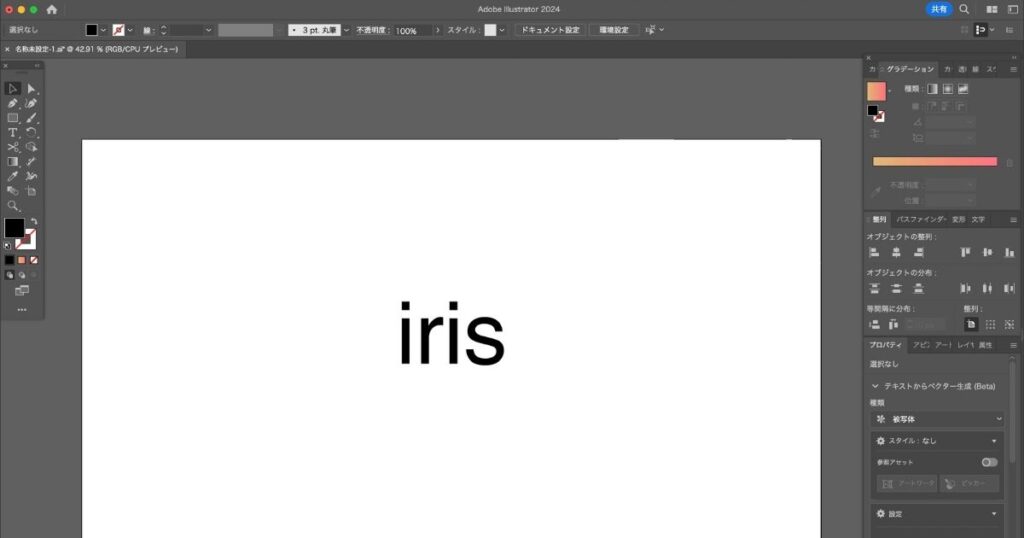
(2)テキストをアウトライン化
アウトラインを取ることによって文字をオブジェクト化します。
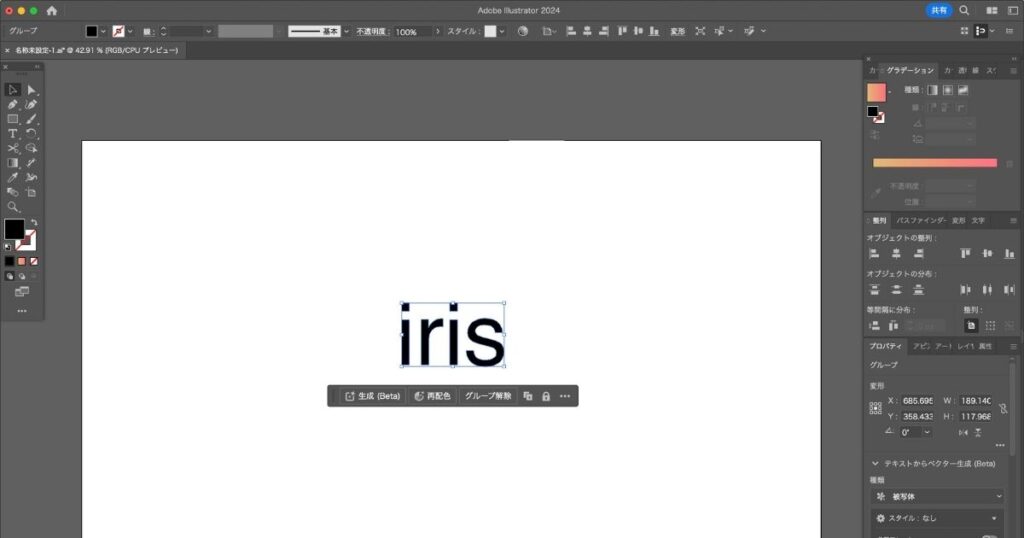
アウトラインについてはこちらをご覧ください。
(3)グラデーションをかける
図形と同様の作業を行い、文字にグラデーションをかけることができます。
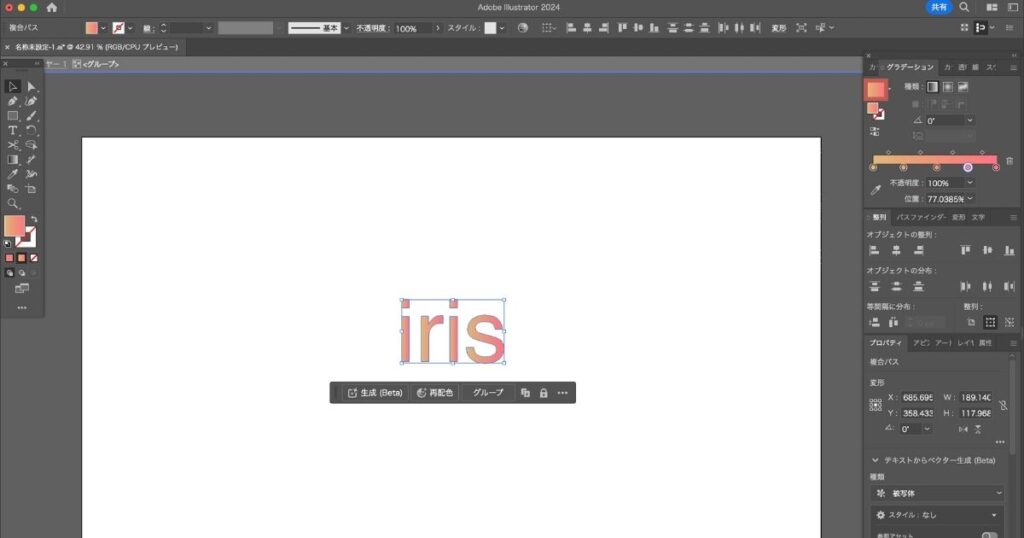
まとめ
今回はグラデーションについてご紹介しました。
いかがでしたでしょうか?
図形はもちろん文字にも適用することができるため、グラデーションを使用できるようになると表現の幅が広がります。
別投稿にてIllustratorの他の機能についても解説していきますので、そちらもぜひチェックしてみてください!
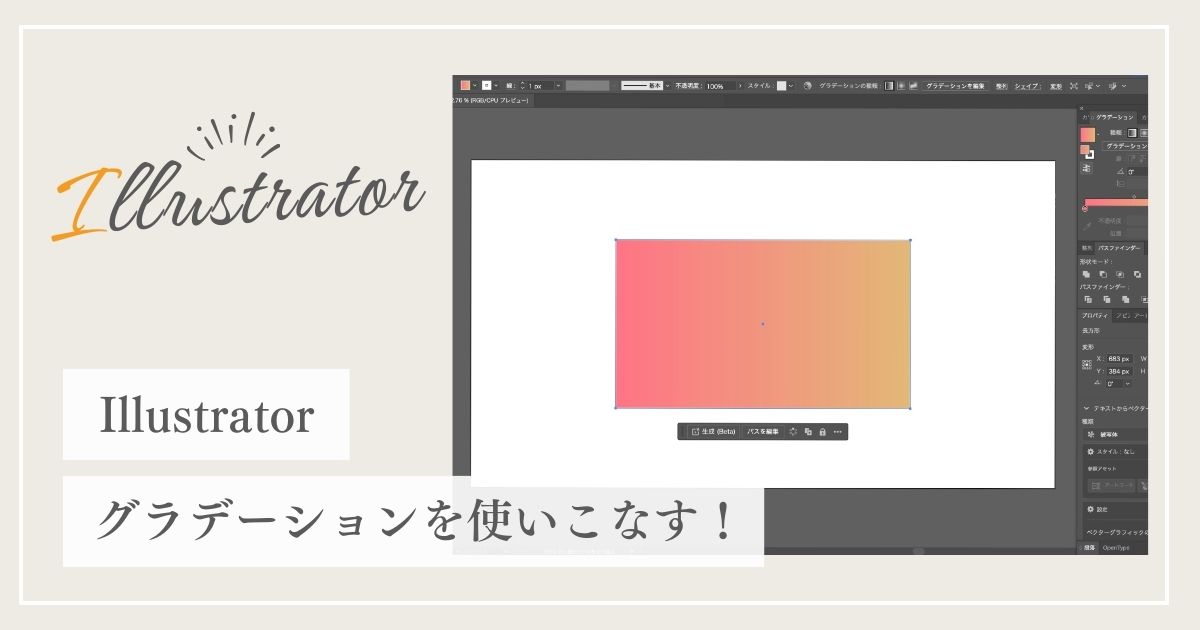




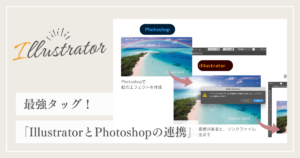
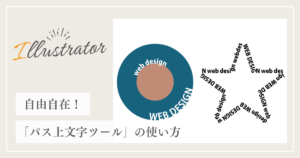
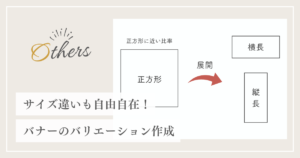
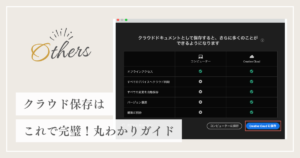


コメント