今回は、Photoshopの「使用頻度が高いツール」について詳しく説明していきます。
ご紹介するツールは、使用頻度が高く、普段から何気なく使用している人も多いかもしれません。
しっかりと使いこなせるように、最後まで見ていってください!
移動ツールについて
移動ツールは、画像上のものを移動したり、揃えたり、編集する時に使用します。
画像上の動かしたいものをクリックし、ドラッグするだけで簡単に移動できます。
オプションバーにある、「自動選択」にチェックが入っていると、キャンバス上でドラッグするだけで、レイヤーを簡単に動かすことができるので、常にチェックを入れておくことをお勧めします。

切り抜きツールについて
切り抜きツールは、画像の余分なところを切り取るトリミングツールです。
切り抜きたい部分をドラッグするだけで、簡単に切り抜けます。
オプションバーでは、サイズなどの細かな調整が可能です。


画像の拡大・縮小について
画像自体を拡大・縮小する方法について説明していきます。
画像の拡大・縮小をマスターすれば、画像編集やデザイン作成の幅が広がります。
事前準備
まず初めに、画像を拡大・縮小する場合、「スマートオブジェクトに変換」することを忘れないでおきましょう。
スマートオブジェクトにすることで、拡大・縮小に伴う、データの劣化を防ぐことができます。
スマートオブジェクトについては、こちらの記事にて詳しくご紹介しています!
バウンディングボックスを表示する
メニューバーの「編集」→「変形」→「拡大・縮小」をクリックするとバウンディングボックスが表示されます。
また、ショートカットキーのCommand(ctrl)+「T」でもバウンディングボックスが表示されます。
作業効率をアップさせる為にも、ショートカットキーは駆使しましょう!

拡大・縮小をする
バウンディングボックスをクリックして、お好みのサイズに拡大・縮小します。
その際、画像の縦横比を保ったまま変形させる為に、「shift」キーを押しながらバウンディングボックスをドラッグさせましょう。
縦横比が変わってしまうと、いびつな形になってしまいます。
デザイナーとしては、あってはならない事なので、しっかりと覚えておきましょう。

まとめ
今回は、Photoshopの使用頻度が高いツールについて詳しくご紹介しました。
いかがでしたでしょうか?
とても使用頻度が高いので、ショートカットキーなども駆使しながら作業効率をアップさせてください。
別投稿にて、Photoshopの機能や、便利な使い方など解説していきますので、
皆さん是非そちらもチェックしてください!





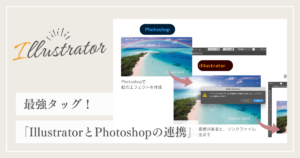
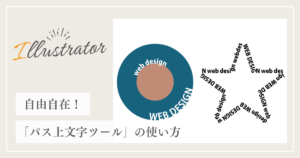
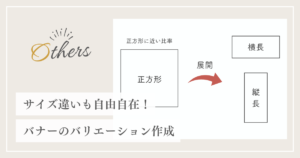


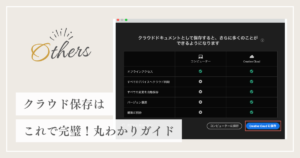
コメント